How to WhatsApp Storage Full on iPhone & Android
Is your phone constantly running out of space due to WhatsApp? With its endless stream of photos, videos, and chats, WhatsApp can quickly fill up your device's storage, causing performance issues and limiting other apps.
In this guide, we’ll walk you through effective solutions to fix the WhatsApp storage full problem on both Android and iOS. These simple steps will help you reclaim valuable space without losing important data.
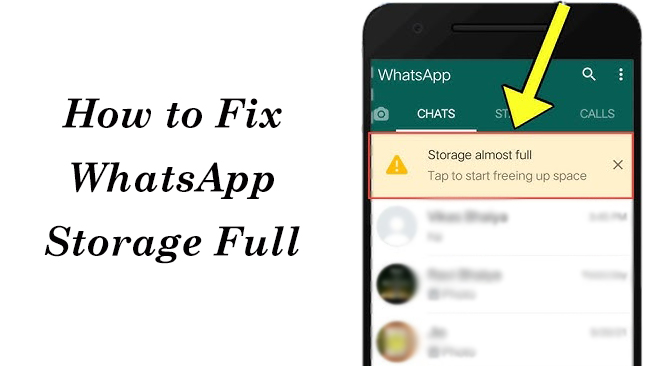
- Part 1. How to Fix WhatsApp Storage Full via WhatsApp Built-in Storage Management Tool
- Part 2. How to Fix WhatsApp Storage Full via Deleting Entire Chats
- Part 3. How to Fix WhatsApp Storage Full via Clearing Media from Chats
- Part 4. How to Fix WhatsApp Storage Full via Device’s Storage Settings
- Part 5. How Can We Avoid WhatsApp Storage Being Full Too Quick?
- Part 6. Bonus: How to Back Up WhatsApp Data Before Freeing Up Its Storage [One-click]HOT
Part 1. How to Fix WhatsApp Storage Full via WhatsApp Built-in Storage Management Tool
WhatsApp has a storage management feature to help you identify and delete large files and messages. With this feature, you can clean up your unnecessary files and chats in a quick and organized way.
For iOS
Step 1. Open WhatsApp on your iPhone.
Step 2. Tap Settings icon and then select Storage and Data > Manage Storage.
Step 3. You will see: Larger than 5MB and a chat list by storage usage.
Step 4. Choose your target category or chat to review files.
Step 5. Tap Select in the top-right corner and then choose the files to delete or select all, then tap the Trash icon.
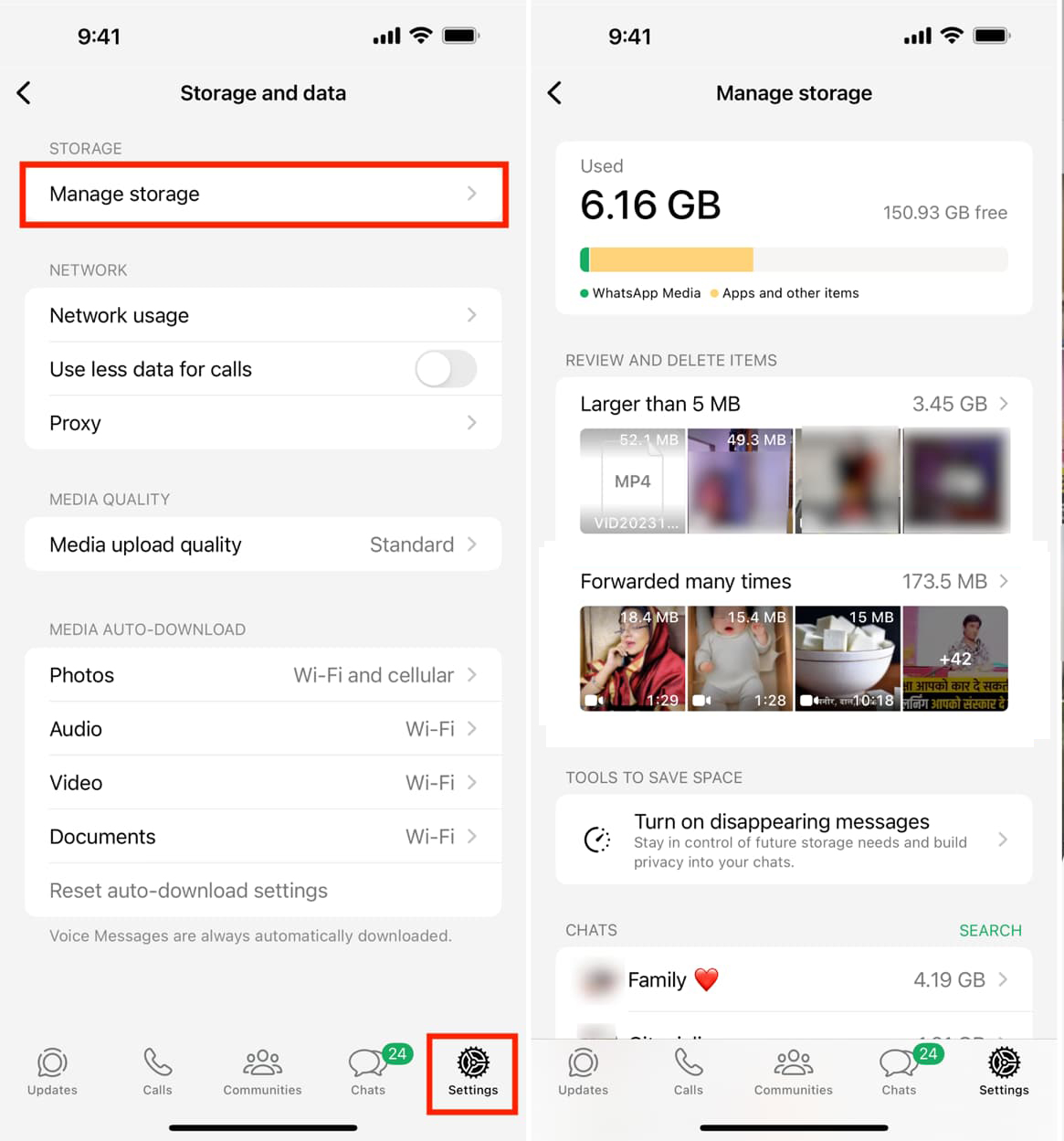
For Android
Step 1. Open the WhatsApp app on your Android phone.
Step 2. Tap the three-dot icon at the top right.
Step 3. Choose Settings > Storage and data > Manage storage.
Step 4. You will see: Larger than 5 MB and a list of chats by storage usage.
Step 5. Choose the files or chats you want to delete, then tap the Trash icon.
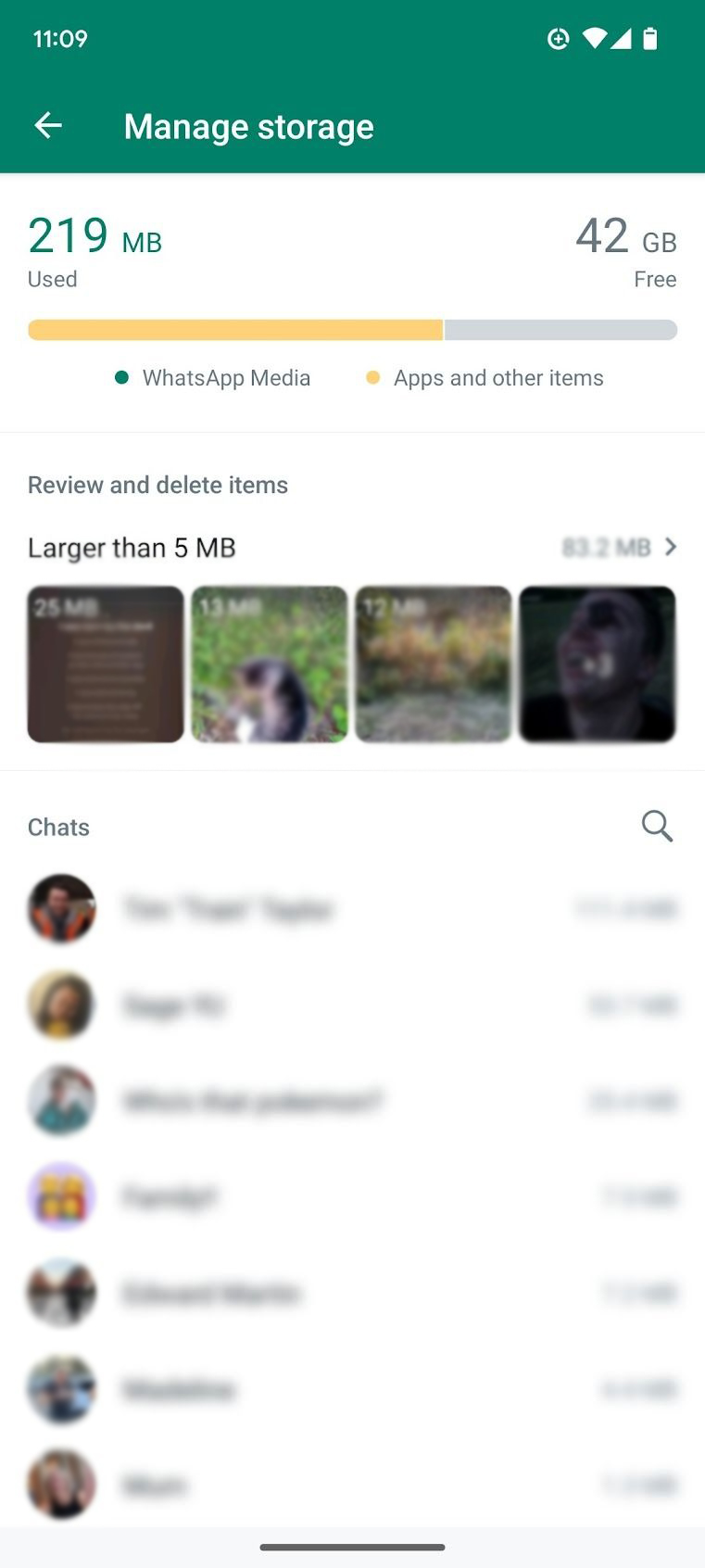
Part 2. How to Fix WhatsApp Storage Full via Deleting Entire Chats
You can delete entire chats on the Chats tab to free up your WhatsApp storage.
For iOS
Step 1. Open WhatsApp.
Step 2. Locate the chats you want to delete.
Step 3. Swipe left on the chat and then tap Delete Chat.
Step 4. Confirm the deletion.
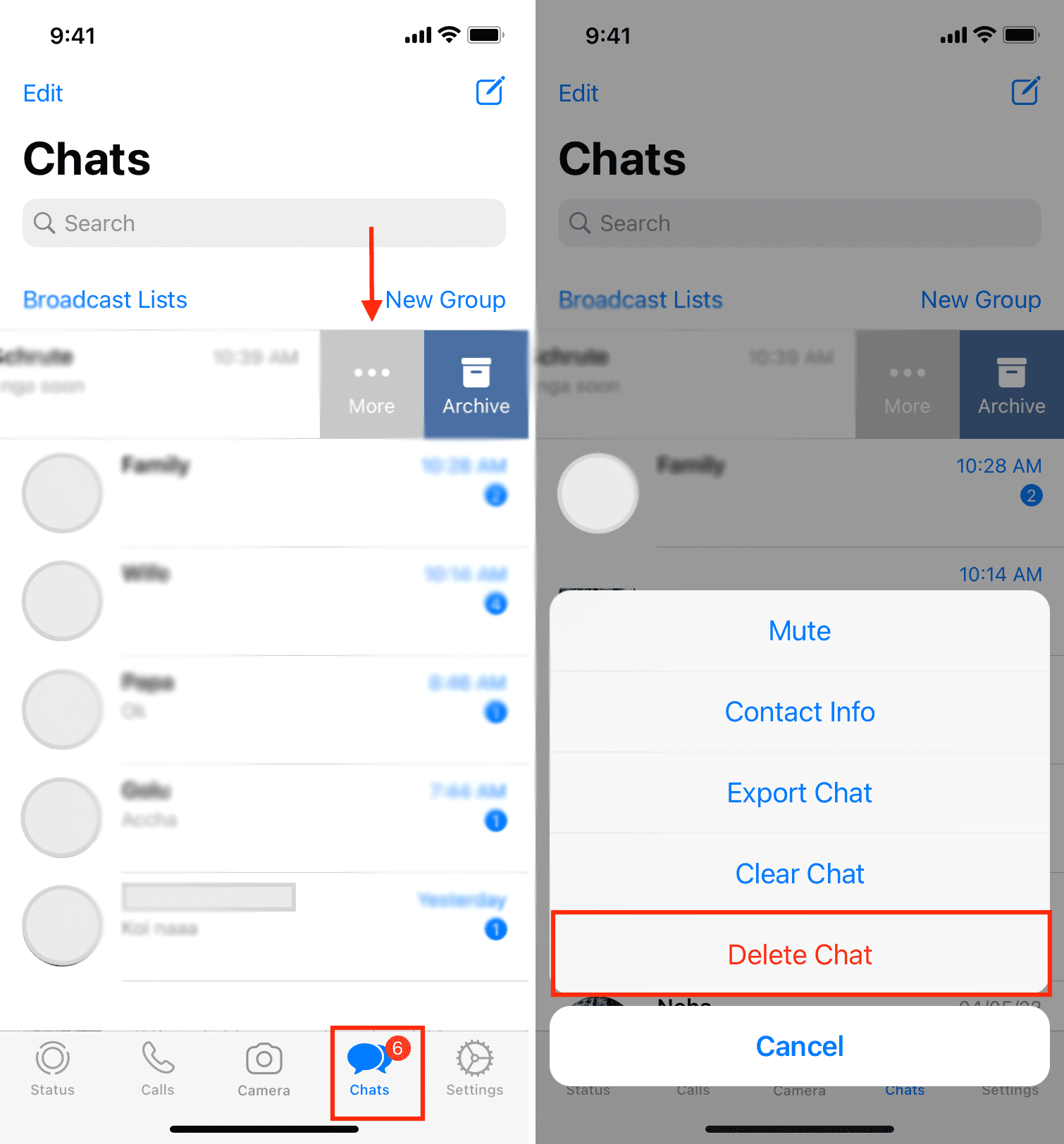
For Android
Step 1. Open WhatsApp.
Step 2. Find the chat you need to delete.
Step 3. Long-press the chat and then tap the Trash icon at the top.
Step 4. Confirm the deletion.
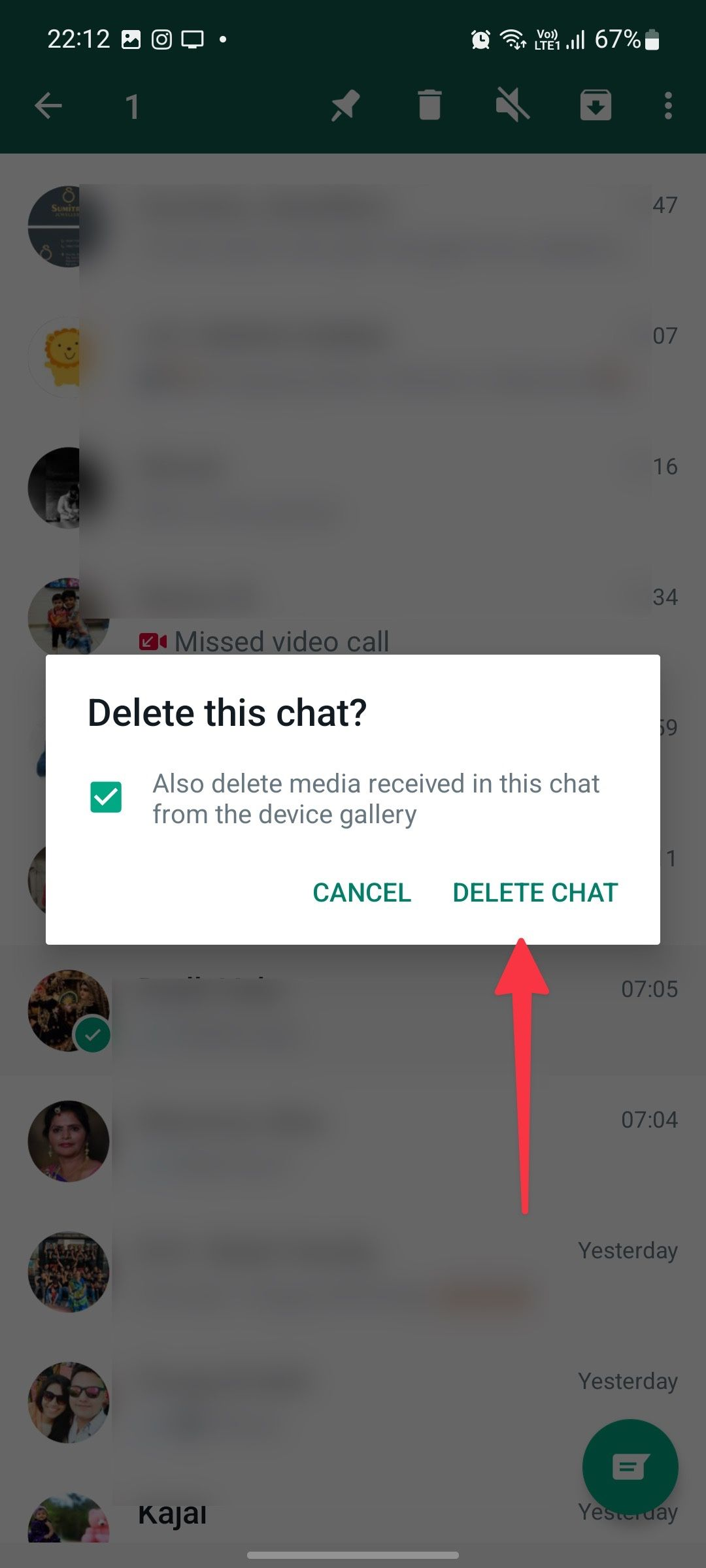
Part 3. How to Fix WhatsApp Storage Full via Clearing Media from Chats
If there are lots of media files in specific chats, you can directly delete those media files from those chats.
For iOS
Step 1. Open a chat or group conversation page in WhatsApp.
Step 2. Tap the contact name or group name at the top.
Step 3. Select Media, Links, and Docs.
Step 4. Tap Select at the top and then choose the files you want to delete, then tap the Trash icon.
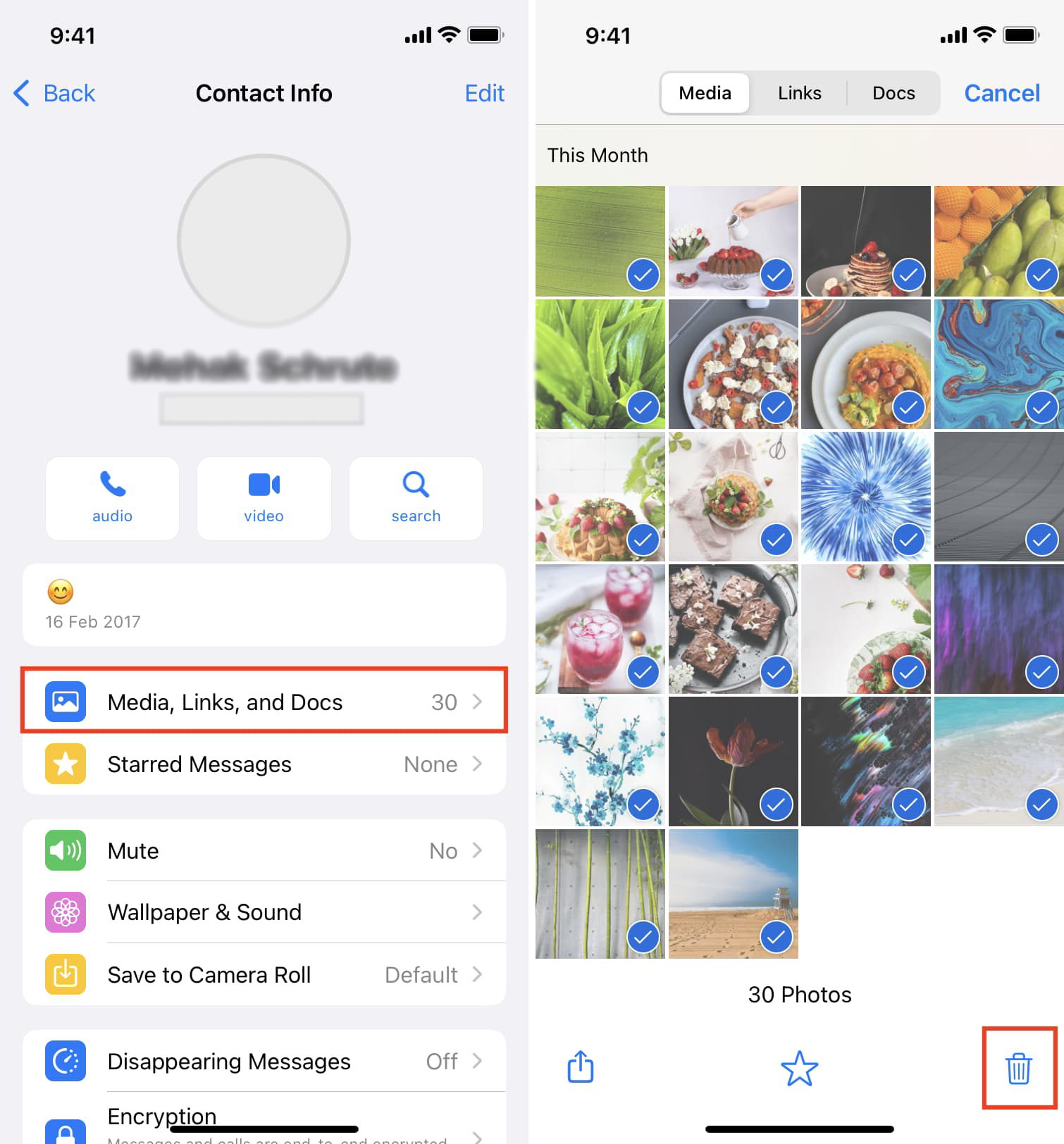
For Android
Step 1. Open your target chat or group in WhatsApp.
Step 2. Tap the three-dot icon at the top of the screen.
Step 3. Select Media, links, and Docs.
Step 4. Long-press a file, then select multiple files. Tap the Trash icon to delete them.
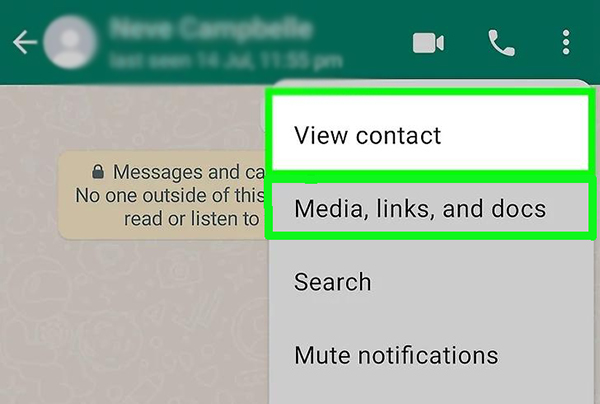
Part 4. How to Fix WhatsApp Storage Full via Device’s Storage Settings
For iOS
Step 1. Open the Settings app on your iPhone.
Step 2. Go to General > iPhone Storage.
Step 3. Scroll down and tap WhatsApp.
Step 4. Tap Offload App (removes the app but keeps data) or Delete App (removes app and all data).
Step 5. Reinstall WhatsApp from the App Store.
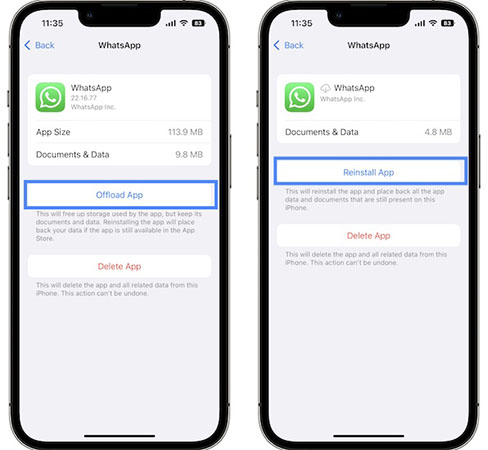
For Android
Step 1. Open your Android phone’s Settings.
Step 2. Tap Apps > WhatsApp > Storage & cache.
Step 3. Tap Clear cache (removes temporary files) or Clear storage (resets app but deletes chats if not backed up).
Step 4. Reinstall WhatsApp from the Play Store.

Part 5. How Can We Avoid WhatsApp Storage Being Full Too Quick?
It is annoying to always clear up storage for WhatsApp. Is there any method that can slow the WhatsApp storage being full? Yes, there is. Here we list two effective method to avoid WhatsApp storage being full too quick.
5.1 Disable Media Auto-Download
By default, WhatsApp can download media files automatically, which files will take lots of your device’s storage. It could be turned off manually.
Step 1. Go to WhatsApp on your phone.
Step 2. Go to Settings > Storage and Data.
Step 3. Choose Never for each category under Media Auto-Download to stop automatic downloads.
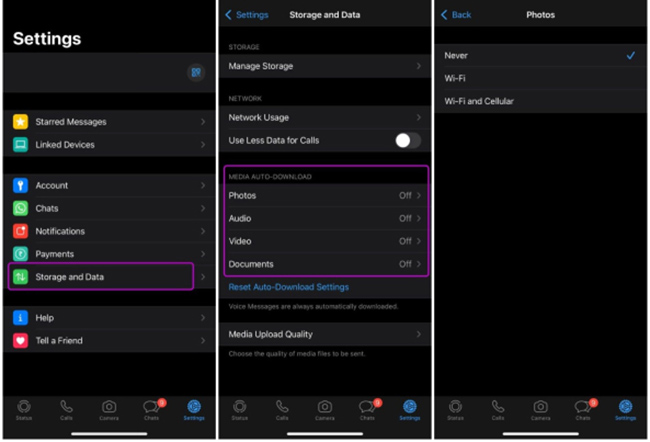
5.2 Stop Saving WhatsApp Media to Photos App
WhatsApp will auto-download media files shared with a user to your photos app if you don’t turn off this feature manually. Sometimes, this feature will make too many unnecessary media files occupy your storage. Get the way to manually disable the feature here.
Step 1. Enter WhatsApp on your phone.
Step 2. Go to Settings > Chats.
Step 3. Scroll down to turn off the switch next to Save to Camera Roll (iOS) or Media Visibility (Android).
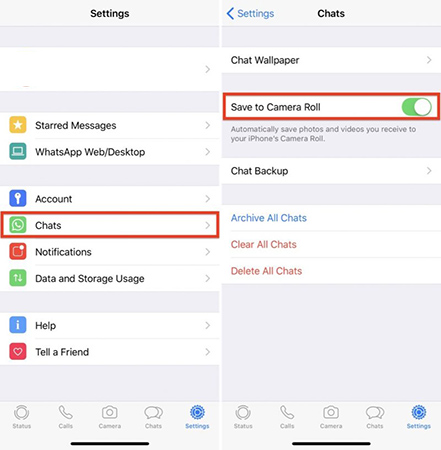
Part 6. Bonus: How to Back Up WhatsApp Data Before Freeing Up Its Storage [One-click]
Although the above method can help you effectively free up your WhatsApp storage, you will lose those files and chats once forever once you delete them from your phone. Therefore, it is necessary to back up your WhatsApp data to other devices in advance.
For iPhone users, using TunesKit WhatsApp Transfer is a useful and quick way to back up WhatsApp data from iPhone to a personal computer. TunesKit WhatsApp Transfer allows users to back up data from WhatsApp in one click and also save backups to PC forever, which will give WhatsApp data protection even though you delete them from your iPhone.
Key Features of TunesKit WhatsApp Transfer
- Transfer WhatsApp data in simple clicks
- Supports various types of WhatsApp messages and data
- Allows WhatsApp & WhatsApp Business users to transfer data
- Easy to operate with a clear and straightforward interface
- Available for Mac and Windows systems
How to use TunesKit WhatsApp Transfer to back up WhatsApp to PC
Step 1 Connect iPhone to PC
Once you download the tool on your PC, you can use a USB cable to link your iPhone to your computer.
Open the tool and select WhatsApp. You will find the name of your iPhone if the connection is OK.

Step 2 Back up WhatsApp
Click the Backup icon at the sidebar and then click the Start Backup button to start your backup process.

Step 3 Find WhatsApp backup
Go to the Export feature, you can find the backup you just did. If you want to download it to your computer, click the Export to Computer button.
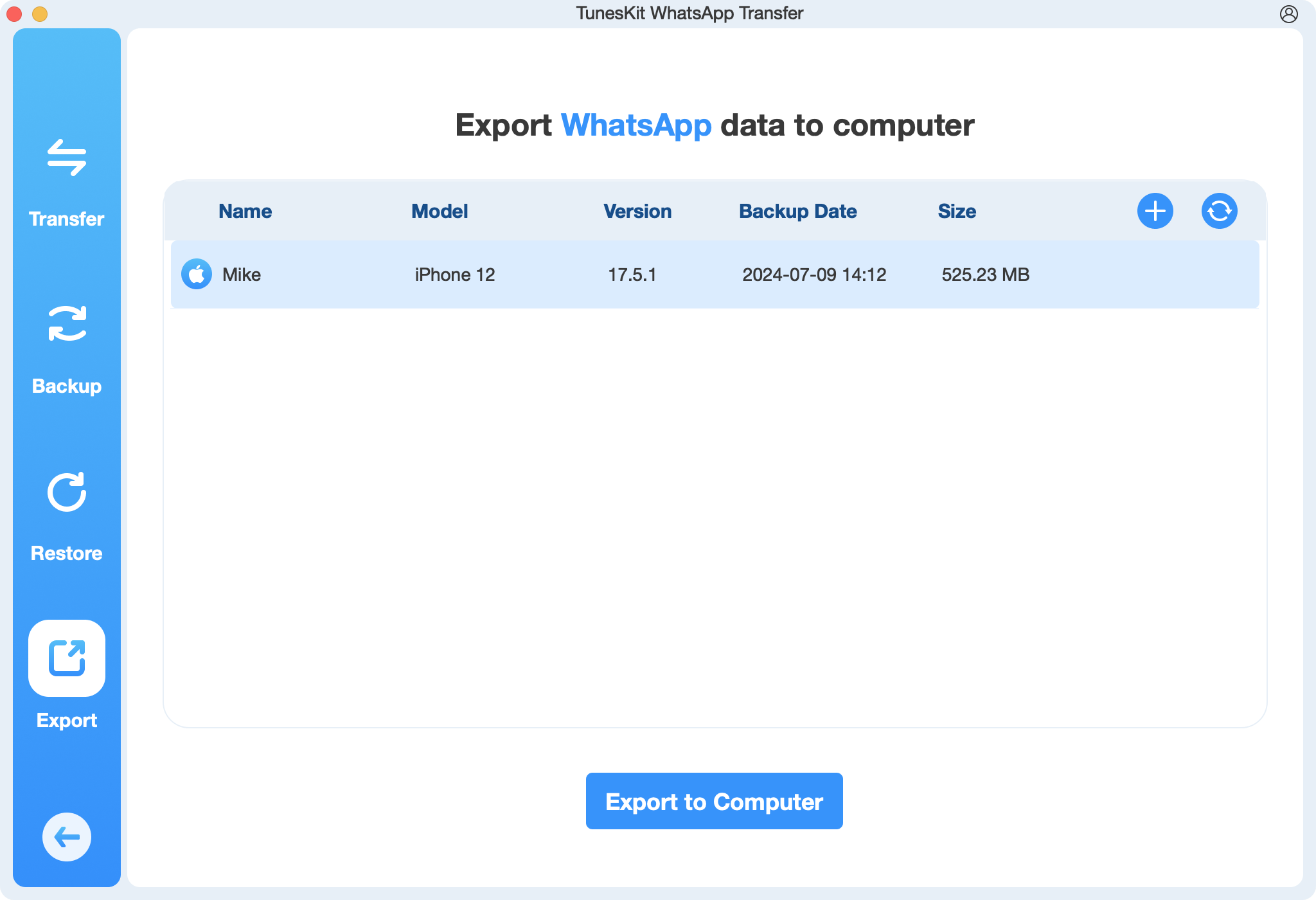
Conclusion
Whether your phone is an iPhone or an Android phone, you can get detailed tutorials to free up your WhatsApp storage when you encounter the issues of WhatsApp storage full. When you need to back up your WhatsApp data, consider TunesKit WhatsApp Transfer as your choice, which tool will back up your WhatsApp data in one click.
