WhatsApp Not Restoring From iCloud? Ultimate Troubleshooting Guide
Are you frustrated because WhatsApp is not restoring from iCloud on your iPhone? You're not alone! Many users face this problem when setting up a new device or after reinstalling WhatsApp. In this comprehensive article, we'll explain why WhatsApp may fail to restore from iCloud, walk you through proven troubleshooting steps, and offer additional solutions to recover your precious chats. Whether you see your restore process stuck on "99%" or can't detect your backup at all, this guide has you covered.
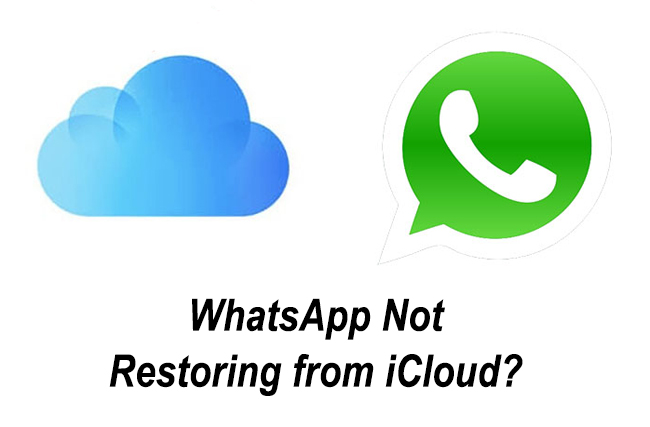
Part 1. Why WhatsApp Is Not Restoring From iCloud
Several factors can cause WhatsApp not to restore from iCloud:
- iCloud Drive is not enabled. WhatsApp restoration requires iCloud Drive. If it's off, restore won't start.
- Different iCloud or phone numbers. WhatsApp backup and restore operations must use the same Apple ID and phone number. Using different ones can prevent restoration.
- Corrupted or incomplete backup. Interrupted or partial backups may not restore correctly.
- Network issues. WhatsApp requires a strong and stable Wi-Fi connection for restore from iCloud.
- Insufficient iCloud storage or device space. If you don't have enough storage, the restore can fail.
- Old WhatsApp or iOS version. Compatibility issues with outdated software may hinder restoration.
- Apple server or iCloud service problem. Sometimes, problems are server-side and out of your control.
If you know why WhatsApp is not restoring from iCloud, it's easier to apply the right fix.
Part 2. Basic Checks to Perform First
Before diving into advanced troubleshooting, perform these fundamental checks:
- Make sure iCloud Drive is turned on.
- Double-check iCloud account and phone number: The Apple ID and phone number linked to the backup must match those on your current device.
- Ensure a strong Wi-Fi connection—cellular data often isn't sufficient for large restorations.
- Confirm you have enough free storage on both iCloud and your iPhone.
- Verify the WhatsApp backup exists via: Settings > [your name] > iCloud > Manage Storage > Backups.
These checks often resolve the most common causes behind WhatsApp not restoring from iCloud.
Part 3. Step-by-Step Solutions for WhatsApp iCloud Restore Issues
Solution 1. Enable iCloud Drive
WhatsApp restoration requires iCloud Drive to be on. Here's how to check:
Step 1. Open Settings on your iPhone.
Step 2. Tap your name/banner at the top.
Step 3. Go to iCloud.
Step 4. Make sure iCloud Drive is toggled ON.
If iCloud Drive is off, turning it on before restoring is essential.
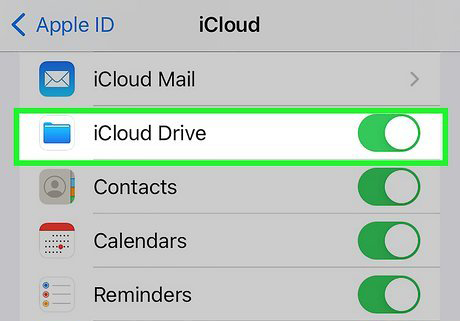
Solution 2. Use Correct iCloud Account & Phone Number
Ensure the Apple ID you're signed into matches the one used to create the WhatsApp backup.
Your phone number must be the same as when the backup was created; otherwise, the backup won't load.
Solution 3. Check iCloud Storage and Network Connection
Confirm you have sufficient available space on iCloud and on your device. You can check your iPhone storage by going to Settings > General > iPhone Storage.
Connect to a fast, stable Wi-Fi network—avoid public or weak networks for backups/restores.
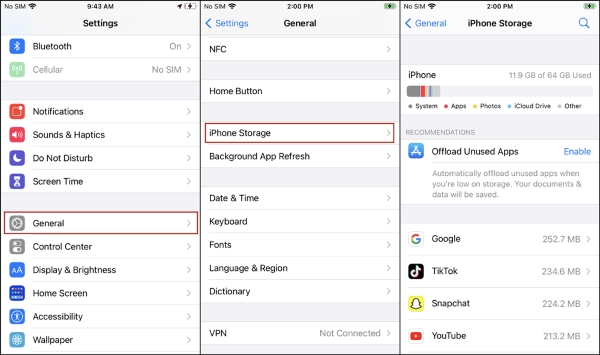
Solution 4. Restart or Reinstall WhatsApp
Restart your iPhone after checking the settings above. If restoration still fails, delete WhatsApp and reinstall it from the App Store. Log in with the correct phone number and follow the restore prompts.
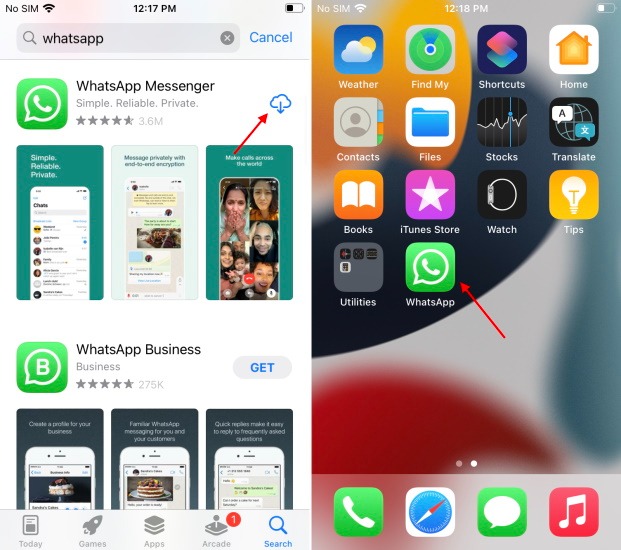
Part 4. Alternative Method to Restore WhatsApp Data
There are apps designed specifically for WhatsApp data transfer and restore. Tools like TunesKit WhatsApp Transfer can help you back up WhatsApp from your iPhone and restore it to another—even if iCloud fails.
TunesKit WhatsApp Transfer is an almighty tool for iOS users to manage their WhatsApp data on iOS devices. TunesKit WhatsApp Transfer provides 4 features, including transfer messages between iOS devices, back up WhatsApp data to computer, restore WhatsApp backup to device, and export WhatsApp backup files to computer. When the WhatsApp not restoring from iCloud problem appears on your iPhone, TunesKit WhatsApp Transfer can help you back up and restore your iPhone in simple clicks.
Key Features of TunesKit WhatsApp Transfer
Transfer, back up, restore, and export WhatsApp data between iOS devices without encountering any hassle.
The following steps will show you how to backup and restore your iPhone by using TunesKit WhatsApp Transfer.
Step 1 Connect iPhone to Computer
To begin with, download and install TunesKit WhatsApp Transfer on your computer. Connect your iPhone to the computer and launch TunesKit WhatsApp Transfer. In the main interface of TunesKit WhatsApp Transfer, select the Backup feature.

Step 2Backup iPhone on Computer
Here, you will need to back up your iPhone to your computer. Just click on the Start Backup button and TunesKit WhatsApp Transfer will start to back up your iPhone to the computer.
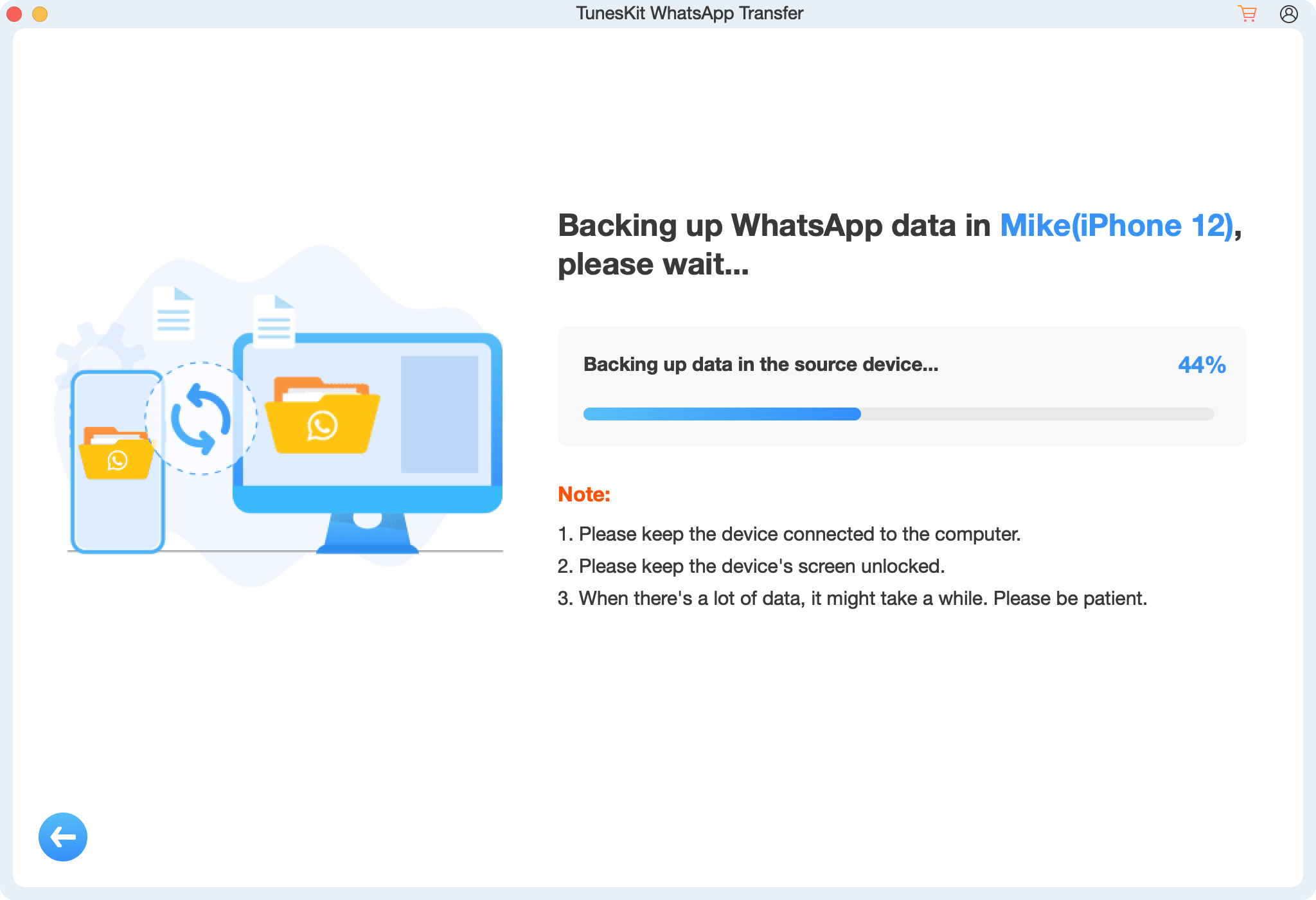
Step 3Restore Backup to iPhone
When your iPhone is backed up successfully, select the Restore option on TunesKit WhatsApp Transfer. Before restoring, you can select the backup file that you need to restore to your iPhone. Just click on the Restore to Device button, and TunesKit WhatsApp Transfer will restore the backup files to your iPhone, even when you encounter the WhatsApp not restoring from iCloud problem.
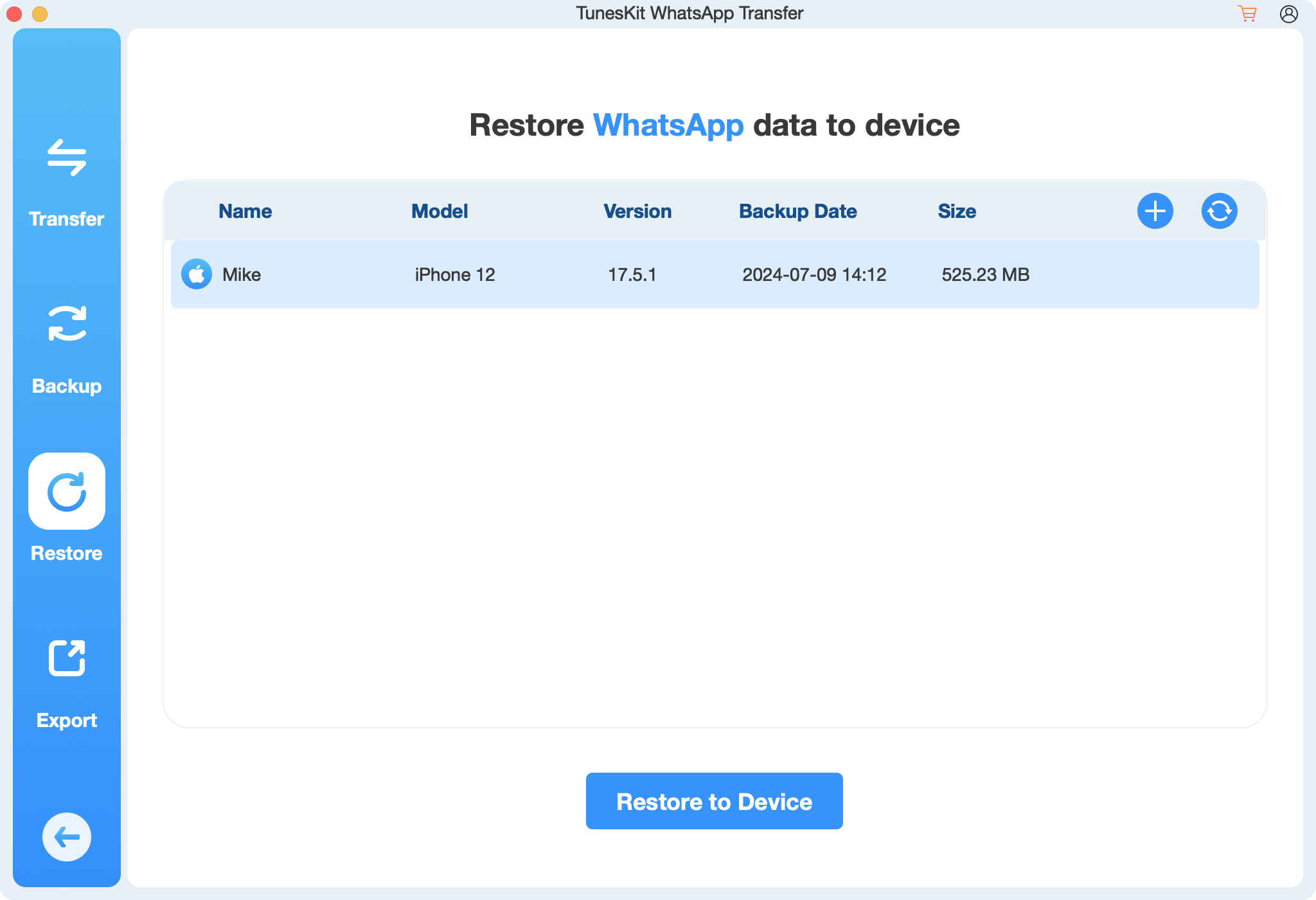
Part 5. Frequently Asked Questions
Q1. Why is my WhatsApp backup not showing on my new iPhone after signing into iCloud?
Your WhatsApp backup may have been made with a different Apple ID or phone number. Make sure both match exactly.
Q2. What if my WhatsApp restore is stuck at 99%?
This could be due to a slow internet connection, large backup size, or iCloud server issues. Try waiting longer, restarting your device, updating apps and iOS, or use an alternative restore method.
Q3. Will deleting and reinstalling WhatsApp help?
In some cases, yes. It can trigger the restore prompt again and solve minor glitches.
Q4. Can I recover my WhatsApp chats if iCloud restore never works?
You may use third-party tools or try restoring from a local or iTunes backup if available.
Q5. How do I know my iCloud Drive is on?
Go to your iPhone Settings > [Your Name] > iCloud > iCloud Drive and confirm the toggle is green.
Part 6. Conclusion
WhatsApp not restoring from iCloud can happen for several reasons, from overlooked settings to technical glitches. Always start with enabling iCloud Drive, ensuring correct Apple ID and phone numbers, and checking Internet connection and device storage. If standard solutions fail, reputable third-party tool like TunesKit WhatsApp Transfer may help. By following these steps, you'll give yourself the best chance to recover your important WhatsApp conversations and avoid similar problems in the future.
