How to Backup WhatsApp Without Media [iPhone/Android]
Regular WhatsApp backup is necessary in case those important chats and files are lost and have no way to recovery them. However, it is stressful for our devices to save so many data, especially media files like photos and videos. Are there any way to backup WhatsApp without media? Fortunately, it is not a difficult task to do it. This guide covers effective steps and tools for both iOS and Android users looking to back up only WhatsApp chats without unnecessary media files.
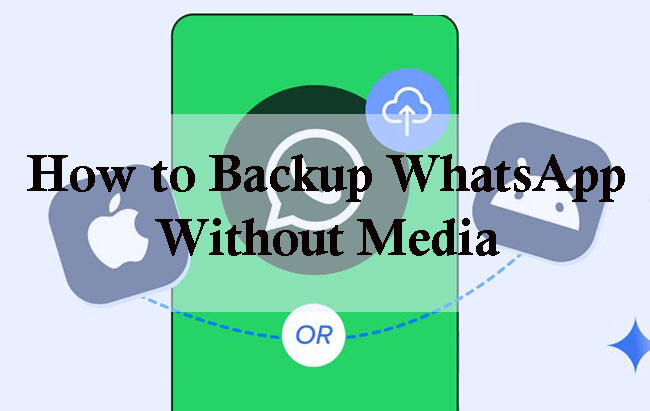
Part 1. How to Get WhatsApp Backup Without Media iPhone
iPhone users has a built-in way to get WhatsApp backup without videos. In addition, there are additional methods that can help iOS users remove other media like photos, and make the backup focused on text conversations only.
Method 1. Use iCloud Backup [Exclude Videos]
Currently, WhatsApp only offers the option to exclude videos, so if you choose this way to back up your WhatsApp, photos and other files will still be part of the backup.
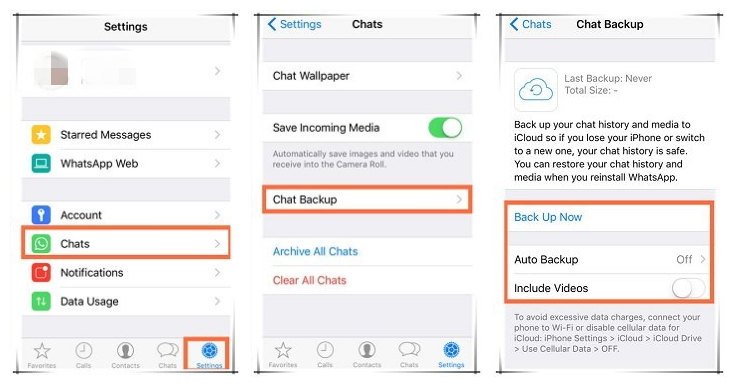
Step 1. Open WhatsApp on your iPhone.
Step 2. Go to Settings in the bottom-right corner and then tap on Chats > Chat Backup.
Step 3. Tap Include Videos to turn it off (the toggle should not be green). This will exclude videos from your backup.
Method 2. Use TunesKit WhatsApp Transfer [Without All Media]
To backup WhatsApp chats only and efficiently, it is necessary to use a powerful WhatsApp backup tool. TunesKit WhatsApp Transfer is a useful WhatsApp transfer tool but it is also a convenient WhatsApp backup tool that allows you to get iPhone WhatsApp backup in one click and you can choose which data to save.
Key Features of TunesKit WhatsApp Transfer
- Transfer WhatsApp data in simple clicks
- Supports various types of WhatsApp messages and data
- Allows WhatsApp & WhatsApp Business users to transfer data
- Easy to operate with a clear and straightforward interface
- Available for Mac and Windows systems
How to backup WhatsApp without media iPhone via TunesKit WhatsApp Transfer
Step 1 Connect iPhone to PC
Download and install TunesKit WhatsApp Transfer on your computer and launch it to get all features on it. After that, you should use a USB cable to link your iPhone to your PC. This work will make the connection between your iPhone and the tool.

Step 2 Back up all WhatsApp data
Choose the Backup icon from the sidebar. In this part, you will find your iPhone name which means the USB connection is successful. Click the Start Backup button to start your WhatsApp backup.

Step 3 Export target WhatsApp data
Go to the Export icon on the sidebar. You can choose the WhatsApp data you want to export from all the WhatsApp data by moving your mouse to the backup and then clicking the eye-like icon. Finally, click the Export to the Computer button to save selected data to your PC.
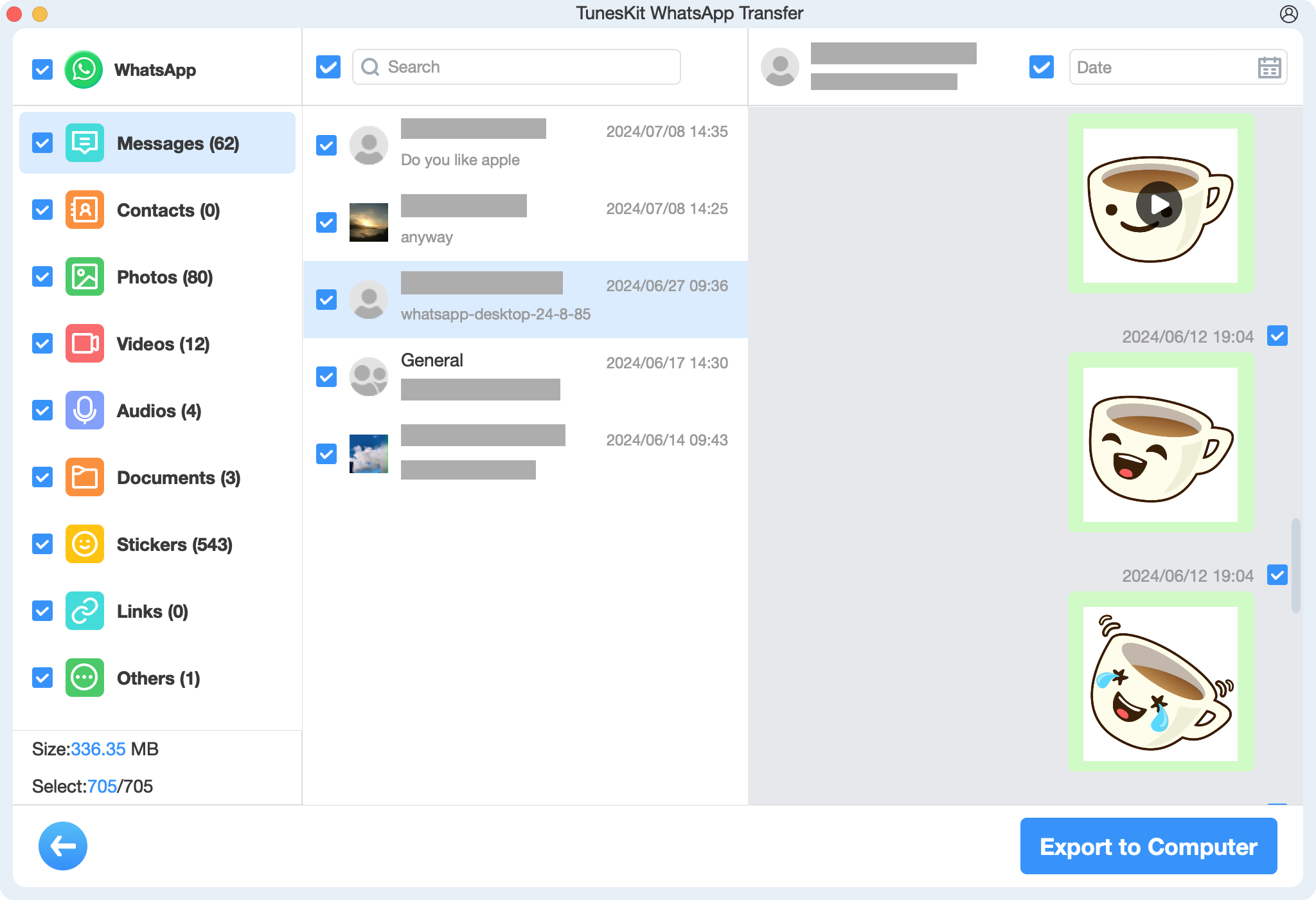
Method 3. Use Email Chat Export [Individual Chats]
You can export individual chats without media using the Email Chat feature in WhatsApp. This won't create a full backup but will save your chats outside the app for future reference.
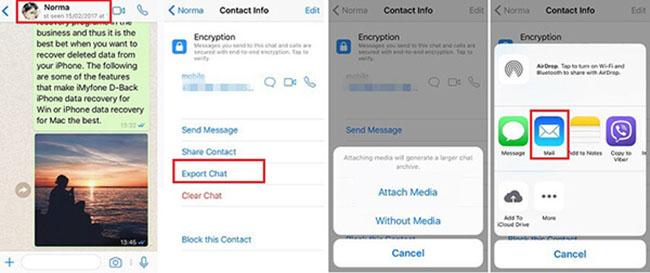
Step 1. Open WhatsApp and go to the chat you want to save.
Step 2. Tap on the contact's name or group name at the top.
Step 3. Select Export Chat and you will see a prompt. Choose Without Media.
Step 4. Select your email app and send it to yourself.
Part 2. How to Backup WhatsApp Without Media Android
Same as iPhone users, Android users only can get WhatsApp backup without videos within WhatsApp app. But other ways will be also listed on this part.
Method 1. Use Google Drive Backup [Exclude Videos]
WhatsApp on Android provides an option to back up to Google Drive without including videos, though photos will still be backed up along with text.
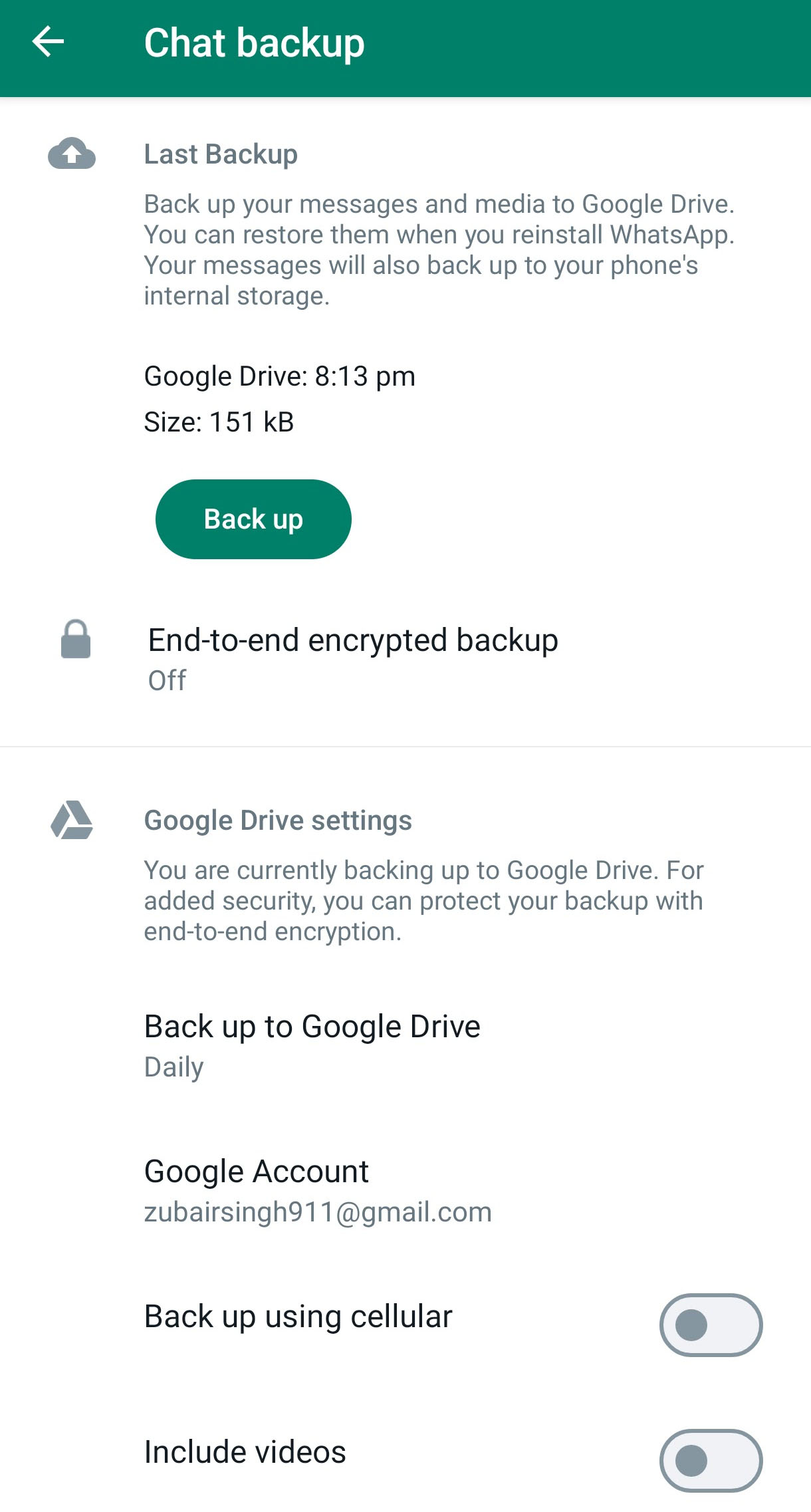
Step 1. Open WhatsApp on your Android device.
Step 2. Go to Settings > Chats > Chat backup.
Step 3. Under Google Drive settings, tap Include videos to turn it off.
Step 4. Select Back Up to start backing up text and photos (without videos) to Google Drive.
Method 2. Email Chat Export [Without Media]
Similar to iOS, you can export individual chats via email and choose to exclude all media files. This method is best for individual or selected chats as it will only export specific conversations.
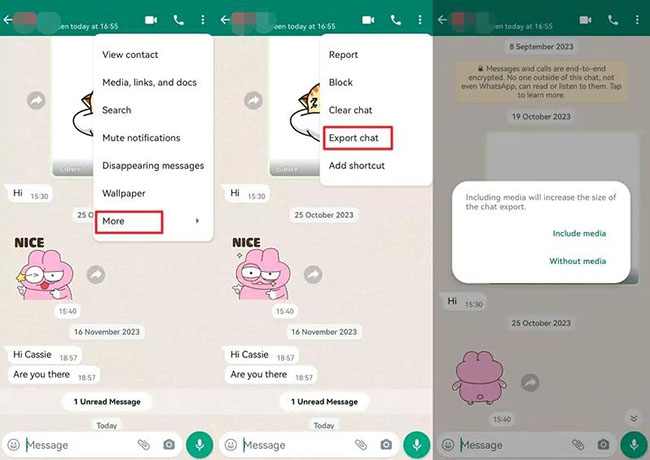
Step 1. Open WhatsApp and go to the chat you want to save.
Step 2. Tap the three dots in the top-right corner > More > Export chat.
Step 3. Select Without media.
Step 4. Choose Email and send the chat to yourself.
Method 3. Manually Back Up WhatsApp Chat Data
For a manual approach, you can make a backup of WhatsApp data directly on your Android device, then remove media files manually.
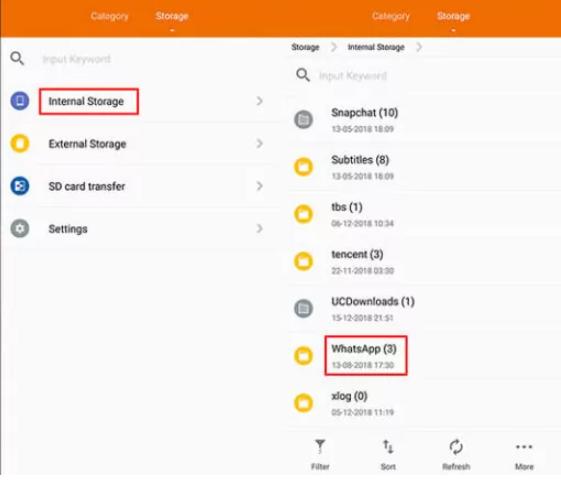
Step 1. Go to File Manager on your Android.
Step 2. Navigate to Internal Storage > WhatsApp > Databases. Here, you’ll see your chat backup files.
Step 3. Copy the backup file to a secure location. Exclude the Media folder if you don’t want to back up any media files.
Part 3. FAQs about WhatsApp Backup Media
1. Will WhatsApp backups automatically include new media sent to me?
Yes, by default, WhatsApp backups include all newly received media unless you turn off Include Videos in the backup settings. Photos and other attachments will still be backed up unless manually excluded with third-party tools.
2. Can I exclude media from a Google Drive or iCloud backup?
For Google Drive (Android) and iCloud (iPhone) backups, you can only exclude videos through WhatsApp’s settings. There’s no option to exclude photos within the app, but you can use third-party tools to create text-only backups if needed.
3. Are my WhatsApp media files saved if I restore a backup without videos?
Yes, if your last backup excluded videos, only text messages and photos (or any included files) will be restored.
Conclusion
By utilizing WhatsApp’s built-in settings to exclude videos, leveraging third-party tools like TunesKit WhatsApp Transfer for more customized backups, or manually exporting chats without media, you can ensure your important conversations are securely saved without the burden of large media files. Now go to get your WhatsApp backup without media on iPhone or Android!
