How to Transfer WhatsApp Videos to PC
Looking to move your favorite WhatsApp videos to PC for easy access and storage? Whether you're freeing up space on your phone, creating backups, or simply wanting to enjoy those memorable moments on a bigger screen, transferring WhatsApp videos is a straightforward process. In this guide, we'll explore several effective methods to seamlessly transfer your cherished videos from WhatsApp to your computer, ensuring you never lose those precious memories. Dive in and discover the best ways to enhance your media management today!

- Part 1. Transfer Video from WhatsApp to PC in One Click [iOS] [Hot]
- Part 2. Transfer WhatsApp Videos to PC via Email [iOS & Android]
- Part 3. Get WhatsApp Videos to PC from WhatsApp Web [iOS & Android]
- Part 4. Transfer WhatsApp Videos to PC via Cloud Storage [iOS & Android]
- Part 5. Transfer Videos from WhatsApp to PC via File Explorer [Android]
Part 1. Transfer Video from WhatsApp to PC in One Click [iOS]
Generally, it will take a long time to transfer a long video let alone several videos because the size of a video is always big. However, TunesKit WhatsApp Transfer can shorten the process of transferring videos in one click. What is TunesKit WhatsApp Transfer? It is a professional WhatsApp transfer tool that provides an efficient method for users to transfer, back up, restore, and export WhatsApp data including messages, photos, pictures, etc.
With its user-friendly interface, you can quickly transfer WhatsApp pictures to PC, ensuring all your important images are safely backed up and accessible whenever you need them. Additionally, TunesKit allows you to export your WhatsApp data, giving you flexibility in how you store and use your files. For iOS users looking for a reliable way to handle their WhatsApp data, TunesKit WhatsApp Transfer is a top recommendation.
Key Features of TunesKit WhatsApp Transfer
- Transfer WhatsApp data in simple clicks
- Supports various types of WhatsApp messages and data
- Allows WhatsApp & WhatsApp Business users to transfer data
- Easy to operate with a clear and straightforward interface
- Available for Mac and Windows systems
How to transfer WhatsApp video to PC via TunesKit WhatsApp Transfer
Step 1 Connect iPhone to TunesKit
WhatsApp Transfer is a desktop software so you should download and install it in advance before you start using it. Your PC should be Mac or Windows PC. Next, use a USB cable to link your iPhone to this PC and the software will recognize your iPhone at the same time.

Step 2 Back up WhatsApp data
Open the transfer tool and then go to the Backup feature. In this panel, you will see your iPhone’s name. Click the Start Backup button and then you will get all WhatsApp data backup including the videos.

Step 3 Export WhatsApp videos to PC
The backup can be found on the Export panel. Go to the Export feature and then move your mouse to the backup you want. You will see an eye-like icon on it and click it to select which videos you need to export to PC. After selection, you can click the Export to Computer button to finish the exportation process.
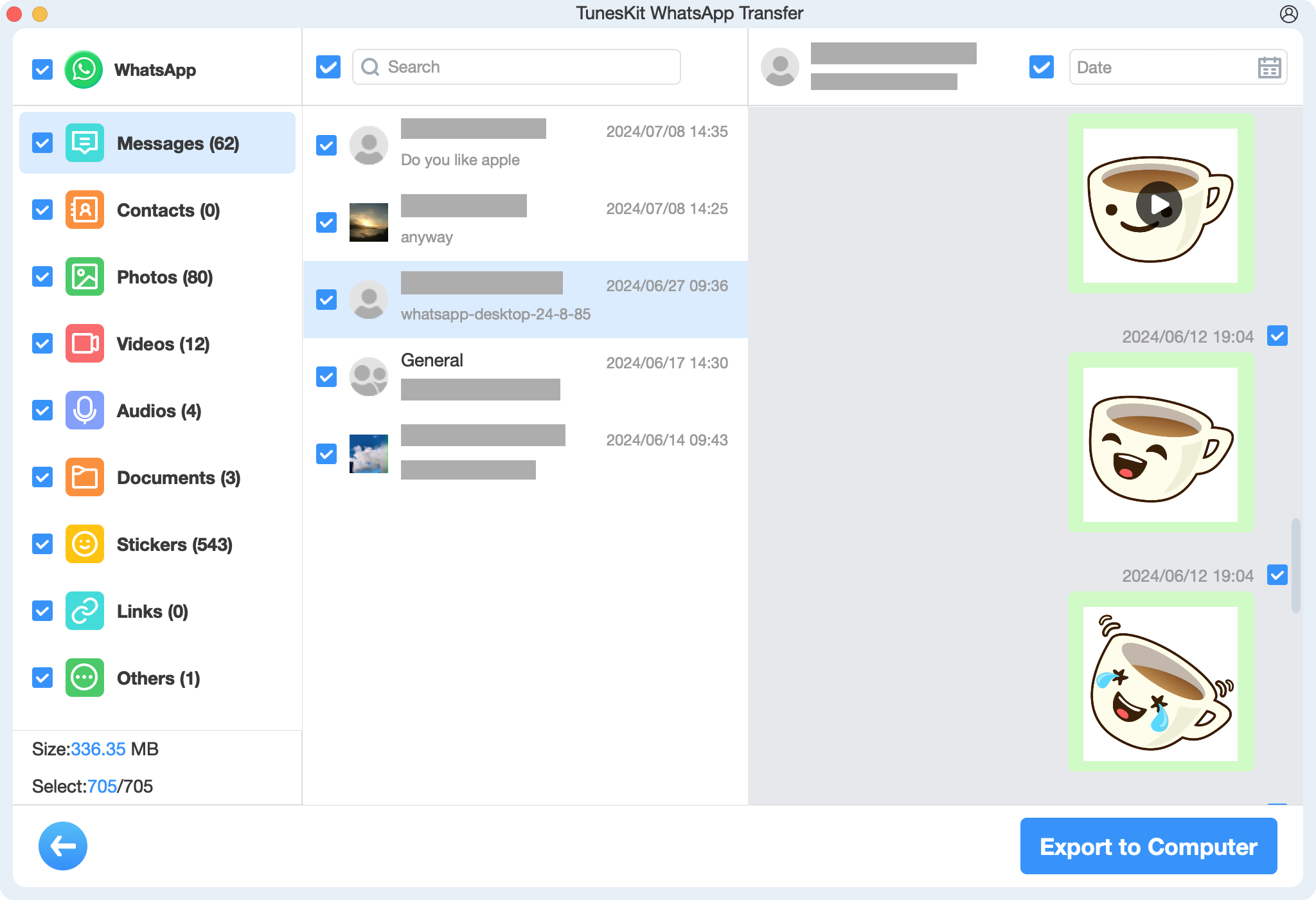
Part 2. Transfer WhatsApp Videos to PC via Email [iOS & Android]
This method is useful for transferring smaller videos by sending them directly to your email. Both iOS and Android users can utilize it.
Step 1. Open WhatsApp and navigate to the chat containing the video you want to transfer.
Step 2. Tap and hold the video until options appear. Select the Share option, then choose your email app like Gmail.
Step 3. Address the email to yourself and tap send.
Step 4. Open your email on your PC. Find the email you sent, and download the attached video.
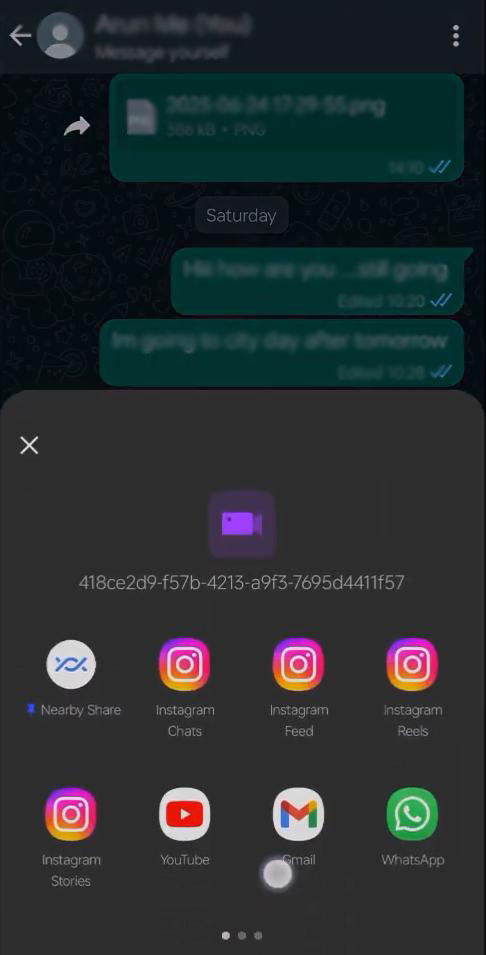
Part 3. Get WhatsApp Videos to PC from WhatsApp Web [iOS & Android]
WhatsApp Web allows you to access your WhatsApp chats on your computer, making it easy to download videos directly from your conversations.
Step 1. Go to web.WhatsApp.com on your PC.
Step 2. On your phone, open WhatsApp and go to Settings > Linked Devices. Tap on Link a Device and scan the QR code displayed on your PC.
Step 3. Go to the chat window where the video you wish to download is located.
Step 4. To view the video in its entirety, click on it. And then click the download icon, usually a downward arrow, to save the video to your PC.
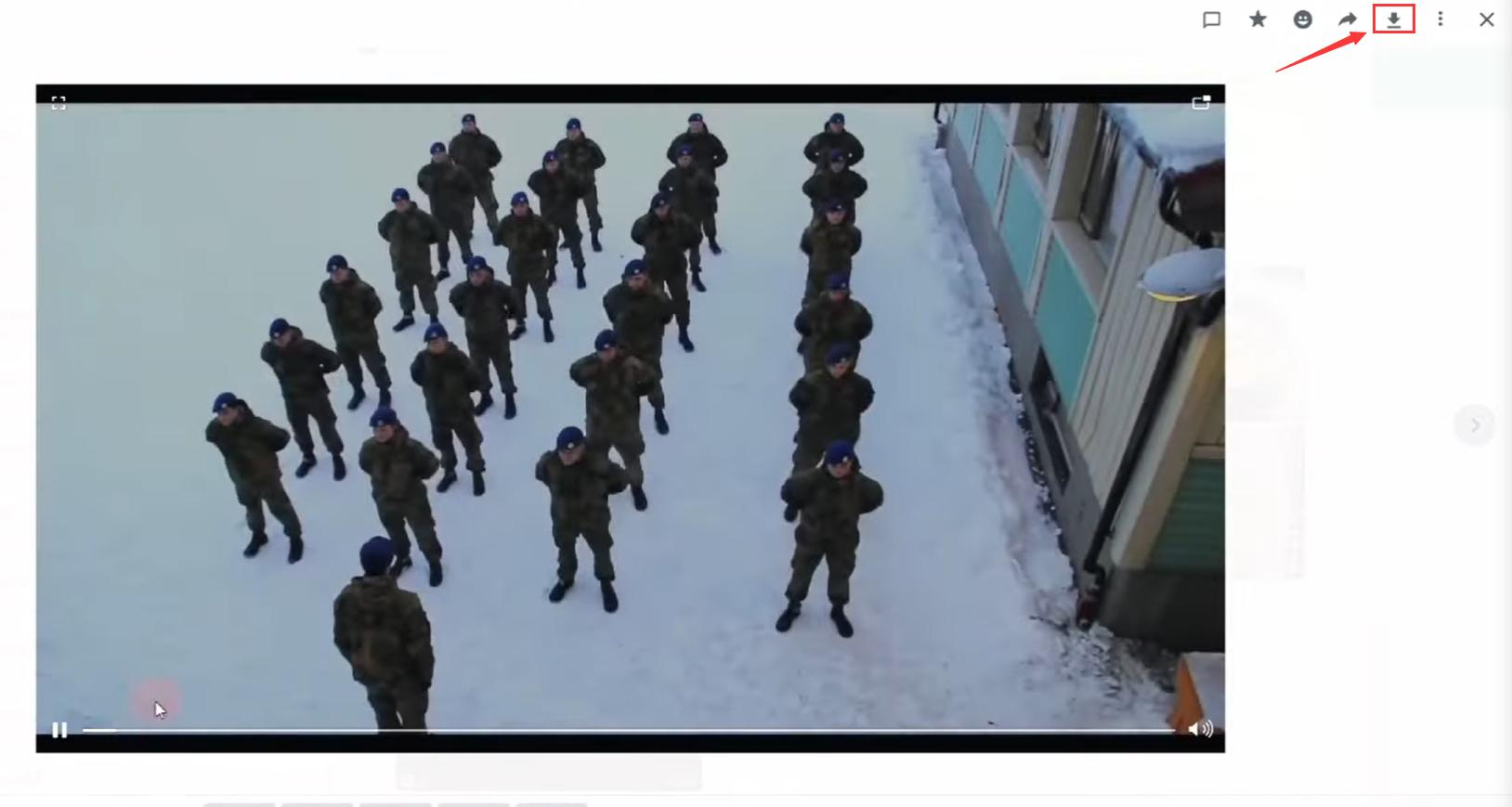
Part 4. Transfer WhatsApp Videos to PC via Cloud Storage [iOS & Android]
Uploading videos to cloud storage is a convenient way to transfer files, especially if you have a slow or unreliable USB connection. For iOS users, iCloud is the best choice for cloud storage while for Android users, Google Drive is recommended here.
4.1 Get WhatsApp Videos to PC via iCloud
Step 1. Download all of the videos you want from WhatsApp to your Photos app.
Step 2. Go to the Settings > [Your Name] > iCloud options on your iPhone. After choosing Photos, turn on iCloud Photo.
Step 3. If you’re using a Windows PC, download and install iCloud for Windows from the Apple website and sign in with your Apple ID.
Step 4. Check the square next to the Photos option. Click the Apply button.
Step 5. You can find your videos on your computer now by going to the This PC > iCloud Photos folder.
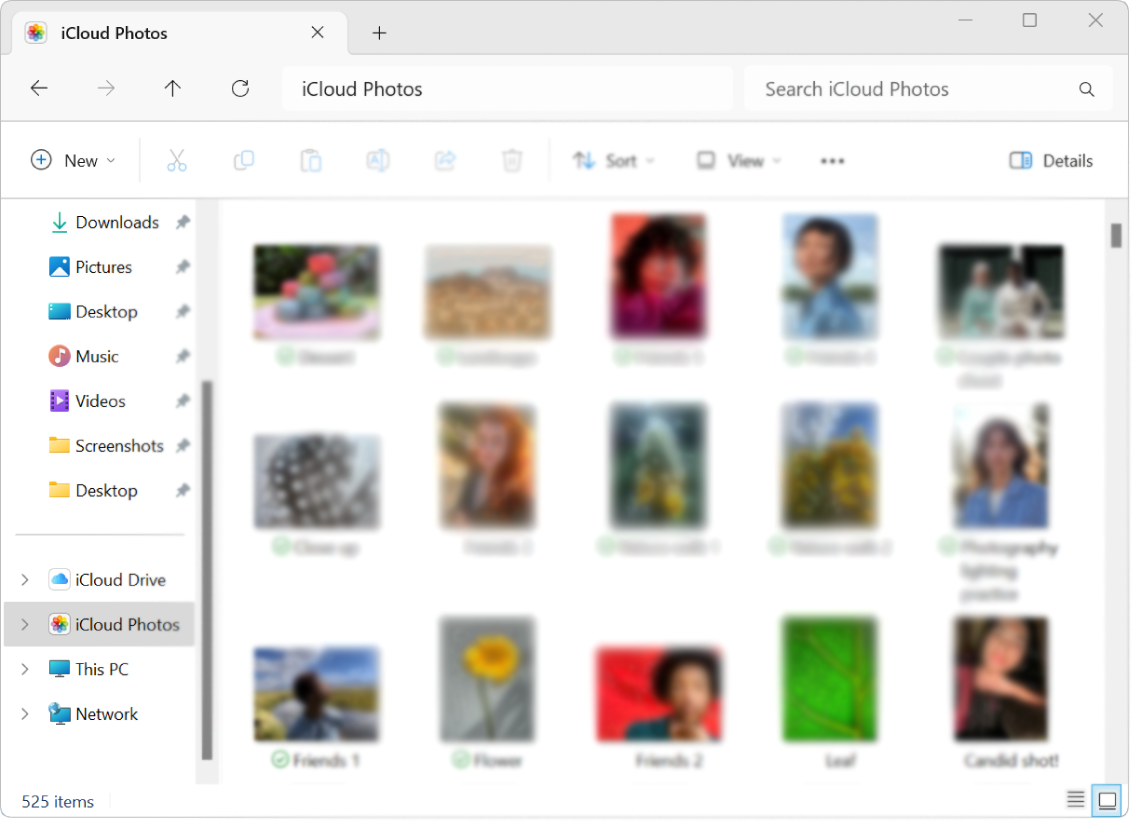
4.2 Get WhatsApp Videos to PC via Google Drive
Step 1. Open the chat with the video in WhatsApp.
Step 2. Tap and hold the video and select the Share option to select your Google Drive as the cloud storage app. Follow the prompts to upload the video to your cloud account.
Step 3. Open Google Drive on your PC and navigate to the folder where you uploaded the video.
Step 4. Select the video and click the Download option to save it to your computer.

Part 5. Transfer Videos from WhatsApp to PC via File Explorer [Android]
This method allows you to directly access your phone’s storage through a USB connection, making it easy to transfer videos without the need for internet access.
Step 1. Use a USB cable to connect your phone to your PC. On your phone, choose the option that allows file transfer.
Step 2. On your PC, open File Explorer and then find your phone listed under This PC.
Step 3. Open your phone's storage and go to the folder: Internal Storage > WhatsApp > Media > WhatsApp Video.
Step 4. Select the videos you want to transfer. Right-click and choose Copy, then navigate to the desired location on your PC, right-click, and select Paste.
Conclusion
By following the steps outlined in this guide, you can easily safeguard your cherished memories and enjoy them on a larger screen. The easiest method is to ask TunesKit WhatsApp Transfer for help. Hope you can take control of your media and keep your WhatsApp videos at your fingertips whenever you need them!
