How to Transfer WhatsApp Pictures to PC
Moving your WhatsApp pictures to your PC is an effective way to back up important images and clear space on your mobile device. Whether you need to store cherished memories or access media for work purposes, moving your WhatsApp photos to your computer is a straightforward process that can be done in several ways. You can opt for a simple approach, like using WhatsApp Web or WhatsApp Desktop to download photos directly, or using a WhatsApp data transfer tool to transfer WhatsApp pictures to PC in an easy way. Each method offers its own advantages, depending on your specific needs and the devices you're using. In this guide, we’ll explore the best techniques to ensure your WhatsApp pictures are safely and efficiently transferred to your computer, helping you manage your media with ease and confidence.

Part 1. Transfer Pictures from WhatsApp to PC via TunesKit WhatsApp Transfer [iOS to PC]
If you're looking for an efficient way to transfer your WhatsApp pictures to your PC, TunesKit WhatsApp Transfer is an excellent tool to consider. This versatile software is specifically designed for iOS devices, offering a comprehensive solution to transfer, back up, restore, and export your WhatsApp data with ease. Whether you need to move photos, chats, or other media files, TunesKit WhatsApp Transfer simplifies the process, making it easy to manage your WhatsApp data without any technical hassle.
With its user-friendly interface, you can quickly transfer WhatsApp pictures to PC, ensuring all your important images are safely backed up and accessible whenever you need them. Additionally, TunesKit allows you to export your WhatsApp data, giving you flexibility in how you store and use your files. For iOS users looking for a reliable way to handle their WhatsApp data, TunesKit WhatsApp Transfer is a top recommendation.
Key Features of TunesKit WhatsApp Transfer
- Transfer WhatsApp data in simple clicks
- Supports various types of WhatsApp messages and data
- Allows WhatsApp & WhatsApp Business users to transfer data
- Easy to operate with a clear and straightforward interface
- Available for Mac and Windows systems
How to transfer pictures from WhatsApp to PC via TunesKit WhatsApp Transfer
Step 1 Prepare to transfer pictures from WhatsApp
This WhatsApp transfer software is available for Mac and Windows PC. Before using it, you should download this tool to your computer.
Open the tool and then click the Backup icon on the sidebar. Use a USB cable to connect your iOS device to your computer. If the connection is successful, you will find the name of your device appears on your computer screen.

Step 2 Start backing up WhatsApp data
It is necessary to back up WhatsApp data to this software in advance so that you can export your target pictures to your PC. Click the Start Backup button and then wait for the end of this backup process. Click the Export button to enter the Export feature.
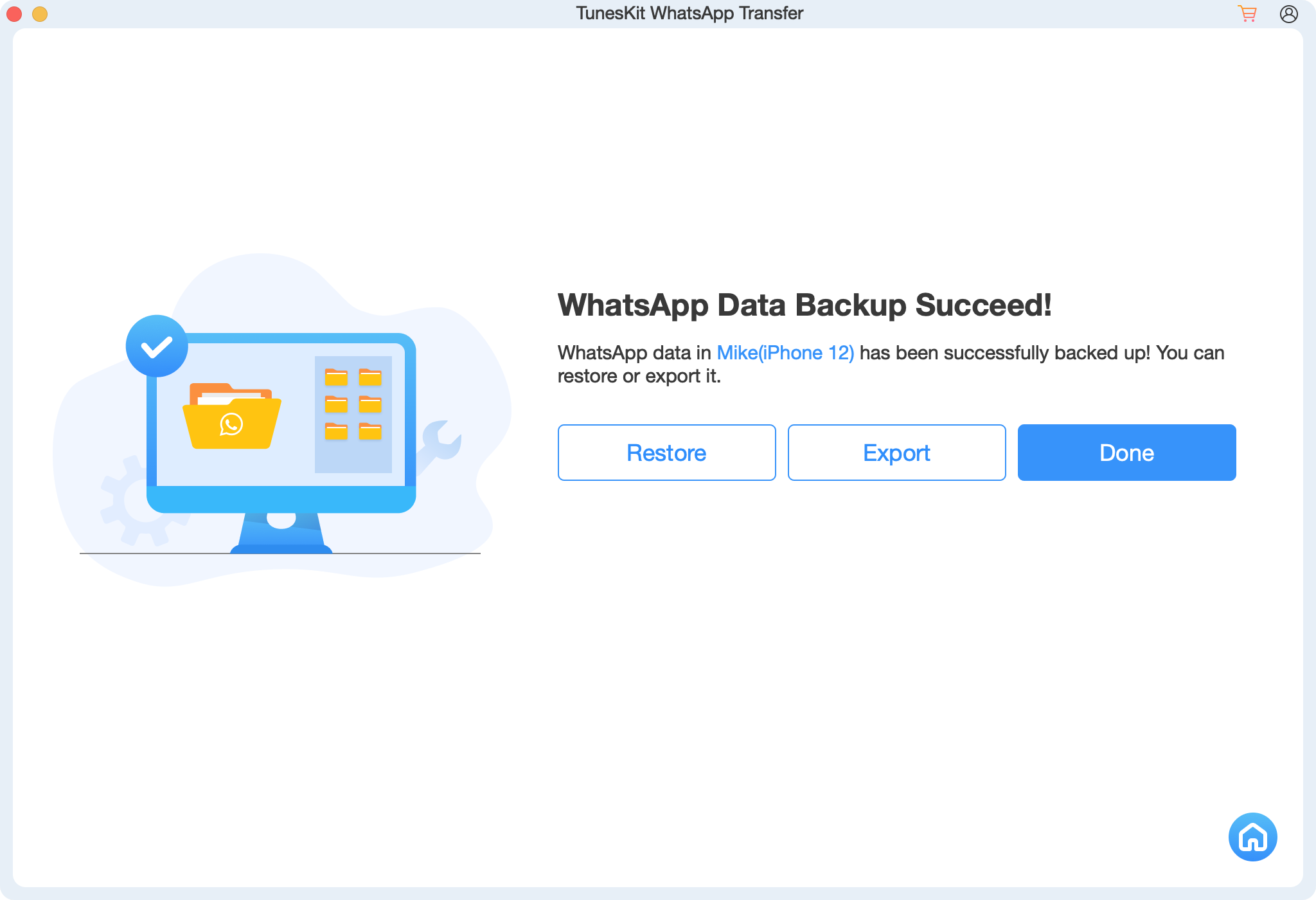
Step 3 Start transferring WhatsApp pictures to PC
On this page, you can find the data you just backed up. Click it and then click the Export to Computer button. From the data type list, you can choose the data types you need. Click the Export button to start transferring those files to your computer. After exporting, you can click the Open Folder button to locate your WhatsApp pictures.
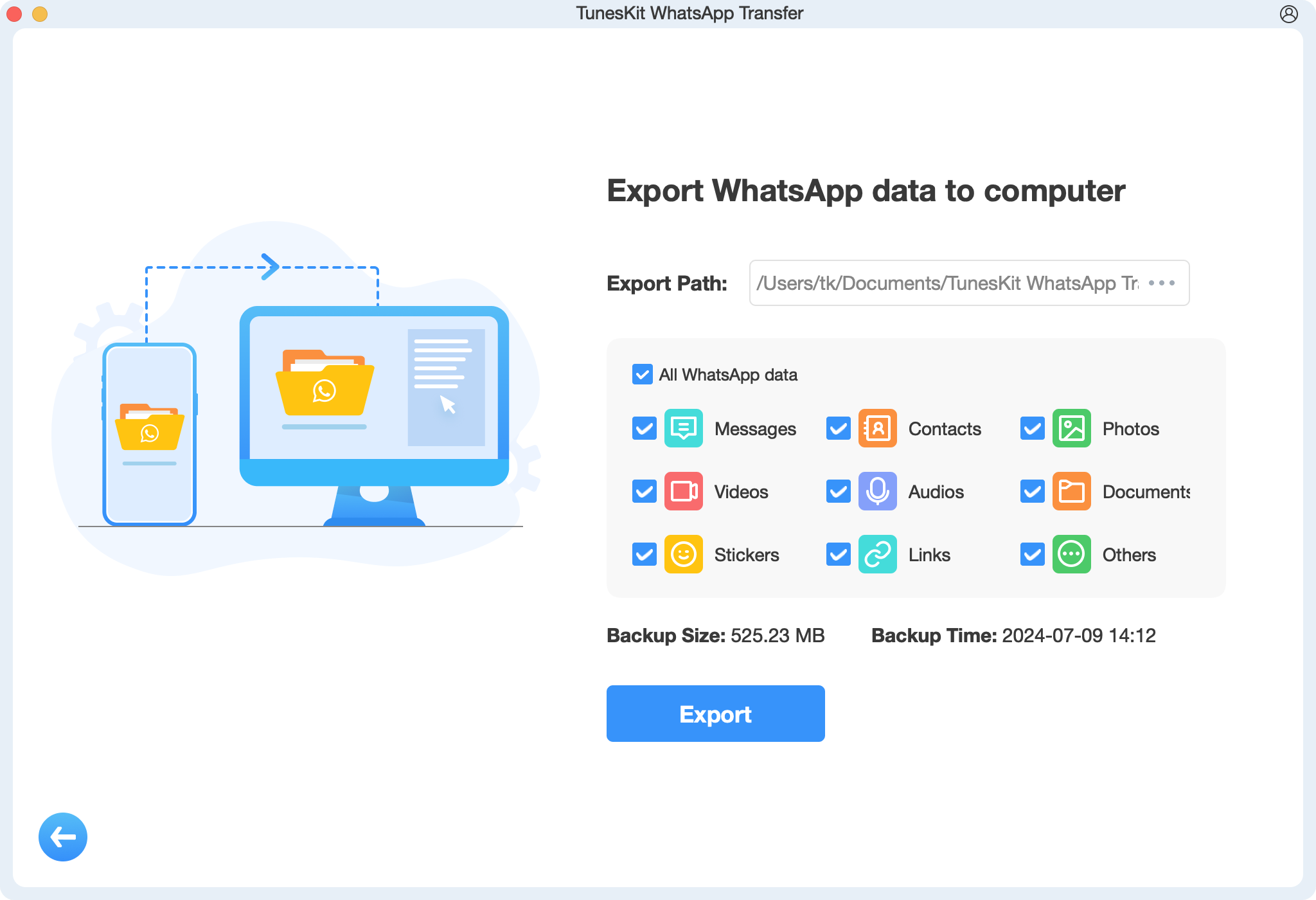
Part 2. Transfer WhatsApp Pictures to PC via WhatsApp Web
WhatsApp Web allows you to download photos from WhatsApp to PC directly. This is a manual method so you have to download all your target pictures one by one. It is time-consuming work. If you just need to save limited and precise photos, this method would be the best choice.
Step 1. Go to WhatsApp Web on your PC.
Step 2. Find your target chat that includes the picture you want to save. Click the three dots in the upper-right corner of your screen to bring up a selection of choices, and select Contact Info.
Step 3. Select media, links, and doc files, and then choose the media files.
Step 4. Select the picture you want to download to your PC.
Step 5. Click the download icon to save it to your computer.
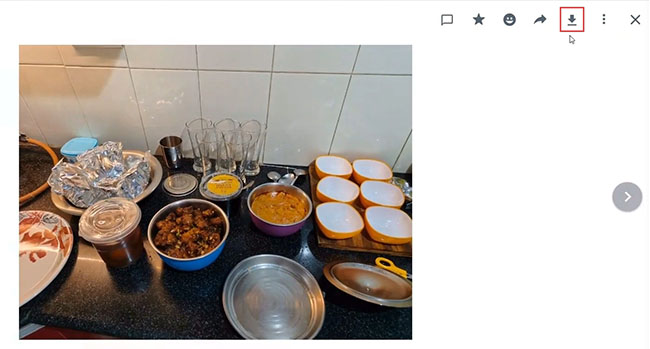
Part 3. Transfer WhatsApp Pictures from Android/iPhone to PC
If you want to clear space on your phone, you can transfer your WhatsApp photos to your PC. For Android and iPhone users, there are different ways to transfer WhatsApp pictures to PC.
For Android
Step 1. Go to your WhatsApp app on your Android phone.
Step 2. Tap on the three-dot icon to choose Settings > Storage and data and then find the options that enable or disable media auto download to allow auto download.
Step 3. You can find all your media files in your Gallery on your Android phone. You can transfer them to your computer with a USB cable and then delete your chat history and pictures from your Android phone.
For Android
Step 1. Open the WhatsApp app on your iPhone and then go to the Settings of this app.
Step 2. Go to Chats > Save to Camera Roll. All the photos will be saved to the WhatsApp part in your iPhone Photos app.
Step 3. After that, you can use a USB cable to transfer those pictures to your computer. You just need to locate the Apple iPhone on your PC by opening File Explorer. Enter the iPhone folder and go to Internal Storage > DCIM to copy and paste pictures to your PC.
Conclusion
By using the above methods like WhatsApp Web, USB file transfer, and transfer tools, you can easily move your photos from your phone to your computer. For iOS users, the TunesKit WhatsApp Transfer tool provides an efficient and reliable solution. If you have any other way to transfer WhatsApp pictures to PC, welcome to share it with us.
