How to Transfer WhatsApp Data from iPhone to Mac: The Complete Guide
WhatsApp is an essential app for millions, keeping us connected with friends, family, and colleagues. However, backing up your WhatsApp data, especially transfer WhatsApp chats from iPhone to Mac, can be tricky. Whether for data security, creating archives, or simply switching devices, knowing how to transfer WhatsApp data from iPhone to Mac is vital. This article provides a detailed, step-by-step guide, explores several transfer methods, and answers your most pressing questions.
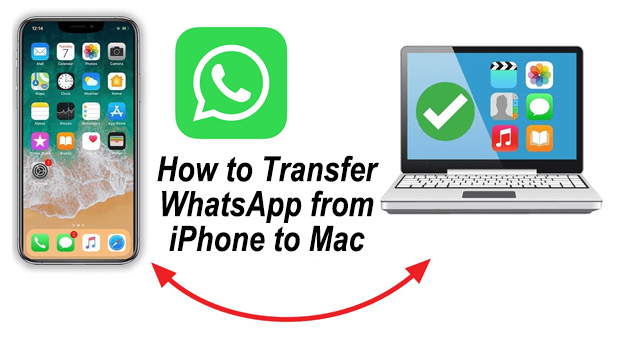
- Part 1. Why Transfer WhatsApp Data from iPhone to Mac?
- Part 2. Preparation: What You Need Before Transferring WhatsApp from iPhone to Mac
- Part 3. Solutions to Transfer WhatsApp Chat from iPhone to Mac
- Part 4. Tips for a Successful Transfer
- Part 5. Frequently Asked Questions (FAQs)
- Part 6. Conclusion
Part 1. Why WhatsApp Is Not Restoring From iCloud
Transferring WhatsApp data from your iPhone to your Mac offers several advantages:
- Backup Security: Store important conversations, files, and media on your Mac for extra protection.
- Data Migration: Easily transfer your WhatsApp data when switching devices or restoring deleted messages.
- Record Keeping: Archive chats for professional or personal reference.
- Free Up Space: Move large media files off your iPhone, freeing up storage.
Whether you need to safeguard memories or ensure business compliance, having a copy of your WhatsApp data on your Mac is a smart move.
Part 2. Preparation: What You Need Before Transferring WhatsApp from iPhone to Mac
Before starting transferring WhatsApp from iPhone to Mac, ensure you have:
- Your iPhone with WhatsApp installed and active.
- A Mac computer (macOS 10.11 or later recommended).
- A compatible USB cable.
- (Optional) An Apple ID and iCloud account.
- Sufficient storage space on your Mac.
These checks often resolve the most common causes behind WhatsApp not restoring from iCloud.
Part 3. Solutions to Transfer WhatsApp Chat from iPhone to Mac
Method 1: Using WhatsApp's Export Chat Feature
WhatsApp provides a built-in way to export individual chats (including text and media) which you can then transfer to your Mac. The following is the step-by-step guide on how to transfer WhatsApp chat from iPhone to Mac via WhatsApp feature:
Step 1. Open WhatsApp on your iPhone.
Step 2. Choose the chat you want to export.
Step 3. Tap the contact's name (or group subject) at the top of the screen.
Step 4. Scroll down and select Export Chat.
Step 5. Choose to export With Media or Without Media.
Step 6. Select the delivery method (Mail, AirDrop, Files app, etc.). For Mac, AirDrop is the fastest if both devices are nearby and Wi-Fi/Bluetooth are enabled. Alternatively, email the chat to yourself and download it on your Mac.
Step 7. On your Mac, accept the file or download it from your email.
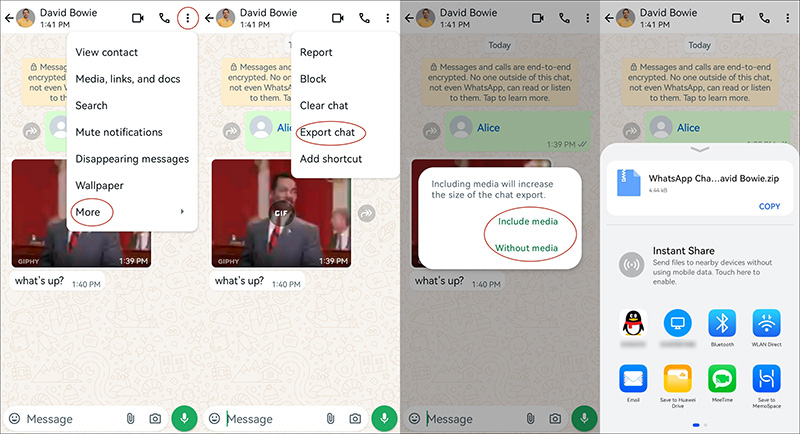
Solution 2. Using Third-Party Transfer Tool
If you need to transfer all your WhatsApp data (including messages, media, and attachments) from iPhone to Mac in bulk, third-party software is the best solution. TunesKit WhatsApp Transfer is the most-recommended tool for iOS users to migrate and manage their WhatsApp data. TunesKit WhatsApp Transfer is a multifunctional tool that allows users to transfer WhatsApp messages between iOS devices, back up WhatsApp data to computer or mac, restore WhatsApp backup files to computer, and export WhatsApp backup files to computer.
Key Features of TunesKit WhatsApp Transfer
Transfer, back up, restore, and export WhatsApp data between iOS devices without encountering any hassle.
If you are going to transfer WhatsApp data from iPhone to Mac by using TunesKit WhatsApp Transfer, follow the steps below to make it.
Step 1 Connect iPhone to Computer
Launch TunesKit WhatsApp Transfer on your Mac, and then connect your iPhone to the Mac. There are 4 main features of TunesKit WhatsApp Transfer, just select the Backup feature when your iPhone is detected.

Step 2Backup iPhone on Computer
Then, you can start to back up your WhatsApp data to Mac. Just click on the Start Backup button, and TunesKit WhatsApp Transfer will start to back up your WhatsApp chat files to your Mac. If you want to view your messages on your Mac, just use the Export feature to export the backup files to your Mac.
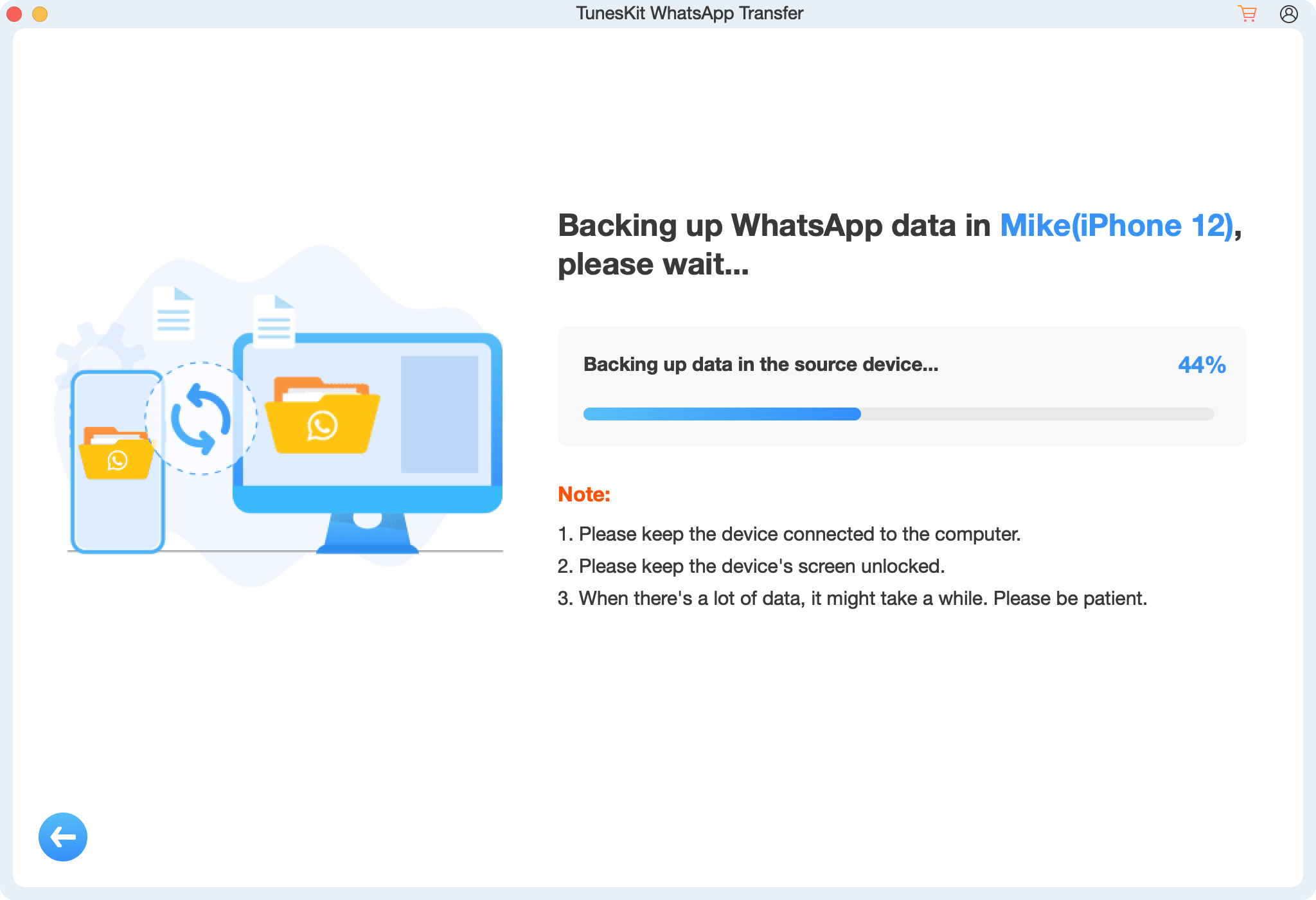
Solution 3. Using iTunes Backup & Extractor Software
While Apple's iTunes/Finder can back up your entire iPhone (including WhatsApp data), the backup file is unreadable by default. You'll need additional software to extract and view WhatsApp content on your Mac.
The following is the how-to:
Step 1. Back up your iPhone using iTunes (macOS Mojave and earlier) or Finder (macOS Catalina and later). Just Connect your iPhone > Open iTunes/Finder > Select your device > Click Back Up Now.
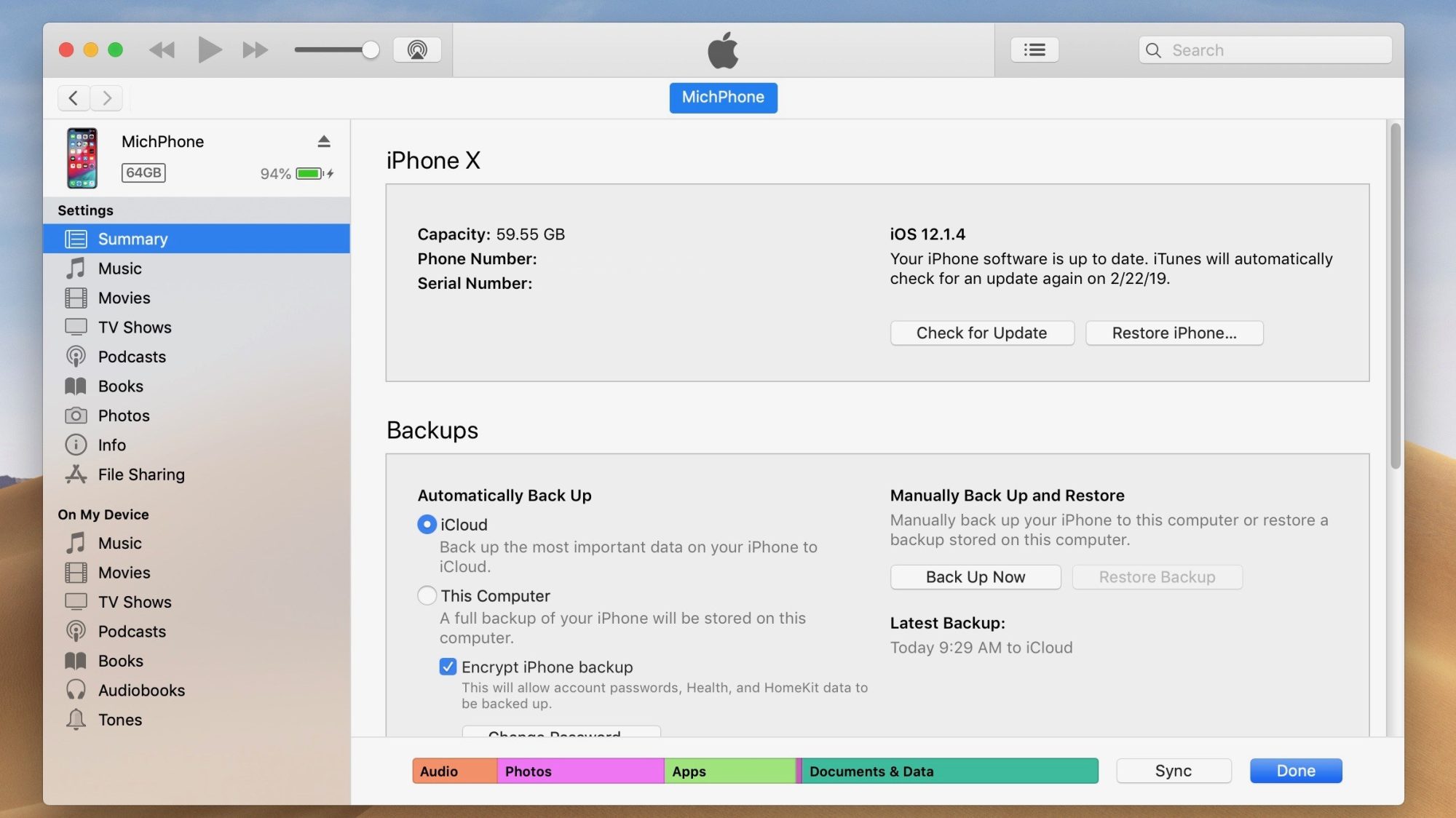
Step 2. Install a backup extractor tool (like iMazing, iExplorer, or PhoneView).
Step 3. Open the software, locate your latest backup, and navigate to WhatsApp data.
Step 4. Export selected messages, attachments, or full chats to your Mac.
Part 4. Tips for a Successful Transfer
Here are some tips that can help you transfer your WhatsApp data from iPhone to Mac.
- Maintain Regular Backups: Schedule WhatsApp and iPhone backups regularly to avoid data loss.
- Check Storage: Ensure you have enough storage on both your iPhone and Mac before transferring large files.
- Update Apps and OS: Update WhatsApp, iOS, and macOS for best compatibility.
- Test Restores: If using third-party tools, periodically test data restoration to ensure your backup works as expected.
Part 5. Frequently Asked Questions
Q1: Can I transfer WhatsApp chats to Mac without a computer cable?
Yes. You can use the export chat feature and transfer files via AirDrop or email, but this only works for individual chats.
Q2: Are there free ways to transfer all WhatsApp data from iPhone to Mac?
The built-in export method is free, but it's limited. Most bulk transfer tools require payment for full functionality.
Q3: Is it safe to use third-party WhatsApp transfer tools?
Generally, yes, if you choose reputable developers (such as TunesKit WhatsApp Transfer). Always download software from official websites.
Q4: Can I restore WhatsApp data from my Mac to a new iPhone?
Yes. Many transfer tools allow you to restore your WhatsApp backup from Mac to a new iPhone.
Q5: Does WhatsApp backup to iCloud include my message history?
If enabled, WhatsApp can back up chats to iCloud, but these backups are not directly accessible on Mac.
Part 6. Conclusion
Transferring WhatsApp data from your iPhone to your Mac is essential for backup, archiving, and hassle-free device switching. From exporting individual chats to leveraging powerful third-party app like TunesKit WhatsApp Transfer for complete archives, every method serves a unique purpose. The best solution depends on whether you need to transfer a specific chat or your entire WhatsApp history.
