How to Transfer Photos from WhatsApp on iPhone to PC
Downloading photos from WhatsApp to your PC is a common need for many users who wish to preserve their cherished memories or important documents. Whether you prefer using WhatsApp Web, or directly transferring files via USB and transfer tools, there are several efficient methods to accomplish this task. Each method has its own set of steps, tailored to fit different user preferences and technical comfort levels. This comprehensive guide will provide you with detailed instructions on how to transfer photos from WhatsApp on iPhone to PC using various methods, ensuring you can easily and securely access your images whenever you need them. By following these steps, you can maintain a well-organized digital photo collection and ensure that your important images are always at your fingertips.
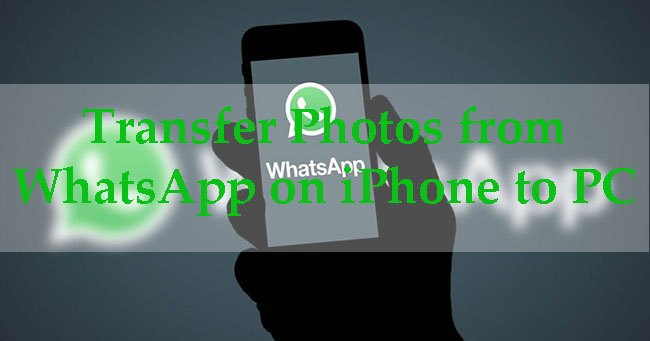
- Method 1. Transfer WhatsApp Photos from iPhone to PC via WhatsApp Transfer [Best Method] [Hot]
- Method 2. Save Photos from WhatsApp on iPhone to PC via USB Cable
- Method 3. Download Photos from WhatsApp on iPhone to PC via Image Capture [Mac]
- Method 4. Get WhatsApp Photos from iPhone to PC via Email
- Method 5. Transfer Photos from WhatsApp on iPhone to PC via WhatsApp Web
Method 1. Transfer WhatsApp Photos from iPhone to PC via WhatsApp Transfer [Best Method]
In general, you have a lot of images on WhatsApp. As such, manually moving items from your iPhone to your PC is very time-consuming. To make this process easy, learning how to ask relative tools for help is an important skill. TunesKit WhatsApp Transfer is such a useful and efficient helper for users to get photos and other data in a few steps. Actually, in this software, you just need several clicks to complete your WhatsApp photo transfer.
Key Features of TunesKit WhatsApp Transfer
- Transfer WhatsApp data in simple clicks
- Supports various types of WhatsApp messages and data
- Allows WhatsApp & WhatsApp Business users to transfer data
- Easy to operate with a clear and straightforward interface
- Available for Mac and Windows systems
How to transfer photos from WhatsApp on iPhone to PC via TunesKit WhatsApp Transfer
Step 1 Prepare to transfer photos
As a Mac and Windows PC desktop software, TunesKit WhatsApp Transfer should be downloaded on your computer in advance before you start using it. You can download it right now by clicking the Try It Free button.
Step 2 Back up data on WhatsApp
Open the desktop software and go to the Backup mode. Next, you'll need to use a USB cable to link your iPhone to your computer. TunesKit WhatsApp Transfer will detect your iPhone if you follow the instructions on both your computer and iPhone.

To backup every bit of data from WhatsApp to this software, click the Start Backup button. In this process, you should watch the prompts on the screen of your iPhone and computer, which will make your backup succeed.
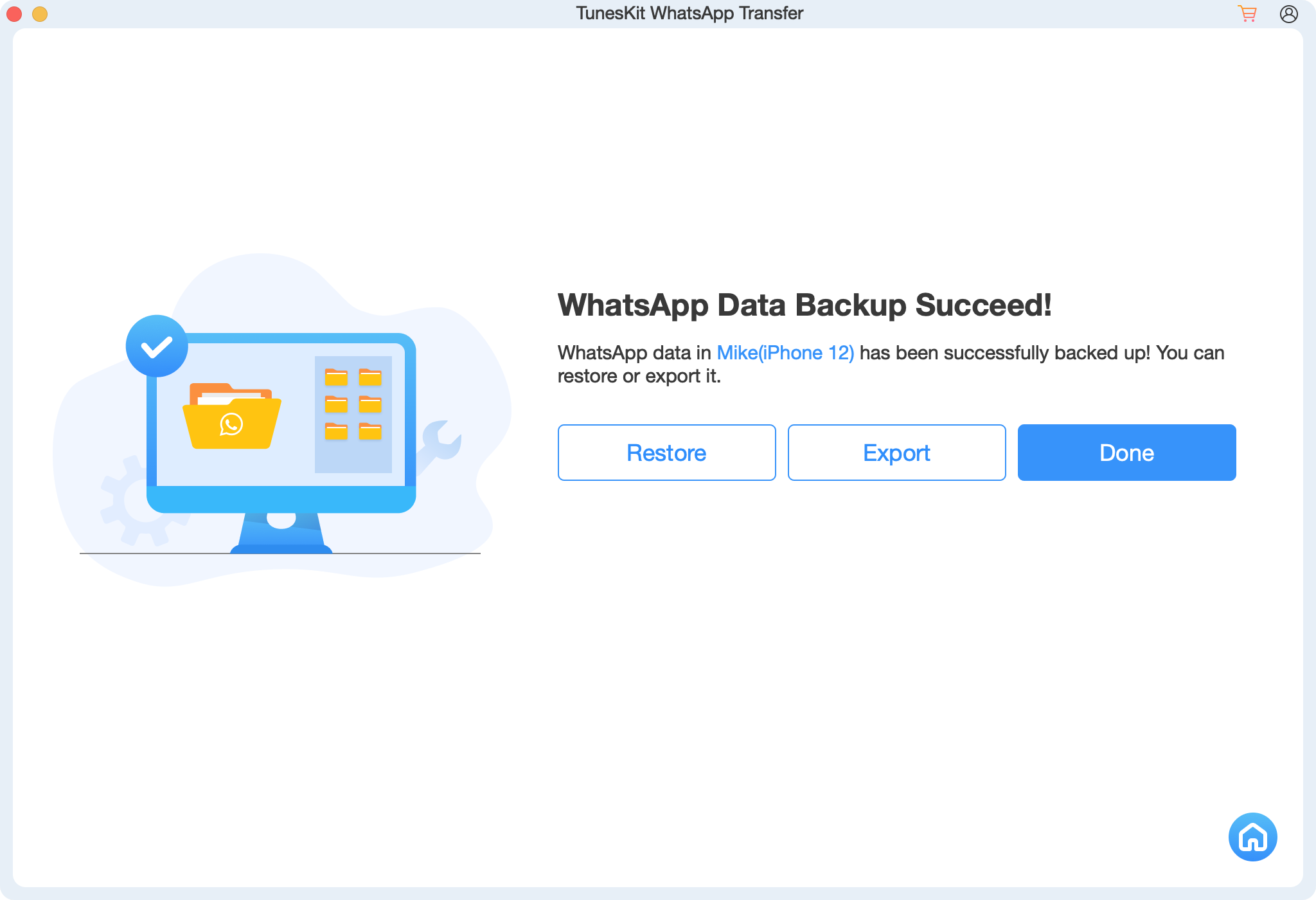
Step 3 Export and save WhatsApp photos to PC
Click the Export button to access the export page after making a backup. Click the Export to Computer button and then select Photos to export. Click the Export button to start saving. To find the folder on your computer, you can click the Open Folder button.
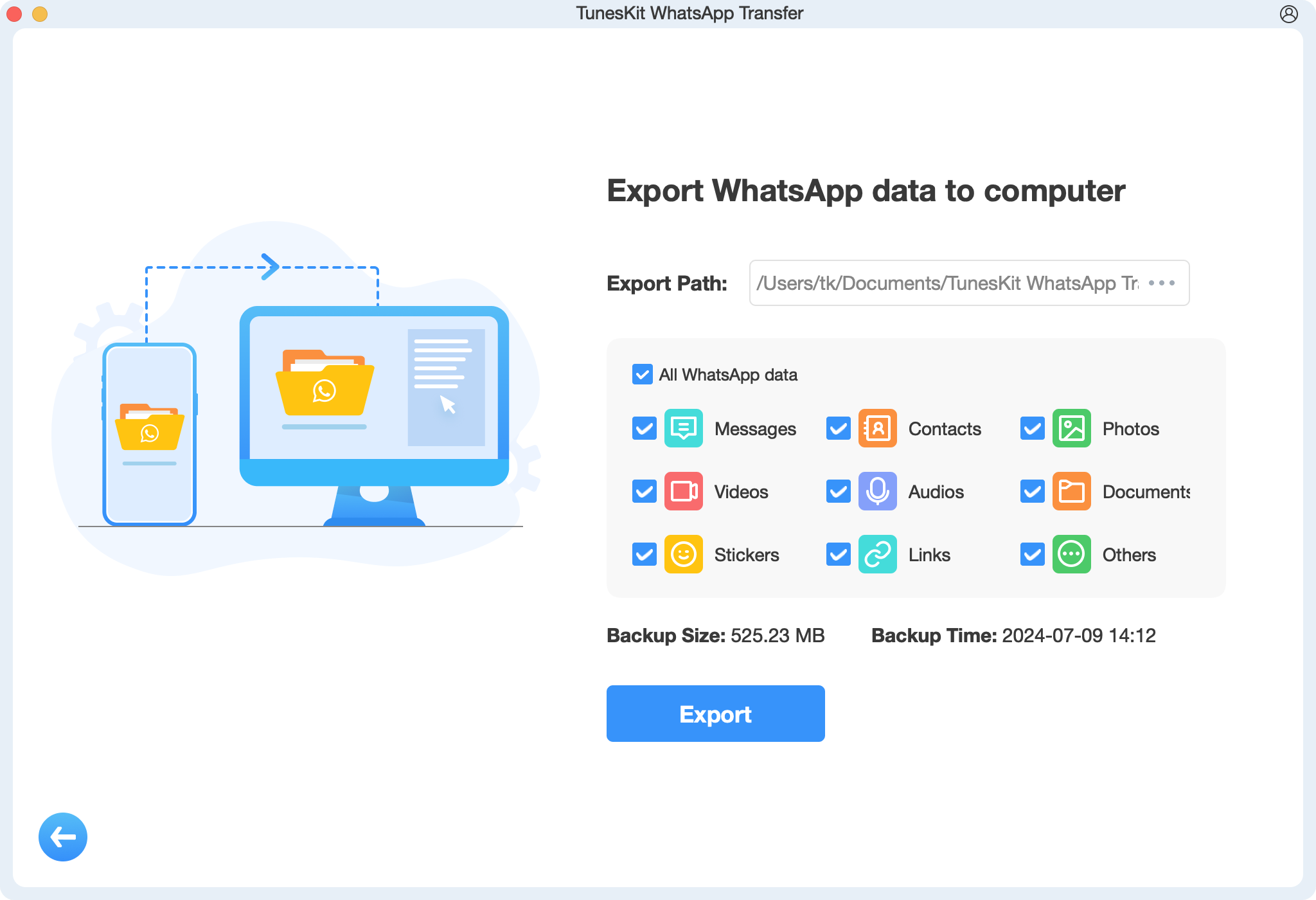
Method 2. Save Photos from WhatsApp on iPhone to PC via USB Cable
Different from the first method, this method allows you to select which photo to save. To make this method effective, you should first make sure that your iPhone allows WhatsApp app to save photos to the Camera Roll. You can go to Settings > Chats > Save to Camera Roll on your iPhone WhatsApp app. You can refer to the following steps to learn how to transfer WhatsApp photos to PC via USB cable.
Step 1. Use a USB cable to connect your iPhone to your PC.
Step 2. Locate the Apple iPhone on your computer by opening File Explorer.
Step 3. Navigate to Internal Storage > DCIM by entering the Apple iPhone folder.
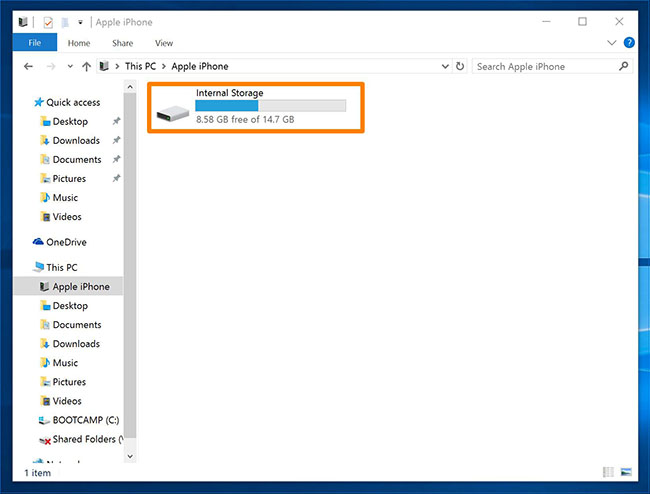
Method 3. Download Photos from WhatsApp on iPhone to PC via Image Capture [Mac]
If your computer is a Mac, you have one more option to transfer photos from WhatsApp to PC. Image Capture is a specialized app for Mac.
Step 1. Connect your iPhone to your Mac using a USB cable.
Step 2. Find and open the Image Capture app on your Mac. At the same time, you should launch this app with your Apple ID and make sure your iPhone is unlocking.
Step 3. You will find the name of your iPhone appears on the sidebar of Image Capture. After you click it, all of your iPhone's pictures will appear.
Step 4. After choosing the necessary photographs, click the Download button to save them to your Mac's designated folder.
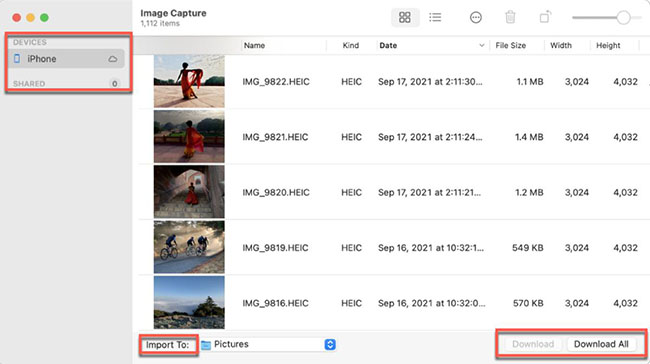
Method 4. Get WhatsApp Photos from iPhone to PC via Email
This method requires that you should know which chat that your photos are from.
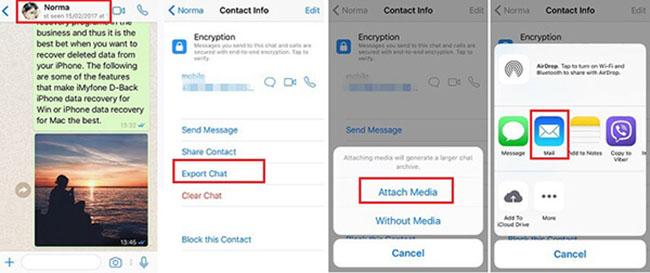
Step 1. Open your WhatsApp on your iPhone and enter the information screen of the chat that contains your target photos.
Step 2. Scroll down and tap on Export Chat > Attach Media.
Step 3. From the pop-up, tap on the Mail icon to send the chats to your Email.
Step 4. Log in to your Email on your computer and the download your photos to your computer.
Method 5. Transfer Photos from WhatsApp on iPhone to PC via WhatsApp Web
If you just need to download a few photos from iPhone to PC, you can refer to this method.
Step 1. Go to the WhatsApp Web website and you will find a QR code.
Step 2. On your iPhone, launch the WhatsApp app, then tap the three dots in the upper right corner of the screen to choose Linked devices > Link a device.
Step 3. Scan the QR code with your iPhone.
Step 4. Find the photos you need to save on your computer. Click on the photo you want and then click the download icon to save it.
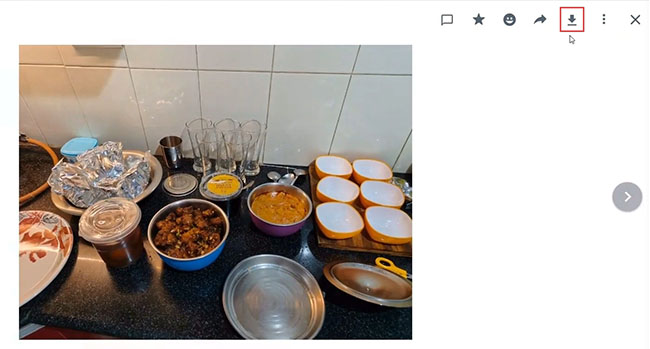
Conclusion
In short, downloading photos from WhatsApp to your PC is a straightforward process that can be achieved through multiple methods, each catering to different user preferences. TunesKit WhatsApp Transfer is the most efficient plan for you to transfer photos from WhatsApp on iPhone to PC. The other 4 methods also have different pros and cons. You can select the best one for yourself according to your preference.
