Top 6 Ways to Back Up WhatsApp Messages [2025 Selected]
Backing up WhatsApp messages has become increasingly important as more users rely on the platform for personal and business communication. With data losses potentially leading to valuable information being misplaced or permanently lost, it's crucial to secure chat histories and media files through regular backups. In this article, we'll explore top 6 ways to back up WhatsApp messages, highlighting methods including cloud services, device-to-PC backups, and secure transfer tools. By following these strategies, users can safeguard their WhatsApp data and ensure easy restoration whenever needed.
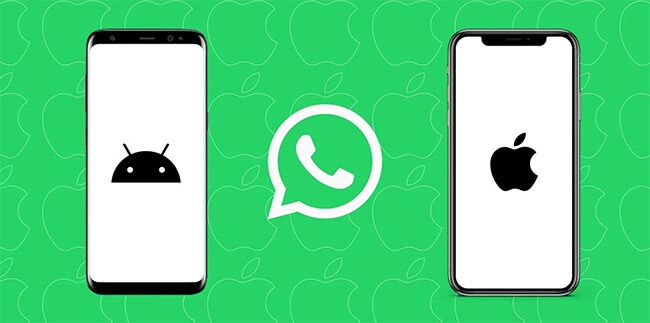
- Part 1. When Should Users Back Up WhatsApp Messages
- Part 2. How to Restore WhatsApp Backup on iPhone/Android/PC
- Method 1. Back Up WhatsApp Using iCloud (For iPhone Users)
- Method 2. Back Up WhatsApp on Google Drive (For Android Users)
- Method 3. Back Up WhatsApp Locally on Your Device (Android)
- Method 4. Back Up WhatsApp to PC Using Third-Party Tools (iOS Only) [Hot]
- Method 5. Email Chats to Yourself
- Method 6. Use iTunes to Back Up WhatsApp (for iPhone)
Part 1. When Should Users Back Up WhatsApp Messages
Users should consider backing up WhatsApp messages regularly to protect important conversations, photos, and files. Key times to perform a backup include:
1. Before switching to a new device: Backing up ensures that chats are easily restored on the new phone.
2. When performing a factory reset: A backup prevents data loss.
3. Before major software updates: Updates sometimes cause data issues.
4. In case of low device storage: This can help manage space.
5. For critical conversations: Business or personal chats that need archiving.
Regular backups keep important messages secure and accessible.
Part 2. Top 6 Ways to Back Up WhatsApp Messages
Method 1. Back Up WhatsApp Using iCloud (For iPhone Users)
iPhone users can take advantage of iCloud to back up their WhatsApp messages. This allows you to restore chats seamlessly if you change to another iPhone. Here's how to do it:
Step 1. Open WhatsApp on your iPhone and go to Settings > Chats > Chat Backup.
Step 2. Tap on Back Up Now to start a manual backup to iCloud.
Step 3. You can also set Auto Backup to daily, weekly, or monthly to automate the process.
Ensure that your iCloud storage has enough space as WhatsApp backups use both device and iCloud storage.
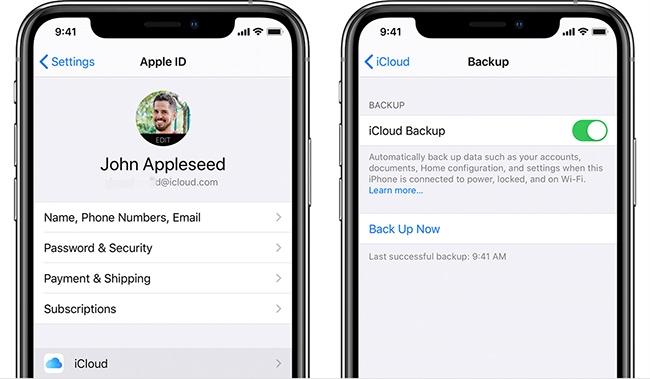
Method 2. Back Up WhatsApp on Google Drive (For Android Users)
For Android devices, Google Drive is the main backup option. Once you back up on Google Drive, you can restore chats when you switch or reset your device. Here's how:
Step 1. Open WhatsApp, go to Settings > Chats > Chat backup.
Step 2. Tap Back up to Google Drive and select the frequency you want (daily, weekly, or monthly).
Step 3. Choose a Google account and hit Back Up.
Note: Only text messages can be restored on another Android device; media might not transfer unless stored on an SD card or other method.
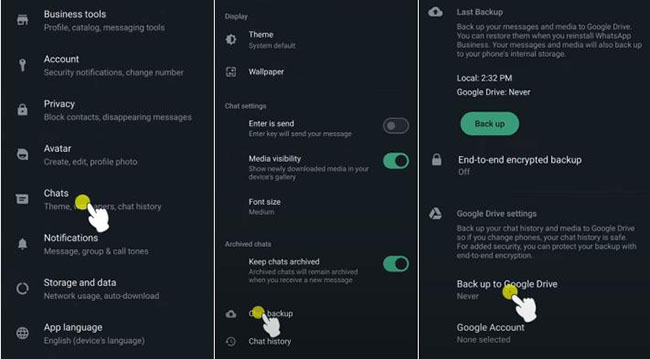
Method 3. Back Up WhatsApp Locally on Your Device (Android)
In addition to Google Drive, Android devices automatically store WhatsApp backups on local storage. This creates a copy of your chats and media directly on the device, which you can access if you need an immediate backup.
Step 1. Open File Manager on your device.
Step 2. Navigate to WhatsApp > Databases.
Step 3. Copy the latest file to a safe location (like your computer) as a backup.
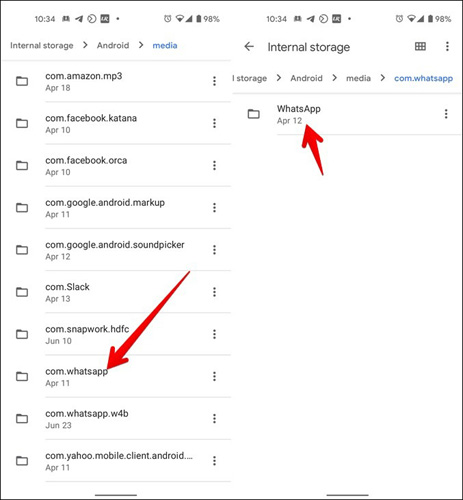
Method 4. Back Up WhatsApp to PC Using Third-Party Tools (iOS Only)
If you prefer a backup solution that doesn't rely on cloud storage, you can use third-party software to store your WhatsApp chats on a PC. And the optimal choice is to use TunesKit WhatsApp Transfer.
TunesKit WhatsApp Transfer is a tool designed for efficiently managing WhatsApp data between devices. It supports transferring chats, media, and files between iOS devices without data loss. Additionally, it allows users to back up WhatsApp data from their devices to a computer and restore these backups selectively when needed. With an easy-to-use interface, TunesKit WhatsApp Transfer simplifies moving data to new devices or securing it on a computer for backup, making it an ideal solution for managing WhatsApp content across platforms.
Key Features of TunesKit WhatsApp Transfer
- Transfer WhatsApp data in simple clicks
- Supports various types of WhatsApp messages and data
- Allows WhatsApp & WhatsApp Business users to transfer data
- Easy to operate with a clear and straightforward interface
- Available for Mac and Windows systems
The following is the detailed steps on how to back up WhatsApp messages by using TunesKit WhatsApp Transfer.
How to back up and restore WhatsApp via TunesKit WhatsApp Transfer
Step 1 Connect iPhone to Computer
To begin with, download and install TunesKit WhatsApp Transfer on your computer. Launch the program on your computer and connect your iPhone to the computer.

Step 2 Back Up WhatsApp Messages
Select the Backup feature on TunesKit WhatsApp Transfer and click on the Start Backup feature. Then, TunesKit WhatsApp Transfer will start to backup your iPhone. The process will not take a long time.

Method 5. Email Chats to Yourself
If you need only specific chats backed up or prefer a lightweight method, emailing your WhatsApp conversations to yourself is a convenient option. This is especially useful if you need a record of chats but don't require a complete app restore. Here's how:
Step 1. Open a chat in WhatsApp.
Step 2. Tap on the three dots menu (or swipe left on iOS) and select More > Export Chat.
Step 3. Choose whether to include media, and then select Email as the method to send the chat.
This method, however, won't integrate back into WhatsApp; it's more of a read-only option.
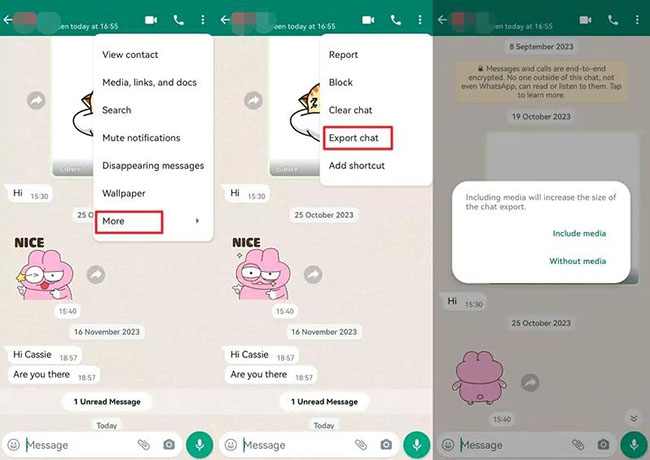
Method 6. How to Use iTunes to Back Up WhatsApp (for iPhone)
iTunes enables a full iPhone backup, which includes your WhatsApp messages. You can restore WhatsApp as part of a complete iPhone backup using this method. Here's how:
Step 1. Connect your iPhone to your computer and open iTunes.
Step 2. Select your iPhone icon, then choose Back Up Now.
While this does back up your WhatsApp data, restoring a full iTunes backup will replace all current data on your iPhone with the backup copy.
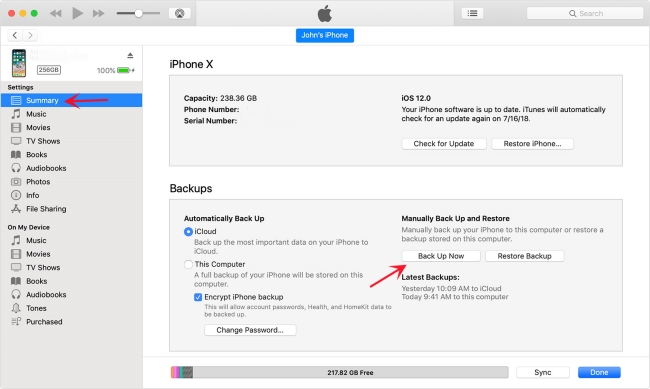
Conclusion
Backing up WhatsApp messages is essential to keep your data safe across devices or in case of phone malfunctions. Whether you're an iOS or Android user, there are multiple methods—from cloud-based iCloud and Google Drive backups to local and email options, and try using a professional WhatsApp data managing tool like TunesKit WhatsApp Transfer. Evaluate which method best suits your needs, especially if you're switching devices or need a lightweight approach like emailing chats. With these methods, you can safeguard your chats, media, and memories, no matter where you go.
