How to Restore WhatsApp Chats from iCloud Backup
Restoring WhatsApp chats from iCloud is a lifesaver when switching to a new iPhone or recovering important conversations after a device reset. Whether you've upgraded your phone or accidentally lost your data, knowing how to seamlessly restore your WhatsApp backup ensures that your messages, media files, and contacts are all safely retrieved. In this guide, we'll walk you through the easy steps about how to restore WhatsApp chats from iCloud, troubleshoot common issues, and ensure your chats are backing up and running without a hitch. To make the process swift, safe, and hassle-free, adhere to these instructions.
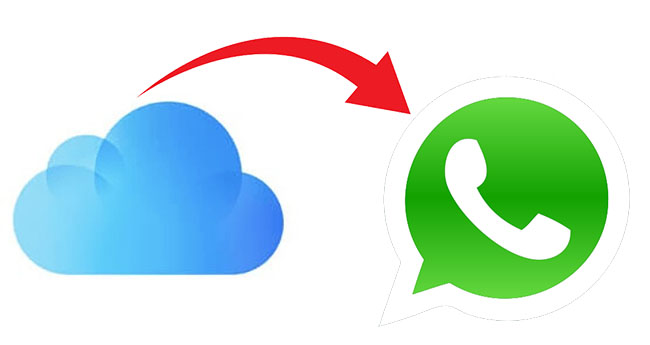
Part 1. Prerequisites for Restoring WhatsApp Chats from iCloud
To successfully restore WhatsApp chats from iCloud, there are a few important prerequisites to ensure the process goes smoothly:
1. iCloud Backup Enabled
You need to make sure you have an active WhatsApp backup stored in iCloud. You can check if you have previously backed up your chats by going to WhatsApp Settings > Chats > Chat Backup.
2. Sufficient Free Space on iCloud and iPhone
There should be enough free storage available in your iCloud account to store the backup, as well as sufficient space on your iPhone to download and restore the backup.
3. Same Phone Number
To recover the chats, you must use the same phone number that was used to make the backup. WhatsApp links backups to specific phone numbers, so using a different number will not allow restoration.
4. Same Apple ID
The backup is tied to your Apple ID so it is important to ensure you are signed in to iCloud with the same Apple ID that was used to create the WhatsApp backup.
5. iCloud Drive Enabled
Make sure your iPhone is set up to use iCloud Drive. Go to Settings > Your Name > iCloud > iCloud Drive on your iPhone to verify this. If the switch is off, WhatsApp won’t be able to access the backup.
6. Strong and Stable Internet Connection
Because restoring from iCloud involves downloading a backup, a stable and strong WiFi connection is recommended to avoid interruptions during the restore process.
Part 2. How to Restore WhatsApp Chats from iCloud
Whether you need to restore WhatsApp backup to an old iPhone or a new iPhone, this tutorial is helpful for you.
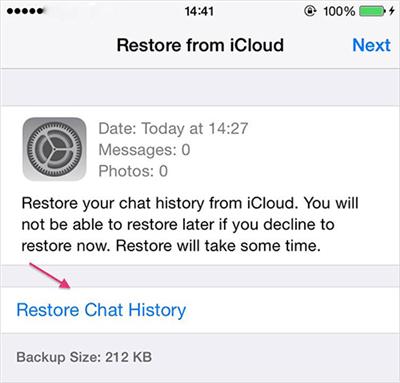
Step 1. If there is a WhatsApp app on your iPhone, you should uninstall it first and then reinstall it from the App Store. If not, you should download and install the WhatsApp app on your new iPhone.
Step 2. Open WhatsApp and enter the same phone number used to create the backup.
Step 3. After verifying the phone number, WhatsApp will prompt you to restore your chats from iCloud. Tap on the Restore Chat History option from the prompt.
Step 4. Depending on the backup size and internet speed, the process may take some time.
Part 3. Why is iCloud Restoration Not Working?
Sometimes, you may find that the iCloud restoration is not working. Why did it happen and how to solve it? Firstly, you should check if you meet the requirements mentioned in Part 1. If you have done all the prerequisites but the restoration still not working, you can refer to the following solutions.
1. Update WhatsApp
If you're using an outdated version of WhatsApp, it may not be compatible with the backup, preventing restoration. Prior to trying to restore the backup, you should update WhatsApp to the most recent version available from the App Store.
2. Check Regional iCloud Restrictions
In some regions, iCloud services may be restricted or unavailable, which could affect the restoration of backups. You can check if iCloud is functioning properly in your region by visiting Apple’s iCloud system status page.
Part 4. Bonus: How to Back Up and Restore WhatsApp on iPhone No iCloud
iCloud is the most direct method to back up and restore WhatsApp chats on iPhone. However, it is not the only way to complete the backup and restoration. In case the iCloud backup and restoration is not working, you can try to use TunesKit WhatsApp Transfer which is a professional WhatsApp data backup tool. This tool allows you to back up WhatsApp data to your PC and restore it to your target iOS device. If you just need to transfer WhatsApp data from one device to another, TunesKit will help you do that in one click.
Key Features of TunesKit WhatsApp Transfer
- Transfer, back up, and restore WhatsApp data in simple clicks
- Supports various types of WhatsApp messages and data
- Allows WhatsApp & WhatsApp Business users to transfer data
- Easy to operate with a clear and straightforward interface
- Available for Mac and Windows systems
How to back up and restore WhatsApp chats via TunesKit WhatsApp Transfer
Step 1 Connect iPhone to PC
Download and install the TunesKit tool on your computer and then open the tool. To back up WhatsApp chats from your iPhone, you should connect your iPhone to this computer via a USB cable. Your name will appear on the window of this tool.

Step 2 Back up WhatsApp from iPhone
Go to the Backup panel by clicking the Backup icon. Click the Start Backup button to start backing up your WhatsApp data.

Step 3 Restore backup to target device.
You can restore the backup to your desired iOS device by visiting the Restore panel after the backup is complete. Connect your tarder device to your computer and choose this backup from all your backups and then click the Restore to Device button to restore this backup to your device.
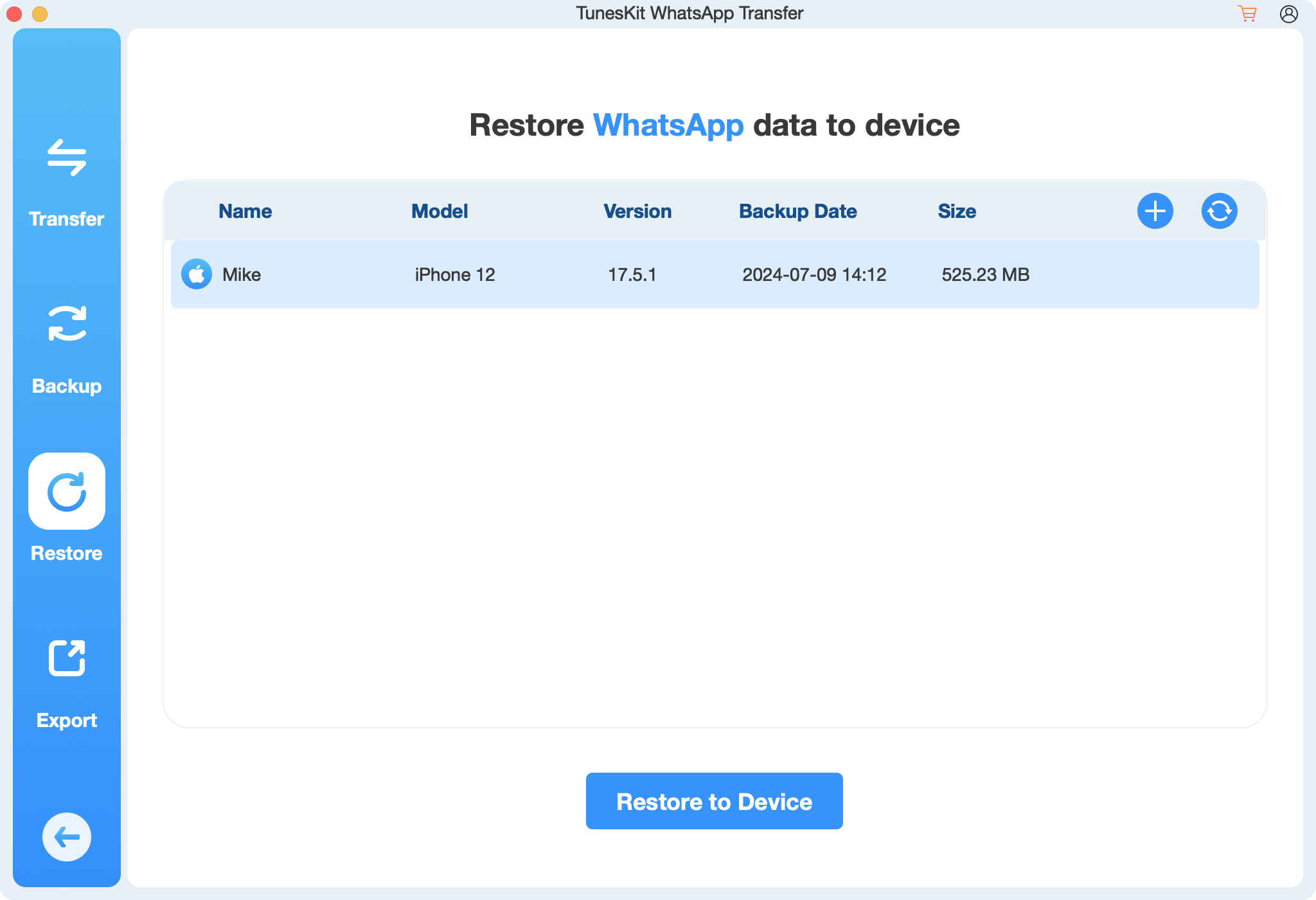
Conclusion
In conclusion, restoring WhatsApp chats from iCloud is a straightforward process, but it can run into issues if certain requirements aren’t met. By ensuring you have a stable internet connection, sufficient storage, and the correct phone number and Apple ID, you can easily restore WhatsApp chats from iCloud. If you encounter any problems, troubleshooting steps such as enabling iCloud Drive or checking your backup settings can quickly resolve them. You can also change the backup way to TunesKit WhatsApp Transfer which is one more solution to safeguard your WhatsApp data.
