How to Restore WhatsApp Backup
Do you back up WhatsApp data regularly? Do you know how to restore backup on WhatsApp?
For important data and information, we need to know not only how to back up, but also how to restore those backups. Only in this way can we get a backup of the data on our device as soon as possible when the original data is damaged or lost, so as not to affect the work process. As a popular messaging app, WhatsApp carries users' important chat history, including important documents and information for work. When we use this app, getting into the habit of backing up will reduce a lot of trouble. So after the backup, how to restore the backup to WhatsApp? In response to this problem, we summarize 4 commonly used ways to restore WhatsApp backup. Read on and you'll get the answers you're looking for.
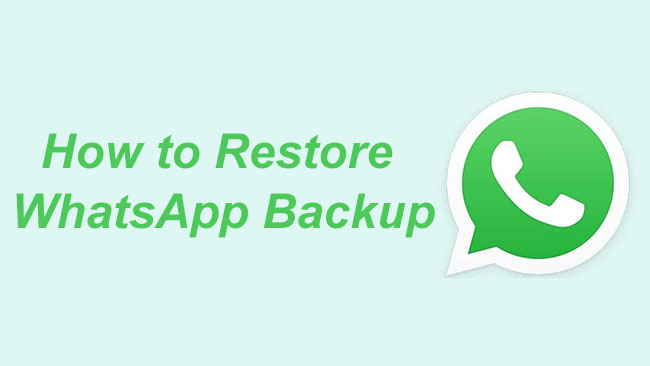
Part 1. Commonly Used WhatsApp Backup Methods
How to restore WhatsApp backup is up to the method that you back up that backup. Although there are all kinds of ways to back up WhatsApp data, just 4 backup methods are used frequently.
1. iCloud Backup: WhatsApp iCloud backup is a method used by iPhone users to securely store their WhatsApp chat history, including messages, photos, videos, and voice messages, in iCloud. This allows users to restore their data easily if they switch to a new iPhone or if they need to reinstall WhatsApp. WhatsApp can be backed up to iCloud within or outside WhatsApp.
2. Google Drive Backup: WhatsApp Google Drive backup is a feature that allows Android users to back up their WhatsApp data, including messages, and media files, to Google Drive. This backup can be used to restore your data when reinstalling WhatsApp or switching to a new Android device.
3. iTunes Backup: WhatsApp iTunes backup is a method used to back up your entire iPhone, including WhatsApp data, to your computer using iTunes. This backup method captures all the data on your device, not just WhatsApp, and stores it on your computer's hard drive.
4. Third-Party Tool Backup: Third-party tools offer an alternative method for backing up WhatsApp data, often providing more flexibility and additional features compared to native backup options like iCloud or Google Drive. These tools are especially useful for users who want more control over their backups, need to transfer data between two different devices (iOS to iOS, iOS to Android, etc.), or require selective backup and restore options.
Part 2. How to Restore WhatsApp Backup on iPhone/Android/PC
For the backup methods above, we provide 4 different ways to restore WhatsApp data on your phone.
Method 1. How to Restore WhatsApp Backup from iCloud [iPhone]
If your phone is iPhone, iCloud backup is suitable for you. iCloud allows you to back up data within WhatsApp app and it is also available to back up all data of your iPhone including WhatsApp backup.
1. Restore WhatsApp Backup via In-App iCloud
Step 1. Go to the Settings app on your iPhone and tap on iCloud > iCloud Drive to check if your iCloud Drive is turned on. If not, you should tap on the switch to make it green.
Step 2. Open your WhatsApp app and go to Settings > Chats > Chat Backup.
Step 3. On this screen, you can choose Auto Backup to back up WhatsApp data regularly or Back Up Now to manually back up data.
Step 4. Delete the original WhatsApp app and reinstall it on your iPhone if you need to restore the backup to your old iPhone. If it is your new iPhone, just install WhatsApp on your new iPhone. After WhatsApp installs, you should open it and follow the instructions to launch your WhatsApp.
Step 5. When the prompt of restoring chat history appears, click the Restore Chat History option to get your WhatsApp data from iCloud.
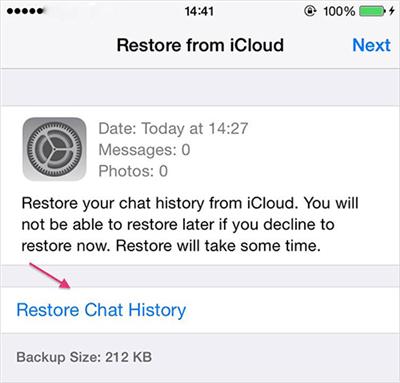
2. Restore Backup on WhatsApp to New iPhone via iCloud Drive
Step 1. Go to Settings app > iCloud > iCloud Backup to check if Back Up This iPhone is turned on. If not, turn it on manually.
Step 2. Tap on Back Up Now to start backing up all the data including WhatsApp data on this iPhone.
Step 3. Power on your new iPhone and follow the instructions on your screen until the Apps & Data screen appears.
Step 4. Select Restore from iCloud Backup.
Step 5. Log in to your iCloud with your Apple ID. Select the most recent backup to restore from.
Step 6. Wait a minute until the restore finishes.
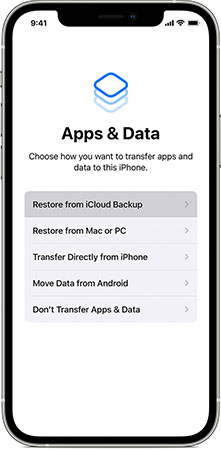
3. Restore Back Up on WhatsApp to Old iPhone via iCloud Drive
Step 1. Make sure you have backed up your iPhone in advance.
Step 2. Go to Settings > General > Transfer or Reset Network iPhone > Reset > Erase All Content and Settings options.
Step 3. Follow the instructions on your screen until you see the Apps & Data screen and then choose Restore from iCloud Backup to restore all data from that backup.
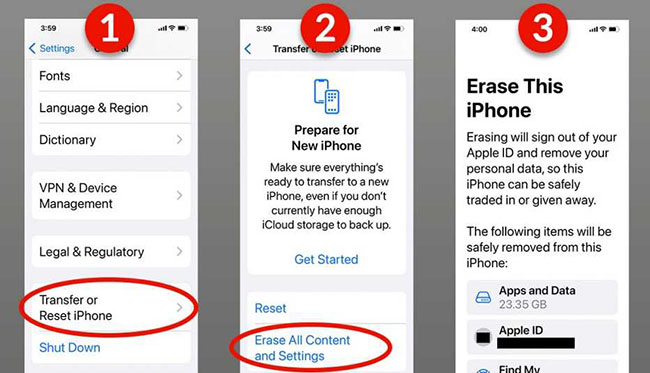
Method 2. How to Restore WhatsApp Backup from iTunes [iPhone]
Step 1. Download and install iTunes on your computer and log in to it with your Apple ID.
Step 2. Link your iPhone to your computer via a USB cable. If the connection is successful, you will see a phone-like icon at the top of iTunes window.
Step 3. Click on the phone-like icon and then select Summary to check This computer.
Step 4. Click the Back Up Now button to start backing up data on this iPhone.
Step 5. After restoring, you can click the Restore Backup button to restore your data to your target iOS device. If it is not the same iPhone, you just need to use the USB cable to link the new iPhone to your computer.
Step 6. If WhatsApp isn’t on your new device, you can install it. When you open WhatsApp, you will get prompts to restore your WhatsApp data.
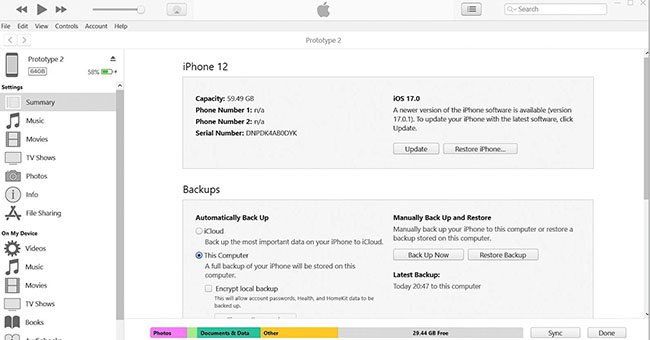
Method 3. How to Restore WhatsApp Backup from Google Drive [Android]
Step 1. Open the WhatsApp on your Android phone.
Step 2. Go to Settings > Chat > Chat Backup > Back up to Google Drive to back up your WhatsApp messages to your Google Drive.
Step 3. If it is an old phone, you should reinstall your WhatsApp on it and follow the prompts to click the Restore option to start restoring your WhatsApp chats from Google Drive. If you get a new Android, you should install WhatsApp app on it.
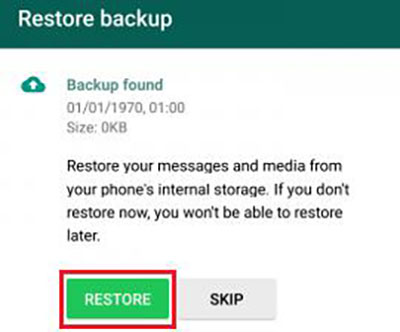
Method 4. How to Restore WhatsApp Backup via Third-Party Tool [iOS to iOS]
Different from iCloud and Google Drive, using a third-party tool to back up and restore WhatsApp is no limitations in terms of storage space. The backup will be saved in your computer and often a special tool for WhatsApp but not all data of a phone.
TunesKit WhatsApp Transfer is a special transfer, backup, restore, and export software for WhatsApp that offers users an efficient way to get backup and restore in one click. Moreover, in TunesKit WhatsApp Transfer, the new backup will not cover the old one so which backup to restore is completely up to your needs.
Key Features of TunesKit WhatsApp Transfer
- Transfer WhatsApp data in simple clicks
- Supports various types of WhatsApp messages and data
- Allows WhatsApp & WhatsApp Business users to transfer data
- Easy to operate with a clear and straightforward interface
- Available for Mac and Windows systems
How to back up and restore WhatsApp via TunesKit WhatsApp Transfer
Step 1 Link iPhone to computer
As a desktop software, TunesKit WhatsApp Transfer should be downloaded and installed on your computer before you use it. Open it and connect your iPhone that needs to back up WhatsApp to your computer via a USB cable. Your iPhone name will be shown on the screen, which means the connection is successful.

Step 2 Back up chats on WhatsApp
Go to Backup panel and unlock your iPhone. Click the Start Backup button to begin backing up your WhatsApp chats. Follow the prompts on the screen to make sure the backup process is successful.

Step 3 Restore WhatsApp backup
After Finishing backup, you should click the Restore button to go to restore panel. Link the iPhone that should receive your backup to your computer. Click the backup you just backed up and then click the Restore to Device button to start restoring the backup to your target iPhone.
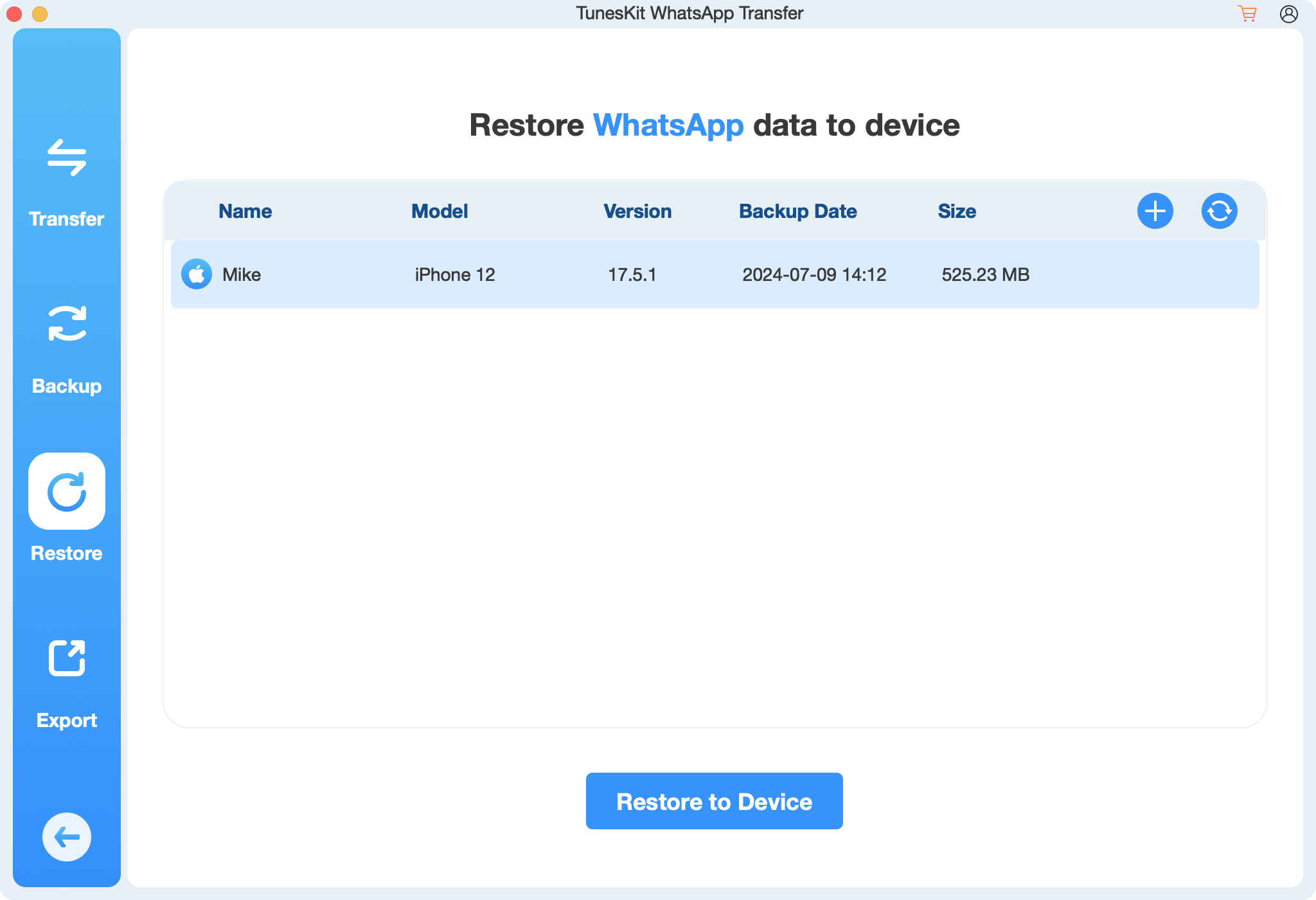
Conclusion
How to restore WhatsApp backup don’t have a precise answer. You should use the corresponding way to restore your WhatsApp data according to the way you back up it. iCloud, iTunes, and Google Drive are effective but there are time and storage space when you back up data with them. If you don’t want to be limited, TunesKit WhatsApp Transfer would be a good choice.
