How to Move WhatsApp Files to SD Card [iPhone & Android]
Moving WhatsApp files to an SD card is a smart way to free up storage space on your phone and keep your device running smoothly. With WhatsApp constantly accumulating images, videos, documents, and voice notes, your phone’s internal memory can quickly fill up. Transferring these files to an SD card not only organizes your media but also helps you maintain a clutter-free gallery and improve device performance. In this guide, we’ll walk you through simple steps to move WhatsApp files to SD card, whether you’re using built-in file managers, third-party apps, or a computer.

Part 1. Can I Save WhatsApp Files to SD Card Automatically?
No, WhatsApp does not have an in-app feature that allows you to save files to an SD card automatically. By default, WhatsApp saves media files to your device's internal storage. However, on some Android devices, you can manually transfer files to an SD card to free up space, but this must be done periodically and isn't automated.
Part 2. Move WhatsApp Files to SD Card on iPhone & Android
There is a way that allows you to move your WhatsApp files to SD card manually. In this way, you just need to find the file manager on your phone where all of the WhatsApp data is saved. How can we move WhatsApp data to SD card?
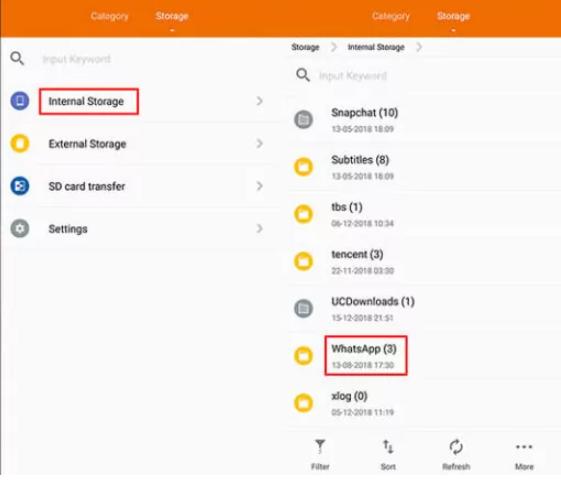
Step 1. Go to the File Manager app on your Android phone or the Files App on your iPhone.
Step 2. Scroll down and tap on the Phone Storage option. After that, find and tap on the WhatsApp option.
Step 3. Here you can copy the WhatsApp files that you need and move them to your SD card.
After the file moving, you can delete those transferred files from your phone to free up your phone’s space.
Part 3. Move WhatsApp Files to SD Card via Computer [iPhone]
File manager on iPhone is not the only way to transfer WhatsApp files to SD card. With the help of a computer, this task will be easier and quicker. Apart from a computer, you also need a third-party tool to export your WhatsApp files from your iPhone. TunesKit WhatsApp Transfer is such a useful tool that provides an efficient method for exporting iPhone WhatsApp data to a computer.
Key Features of TunesKit WhatsApp Transfer
- Transfer WhatsApp data in simple clicks
- Supports various types of WhatsApp messages and data
- Allows WhatsApp & WhatsApp Business users to transfer data
- Easy to operate with a clear and straightforward interface
- Available for Mac and Windows systems
How to export WhatsApp files to PC via TunesKit WhatsApp Transfer
Step 1Connect iPhone to PC
Download and install this transfer software on your computer. When you complete the download, you can open it and use your USB cable to connect your iPhone to your PC so that the tool can recognize your iPhone.

Step 2 Back up WhatsApp files
Go to the Backup part and then click the Start Backup button to start the backup process.

Step 3 Export WhatsApp files to PC
After backing up, you can find the backup file on the Export part. Go to the Export panel and find the backup you want and then move your mouth to your target. Click the eye-like icon to select what you want to export to your PC from this new window. Click the Export to Computer button to export it to your computer.
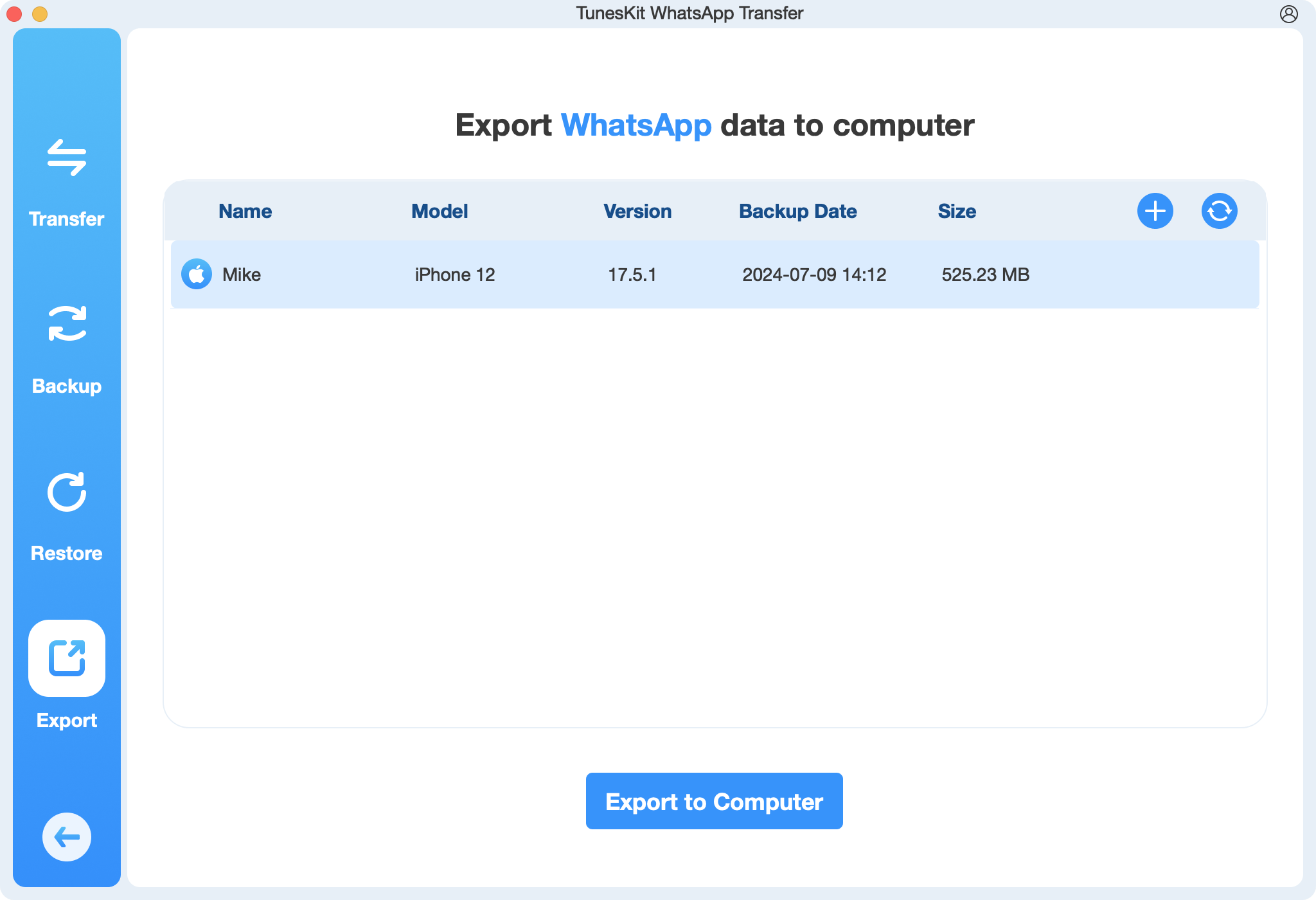
Your exported WhatsApp files will be saved in your target computer folder. You can insert your SD card into your PC and then copy and paste the exported files to the SD card folder on your computer.
Part 4. Move WhatsApp Files to SD Card via Computer [Android]
For Android users, it is also possible to save WhatsApp files to SD card. Different from iPhone, Android users don’t have to use a third-party tool to get WhatsApp files to PC.
Step 1. Link your Android phone to your PC with a USB cable.
Step 2. There will be a prompt on your computer that lets you select what to do with the USB. From the 4 options, you should select Transfer Files.
Step 3. Open Windows/File Explorer or My PC on your computer by Windows + E. Select your phone name and find the WhatsApp folder.
Step 4. Copy and paste the WhatsApp files you want to a local folder on your computer. You can insert your SD card into your computer so that you can get the files on your SD card.
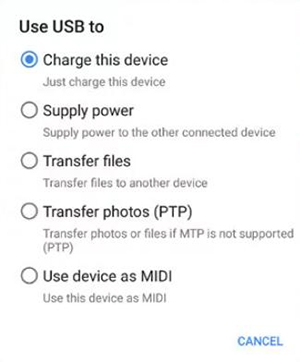
Part 5. FAQs about Moving WhatsApp Files to SD Card
1. Can I set WhatsApp to store media directly on my SD card?
Unfortunately, WhatsApp doesn’t allow you to set the default storage location to an SD card due to its current app design and security reasons. However, periodically moving files manually can help manage storage.
2. What types of WhatsApp files can I move to an SD card?
You can move any media files such as photos, videos, audio messages, and documents. However, remember that moving or deleting these files can affect how they appear in your WhatsApp chats.
3. Will moving my WhatsApp files to an SD card save space on my device?
Yes, moving files to an SD card will free up space on your internal storage. However, it’s important to note that WhatsApp will continue to save new files to internal storage.
Conclusion
While WhatsApp doesn’t offer a direct option to save media files to an SD card automatically, you can manually transfer files using a file manager app. This approach helps keep your device running smoothly and provides more room for new files and apps. If your phone is an iPhone, TunesKit WhatsApp Transfer will help you a lot when you get your WhatsApp files on PC. Free up your phone storage now!
