Full Guide on How to Uninstall WhatsApp - iOS/Android
Uninstalling WhatsApp from your iPhone/Android devices can seem straightforward, but depending on your needs, such as preserving chats or dealing with storage concerns, there are steps to follow. Below, we cover how to uninstall WhatsApp from both iPhone and Android, along with best practices to avoid losing essential data.
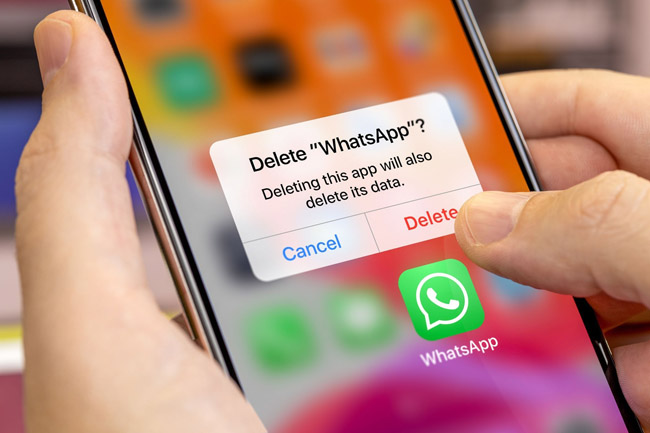
- Part 1. Why Uninstall WhatsApp?
- Part 2. What Will Happen When Users Uninstall WhatsApp
- Part 3. How to Uninstall WhatsApp on iPhone
- Part 4. How to Uninstall WhatsApp on Android
- Part 5. Best Way to Back Up WhatsApp on iPhone Before Uninstalling HOT
- Part 6. FAQs About Uninstalling WhatsApp on iOS/Android
- Part 7. Conclusion
Part 1. Why Uninstall WhatsApp?
- Freeing Up Storage: WhatsApp media can consume significant storage.
- Resetting Issues: Uninstalling and reinstalling can resolve technical glitches.
- Switching Devices or Accounts: Ensures a clean slate for a new number or device.
Part 2. What Will Happen When Users Uninstall WhatsApp
When users uninstall WhatsApp, the following will happen:
App Removal: The app will be removed from the device, freeing up storage space.
Chats and Conversations: Locally stored chats and media that haven't been backed up to iCloud or Google Drive will be deleted permanently.
WhatsApp Account: The WhatsApp account remains active, and contacts can still send messages to the user, but the messages will remain undelivered until the app is reinstalled.
Notifications and Visibility: Contacts won't be notified that the app has been uninstalled. However, the user will appear offline, and their last seen will be static unless it's hidden in privacy settings.
Media Files: Media files (like photos and videos) saved to the device's gallery will remain intact unless deleted manually.
WhatsApp Group: Users remain part of any WhatsApp groups they joined, and their phone number will still be listed as a group member.
Part 3. How to Uninstall WhatsApp on iPhone
Step 1: Back Up Your Chats (Optional)
Before uninstalling, back up your chats to iCloud to restore them later. You can back up your WhatsApp data by using the WhatsApp built-in feature.
1) Open WhatsApp and go to Settings.
2) Select Chats > Chat Backup.
3) Tap Back Up Now to save your conversations and media to iCloud.
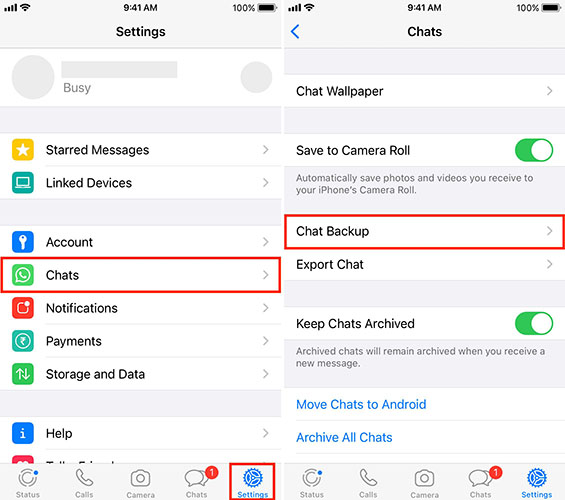
Step 2: Uninstall WhatsApp
1) Locate the WhatsApp icon on your home screen or in the App Library.
2) Press and hold the WhatsApp icon until a menu appears.
3) Select Remove App > Delete App to uninstall WhatsApp on iPhone.
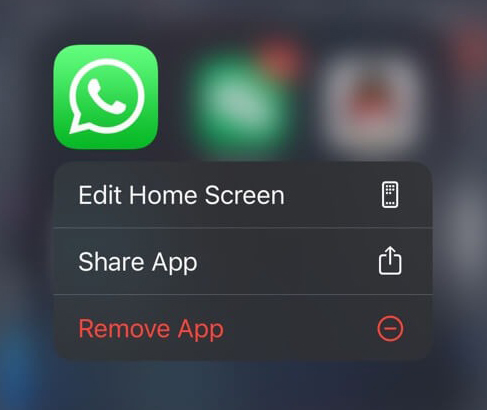
Part 4. How to Uninstall WhatsApp on Android
Step 1: Back Up Your Chats (Optional)
1) To prevent data loss, back up chats to Google Drive.
2) Open WhatsApp and go to Settings.
3) Navigate to Chats > Chat Backup.
4) Select Back Up to save your data to Google Drive.
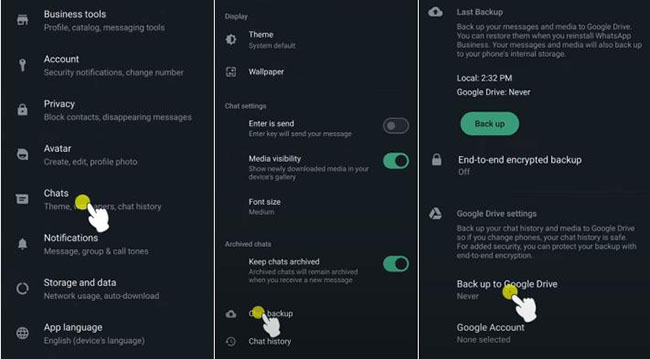
Step 2: Uninstall WhatsApp
1) Open your phone's Settings app.
2) Go to Apps or App Management.
2) Locate WhatsApp in the list and tap it.
3) Select Uninstall and confirm.
4) Alternatively, you can uninstall directly from the home screen by pressing and holding the app icon and selecting Uninstall.
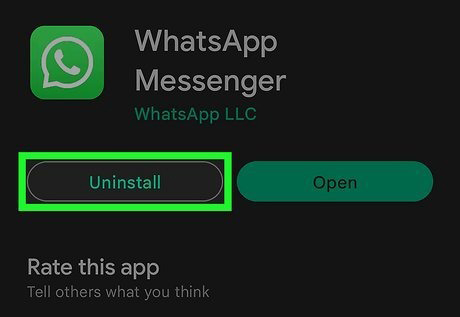
Part 5. Best Way to Back Up WhatsApp on iPhone Before Uninstalling
Before uninstalling WhatsApp on your iOS devices, backing up your WhatsApp data is critical to keep your important conversations, photos, videos, etc. Here, I will recommend TunesKit WhatsApp Transfer to you. TunesKit WhatsApp Transfer is a comprehensive WhatsApp data managing tool for iOS system. This program provides features including Transfer WhatsApp data between iOS devices, back up WhatsApp data to computer, restore WhatsApp backup to device, and export WhatsApp backup files to PC. TunesKit WhatsApp Transfer fully supports most iPhone models, and users can manage WhatsApp data by using this tool without encountering any hassles.
Key Features of TunesKit WhatsApp Transfer
- Transfer WhatsApp data in simple clicks
- Supports various types of WhatsApp messages and data
- Allows WhatsApp & WhatsApp Business users to transfer data
- Easy to operate with a clear and straightforward interface
- Available for Mac and Windows systems
The following steps will show you how to back up WhatsApp data by using TunesKit WhatsApp Transfer.
Step 1 Connect iPhone to Computer
Download and install TunesKit WhatsApp Transfer on your computer first. Then, you should connect your iPhone to the computer and with a workable cable, and launch TunesKit WhatsApp Transfer. Select the Backup feature on TunesKit WhatsApp Transfer.

Step 2Back Up WhatsApp Data
In this phase, click on the Start Backup button to back up the WhatsApp on your computer. If you want to view the backup files on your computer, you can use the Extract feature of TunesKit WhatsApp Transfer.
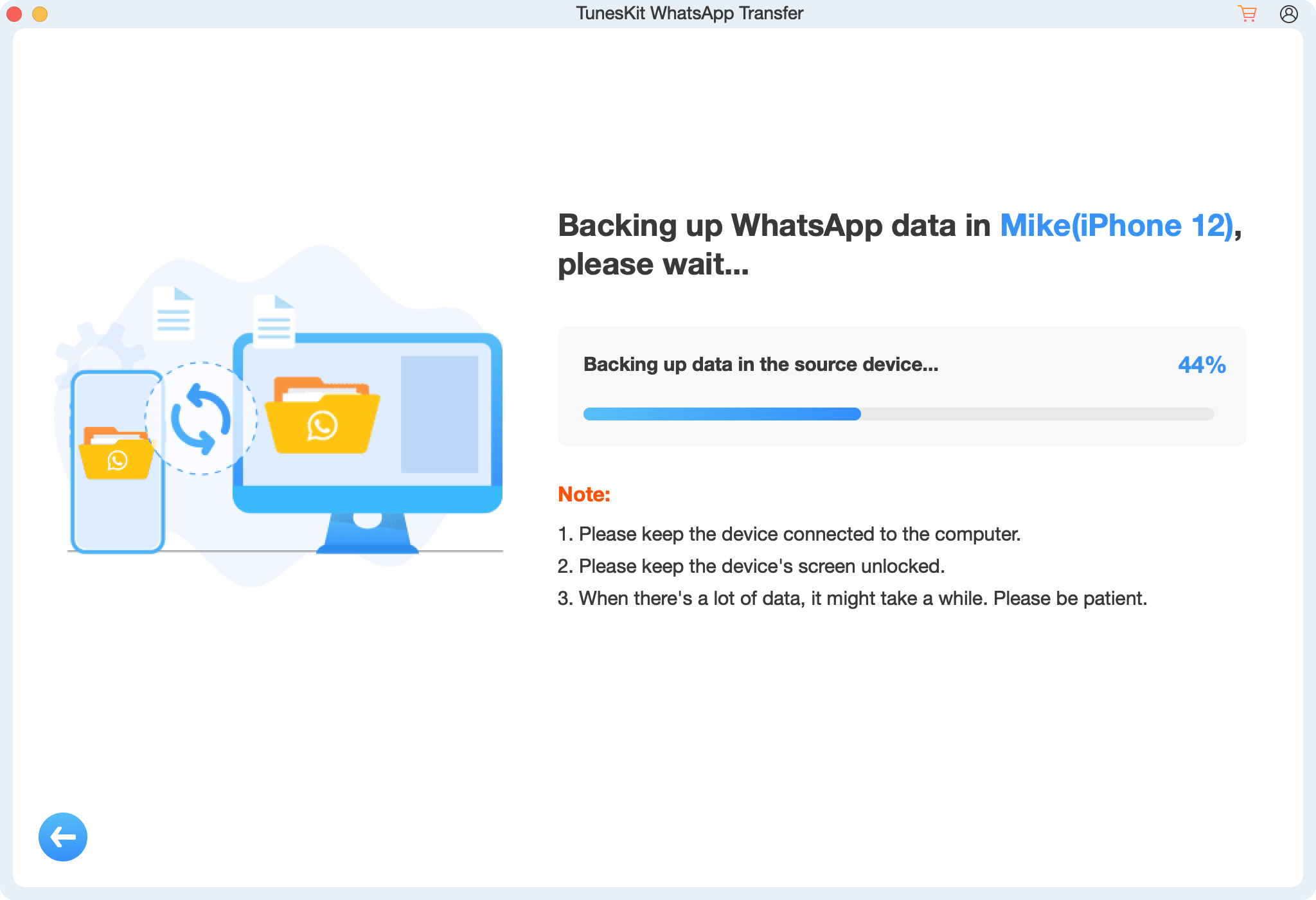
Part 4. FAQs About Uninstalling WhatsApp on iOS/Android
1. Will I lose my chats if I uninstall WhatsApp?
- iPhone: If backed up to iCloud, you can restore chats after reinstalling.
- Android: Chats backed up to Google Drive can be restored. Without a backup, chats will be lost.
2. Does uninstalling WhatsApp delete my account?
No, uninstalling the app doesn't delete your WhatsApp account. To remove the account entirely, go to Settings > Account > Delete My Account within the app.
3. Will my contacts know I uninstalled WhatsApp?
Your contacts won't be notified, but you'll appear inactive. Any messages sent while uninstalled will remain undelivered until you reinstall the app.
4. How can I ensure no data is left on the phone?
After uninstalling, delete WhatsApp media manually from the Photos app (iPhone) or File Manager (Android) if you didn't back it up.
Part 5. Conclusion
Uninstalling WhatsApp on iPhone or Android is a simple process, but backing up your data ensures no important chats or media are lost. Whether you're resolving issues, switching devices, or taking a break from the app, these steps will guide you through a hassle-free uninstall process, and TunesKit WhatsApp Transfer will be the best choice when you are going to back up WhatsApp data.
