How to Transfer WhatsApp from iPhone to iPhone 16? 4 Ways Here
Transferring WhatsApp data from one iPhone to another, such as moving to the new iPhone 16, is a straightforward process if you follow the proper steps. Whether you're using Apple's native backup tools or third-party applications, this guide covers all methods to ensure a smooth transition. If you are now wondering and finding ways on how to Transfer WhatsApp from iPhone to iPhone 16, this post is the right place where you can learn the best solutions.
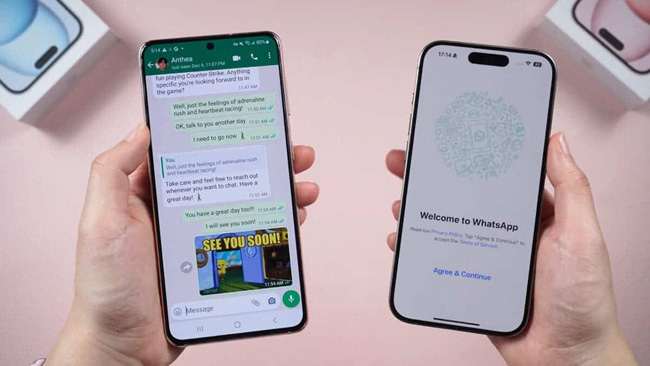
Part 1. Why Transfer WhatsApp from iPhone to a New iPhone 16?
Transferring WhatsApp ensures you retain critical conversations, media, group details, stickers, or other important WhatsApp data on your old iPhone. Whether switching to the latest iPhone 16 or upgrading from an older model, transferring WhatsApp data from your old iPhone to new iPhone 16 is the best way to protect your iPhone data well.
Part 2. 4 Methods to Transfer WhatsApp from iPhone to iPhone 16
Method 1. Using iCloud Backup
iCloud backup is the official and seamless way to transfer WhatsApp chats between iPhones. Users can easily transfer WhatsApp from iPhone to iPhone 16 by backing up WhatsApp data to iCloud and restore it to the new iPhone 16. You can follow the below steps to learn how to make it.
On your old iPhone:
Step 1. Open WhatsApp, go to Settings > Chats > Chat Backup.
Step 2. Tap Back Up Now to create a backup of your chat history. Ensure media is included.
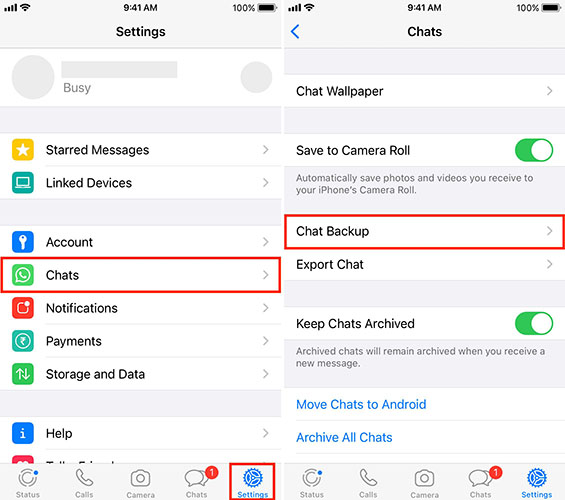
On the New iPhone 16:
Step 1. Download WhatsApp from the App Store.
Step 2. Verify your phone number and log into your WhatsApp account.
Step 3. When prompted, tap Restore Chat History to retrieve the backup from iCloud.
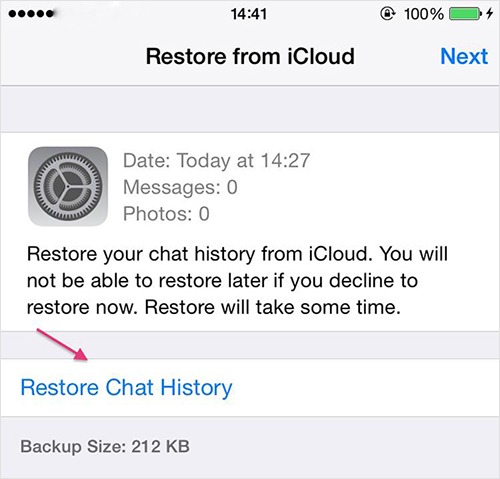
Method 2. Using iTunes/Finder to Transfer WhatsApp from iPhone to iPhone 16
If you don't want to use iCloud to transfer your WhatsApp from iPhone to iPhone 16, iTunes (or Finder on macOS Catalina and later) provides a reliable alternative. You can follow the steps below to make it.
Step 1. Connect your old iPhone to your computer and launch iTunes/Finder.
Step 2. Select your device and click Back Up Now to create a full backup.
Step 3. Connect iPhone 16 to the same computer.
Step 4. Restore the backup file to the new iPhone 16.
Step 5. Install WhatsApp and verify your number. WhatsApp will retrieve chat data from the restored backup.
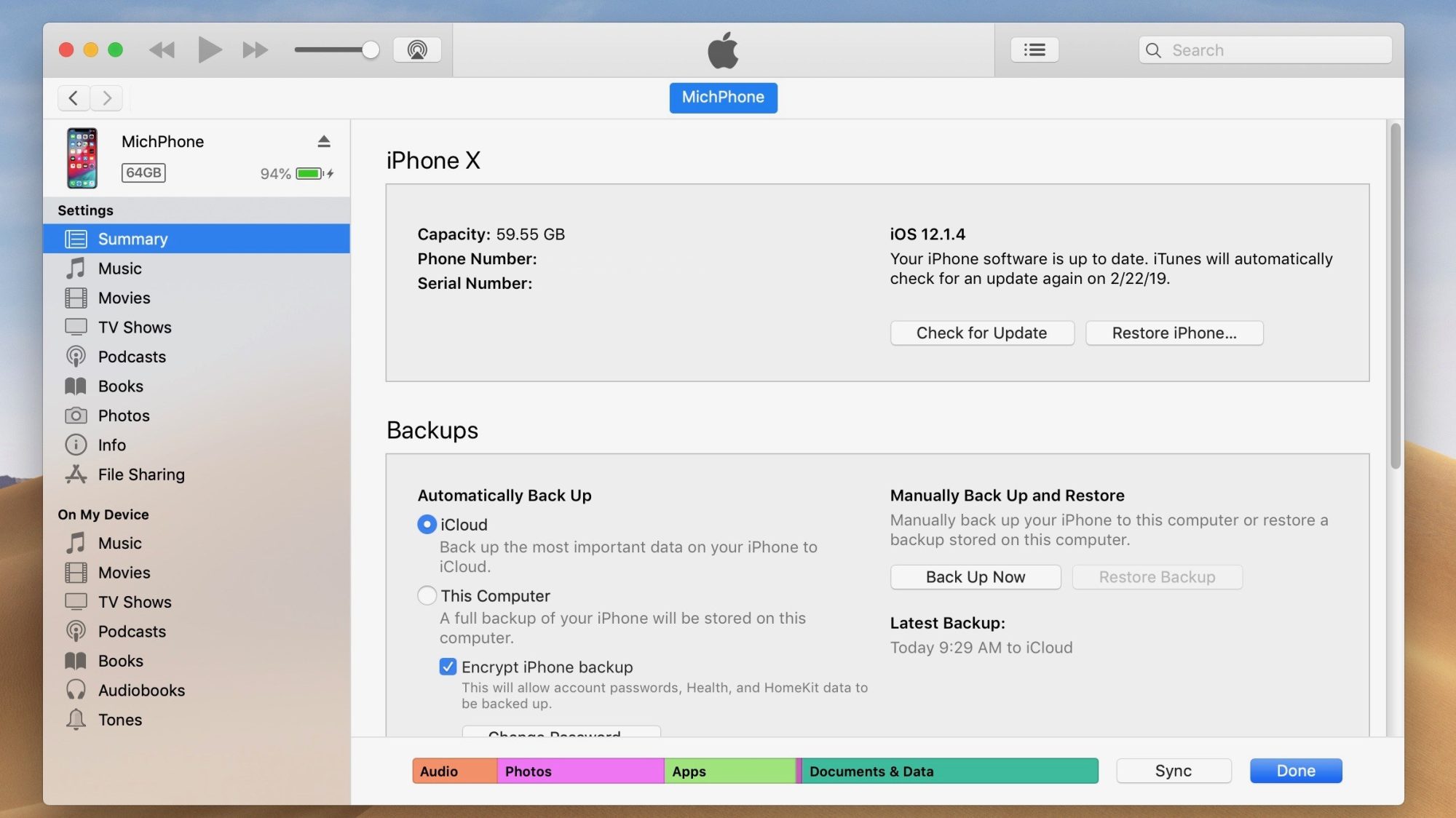
Method 3. Using Third-Party Tools
If you can't use iCloud or iTunes/Finder to transfer your WhatsApp data between iPhones, you can take assistance from a third-party tool like TunesKit WhatsApp Transfer. TunesKit WhatsApp Transfer is a multifunctional WhatsApp data managing tool with features including Transfer, Backup, Restore, and Export. By using TunesKit WhatsApp Transfer, users can transfer WhatsApp from iPhone to iPhone 16 in several simple minutes. TunesKit WhatsApp Transfer supports transferring chat history, photos, videos, and attachments without the risk of data loss. The tool is particularly useful for cross-platform transfers, such as moving WhatsApp data from an iPhone to a PC.
Key Features of TunesKit WhatsApp Transfer
- Transfer WhatsApp data in simple clicks
- Supports various types of WhatsApp messages and data
- Allows WhatsApp & WhatsApp Business users to transfer data
- Easy to operate with a clear and straightforward interface
- Available for Mac and Windows systems
The following steps will show you how to Transfer WhatsApp from iPhone to iPhone 16 by using TunesKit WhatsApp Transfer.
How to back up and export WhatsApp via TunesKit WhatsApp Transfer
Step 1 Connect iPhone to Computer
To begin with, download and install TunesKit WhatsApp Transfer on your computer. When the program is installed successfully, launch the program the connect both your old iPhone and iPhone 16 to the computer. Set the source iPhone and destination phone. Click on the Start Transfer button.

Step 2Transfer WhatsApp from iPhone to iPhone 16
After clicking the Start Transfer button, TunesKit WhatsApp Transfer will start to transfer the WhatsApp data from your iPhone to iPhone 16. It is notice that the WhatsApp data on your iPhone 16 will be overwritten.
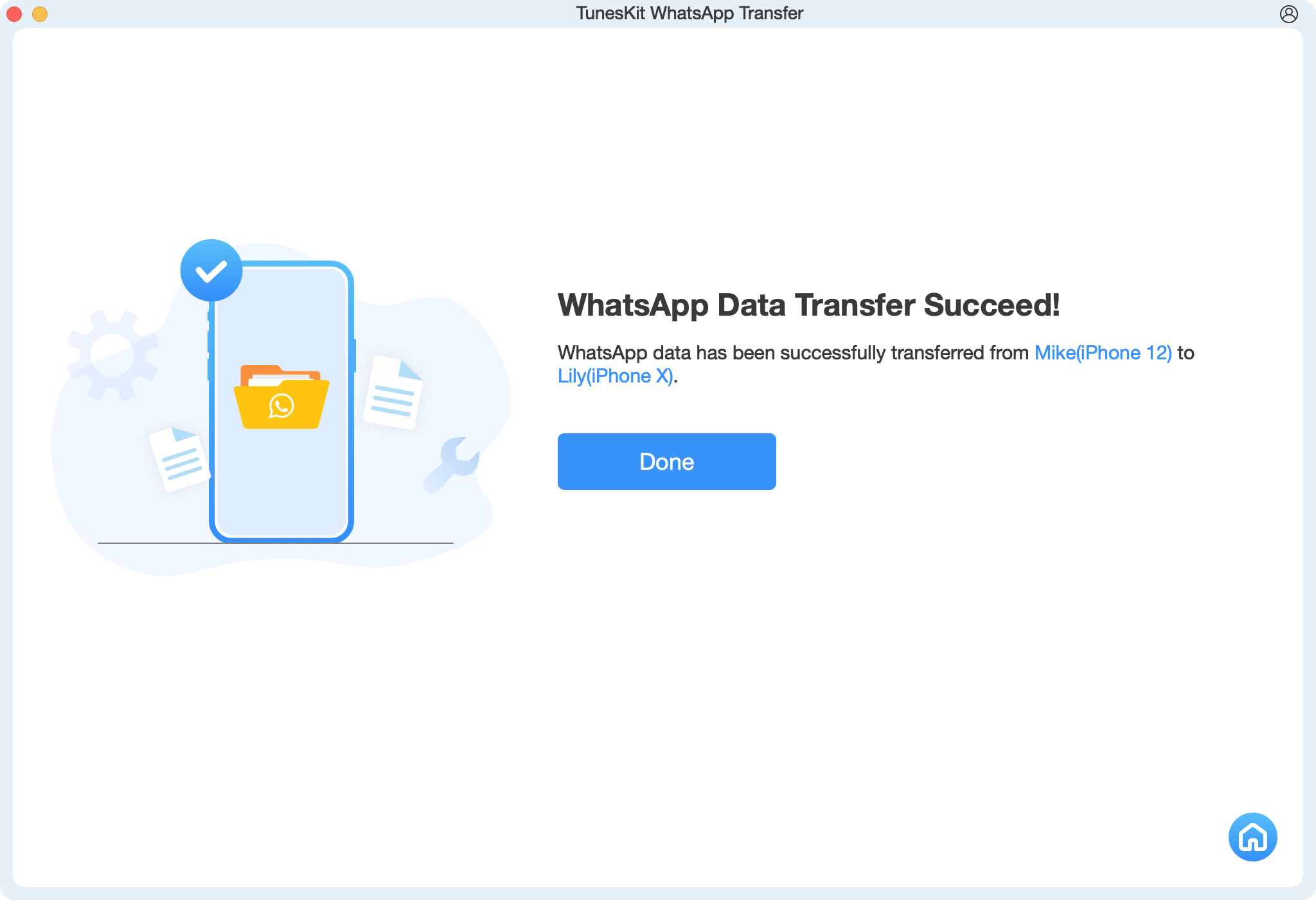
Method 4. Manually Export Chats
If you don't want to transfer all chats, WhatsApp allows you to export specific conversations with the built in feature. Let's see how to make it.
Step 1. Open WhatsApp and select the chat to export.
Step 2. Tap Contact/Group Name > Export Chat.
Step 3. Choose to include or exclude media files.
Step 4. Send the exported chat to your email or cloud storage.
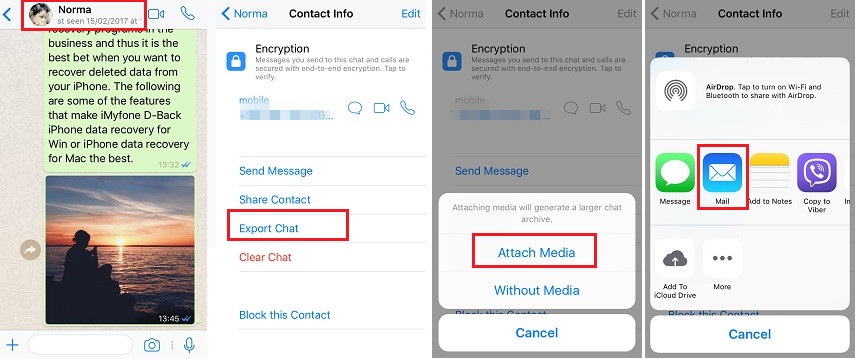
Part 3. FAQs About Transferring WhatsApp from iPhone to iPhone 16
1. Is Media Included in the Transfer?
If you choose to include media during the backup/export process, all photos, videos, and files will be transferred.
2. How Long Does the Transfer Process Take?
The duration depends on the size of your WhatsApp data and the transfer method used. iCloud backups and restores typically take longer than direct transfers.
3. Is It Free to Transfer WhatsApp to a New iPhone?
Using iCloud or Apple's migration tool is free. Third-party software may require a subscription or one-time fee.
Part 4. Conclusion
Transferring WhatsApp from your old iPhone to iPhone 16 is an essential step to retain your conversations, media, and contacts. Whether you prefer using iCloud, iTunes, or TunesKit WhatsApp Transfer, there's a method to suit your needs. Ensure your devices are updated and connected to a stable Wi-Fi network to make the process seamless. With the right approach, you can enjoy all your WhatsApp data on your new iPhone 16 without any hassle.
