How to Stop WhatsApp from Saving Photos to Camera Roll [iPhone & Android]
Tired of WhatsApp automatically cluttering your gallery with unwanted photos and videos? If you're wondering how to stop WhatsApp from saving media to your phone, you're not alone. Many users find this auto-save feature more of a hassle than a convenience. Fortunately, disabling it is easy on both Android and iPhone, allowing you to take control over what gets saved. In this guide, we'll walk you through step-by-step instructions on how to stop WhatsApp from saving photos, so you can keep your gallery organized and clutter-free.

Part 1. How to Stop WhatsApp from Saving Photos on iPhone
The auto-download feature in WhatsApp for iPhone allows media files like photos, videos, audio, and documents to be automatically saved to your device when received in chats. While this can be convenient for instant access to shared content, it can also quickly fill up your storage with unwanted files. You can customize the WhatsApp settings to stop the automatically downloading on iPhone.
If you just don’t want the downloaded photos to appear on your Photos app, Here is a simple way.
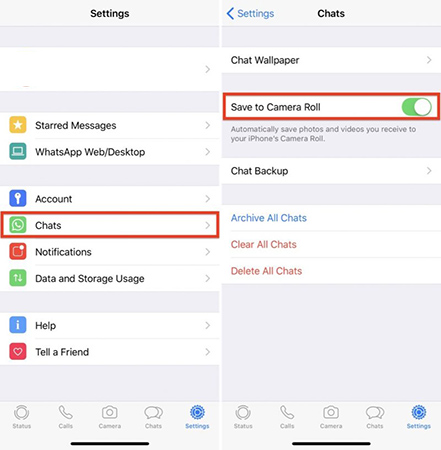
Step 1. Open the WhatsApp on your iPhone.
Step 2. Go to Settings > Chats.
Step 3. On this screen, you can see the Save to Camera Roll switch. Turning off it will stop WhatsApp from automatically saving photos to your iPhone’s gallery.
If you want to absolutely stop the auto-download feature, you need to do the following steps:
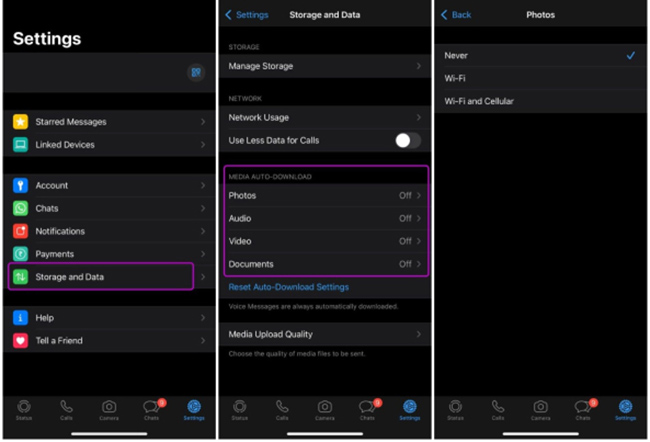
Step 1. Go to Settings on WhatsApp.
Step 2. Select Storage and Data.
Step 3. Under Media Auto-Download, choose what types of media you want to automatically download under When using mobile data, WiFi, or Roaming. The meaning of all selections:
Never: Downloading media won't happen automatically. Each file will require a manual tap if you need to download it.
WiFi: When you're linked to a WiFi hotspot, such as your home internet, media will start downloading instantly.
Wi-Fi and cellular: When you have an internet connection, media will start downloading immediately.
Part 2. How to Stop WhatsApp from Downloading Photos on Android
The auto-download feature in WhatsApp for Android is also designed to automatically save incoming media files like photos and videos to your device. This feature makes it easy to access shared content without manual downloads, but it can also lead to unwanted media clutter or excessive data usage. Although it is the same app, WhatsApp has different setting steps between iPhone and Android to stop the feature. Here is the tutorial for Android users.
To stop newly downloaded media from showing in your gallery:
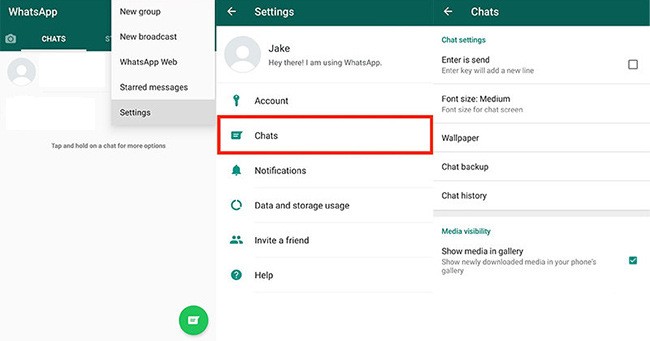
Step 1. Enter your WhatsApp;
Step 2. Go to Settings by tapping the three dots in the upper-right corner and select Settings.
Step 3. Tap on the Chats option.
Step 4. From this screen, you should uncheck the Media visibility option.
To stop auto-downloading media directly:
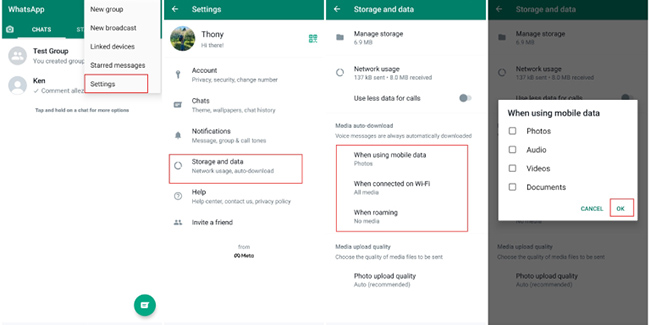
Step 1. Navigate to Settings > Storage and data.
Step 2. From the Media auto-download part, you will get three kinds of options:
When using mobile data: When you are connected to cellular data, media will start downloading automatically.
When connected Wi-Fi: When you are using WiFi, media will start downloading automatically.
When roaming: Media will start downloading on its own.
Part 3. How to Stop WhatsApp from Saving Specific Contacts Photos
Maybe you have a specific contact who you don’t want WhatsApp to download the photos from his/her chat. It also can be realized by customizing WhatsApp settings.
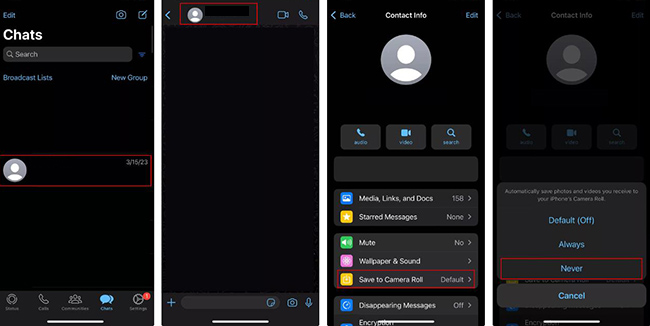
Step 1. Go to your WhatsApp and find the contact you want to turn off media visibility for.
Step 2. Tap on his/her name at the top left of the chat window.
Step 3. Select the Save to Camera Roll option on iPhone to select Never, or the Media Visibility option on Android to select no.
Part 4. Bonus: Back Up WhatsApp Photos to PC Before Stopping Auto-download
To save phone space storage, you may need to turn off the auto-download feature of WhatsApp. But it doesn’t mean that those media files are not important. Therefore, to avoid losing important content, you’d better back up your WhatsApp in advance. Putting backups on a PC is a good way to save both phone storage and messages. TunesKit WhatsApp Transfer is a professional WhatsApp messages transfer tool that allows users to back up and download WhatsApp data to PC for iOS users. If you only want photos, you can use it to export those photos to your PC discs in one click.
Key Features of TunesKit WhatsApp Transfer
- Transfer WhatsApp data in simple clicks
- Supports various types of WhatsApp messages and data
- Allows WhatsApp & WhatsApp Business users to transfer data
- Easy to operate with a clear and straightforward interface
- Available for Mac and Windows systems
How to back up WhatsApp data via TunesKit WhatsApp Transfer
Step 1 Connect your device to your PC
Click the Try It Now button above to download this tool to your computer. Open it and choose WhatsApp option. After that, you need a USB cable to connect your device with WhatsApp to your PC. The name of your device will appear on the PC.

Step 2 Back up WhatsApp chats
Go to the Backup icon and enter Backup panel. You can start the backup process by clicking the Start Backup button. This process will be fast.

Step 3 Check backup and export it to PC
All the backups can be found in the Export panel. You should find the backup you want and click the eye-like icon on it. On this new page, you can select which files you want to export. Click the Export to Computer button to save it to your target folder on your PC.
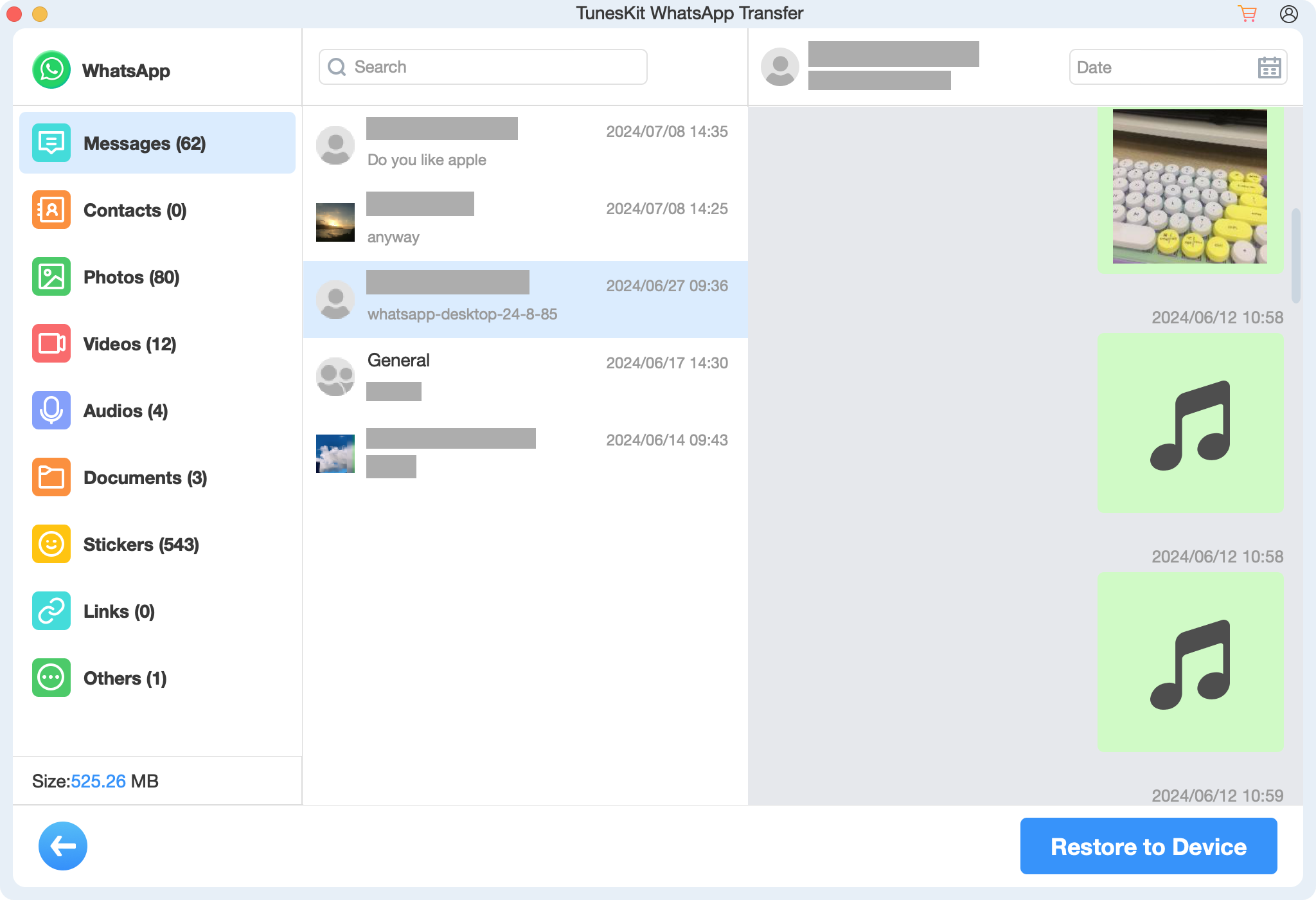
Part 5. Conclusion
In conclusion, stopping WhatsApp from automatically saving photos to your phone’s gallery is a quick and simple process that gives you more control over your device's storage. Whether you're using an Android or iPhone, customizing your media visibility and auto-download settings ensures your gallery stays clutter-free, and your data is used efficiently. Don’t forget to back up your WhatsApp photos before you stop WhatsApp from saving photos. TunesKit WhatsApp Transfer can help you do that in one click.
