How to Stop WhatsApp Backup [Chats & Media Files]
Many users want more control over their chat backups stored on Google Drive or iCloud. Stopping WhatsApp backups is simple and can be tailored to your needs, whether you're using an Android or iPhone.
If you're looking for the way to disable WhatsApp backup on your device, you have arrived at the right place. In this tutorial, you will get step-by-step instructions to stop WhatsApp backup.
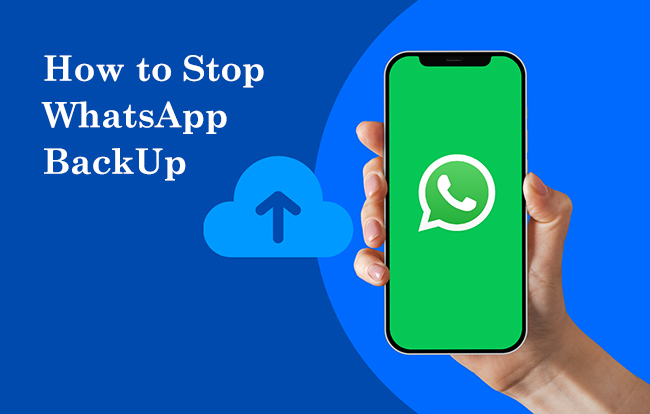
Part 1. When We Need to Stop WhatsApp Backup?
The decision to stop WhatsApp backups depends on your personal needs and circumstances. Here are some situations when you might want to stop backing up your WhatsApp chats and files on it.
1. Privacy Concerns: If you’re worried about sensitive data being stored in the cloud (iCloud or Google Drive), you might want to stop backups since these platforms may not offer end-to-end encryption for backups.
2. Limited Cloud Storage: If you’re running out of iCloud or Google Drive storage space, stopping WhatsApp backups can help free up room.
3. Reducing Data Usage: WhatsApp backups can use a lot of data, especially if they include media files. If you have limited internet or data, stopping backups can help reduce usage.
Part 2. How to Stop WhatsApp Backup on iPhone
iPhone WhatsApp allows users to automatically back up WhatsApp data to iCloud. In addition, you will get photo backup from WhatsApp to the camera roll by default. If you want to stop backup on iPhone WhatsApp, you can turn off those auto-settings. The following steps will tell you how to do it.
1. Stop Backup to iCloud on WhatsApp App
This is the first step to prevent WhatsApp from backing up data without your tap. Now go to WhatsApp to turn off the auto-backup feature.
Step 1. Open the WhatsApp app on your iPhone.
Step 2. Go to Settings > Chats > Chat Backup to enter backup settings.
Step 3. Tap the Auto Backup option and select Off from the options.
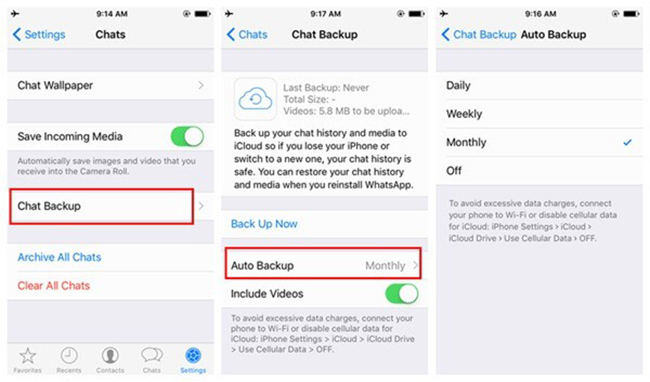
2. Disable Sync Between WhatsApp and iCloud
If WhatsApp backup is turned on your iPhone iCloud settings, you should make it unavailable so that the WhatsApp data will not be backed up to iCloud.
Step 1. Enter your iPhone Settings app.
Step 2. Tap your Apple ID name and then go to iCloud > Apps Using iCloud to find WhatsApp.
Step 3. Turn the switch next to WhatsApp grey, which means the sync between WhatsApp and iCloud is disconnected.
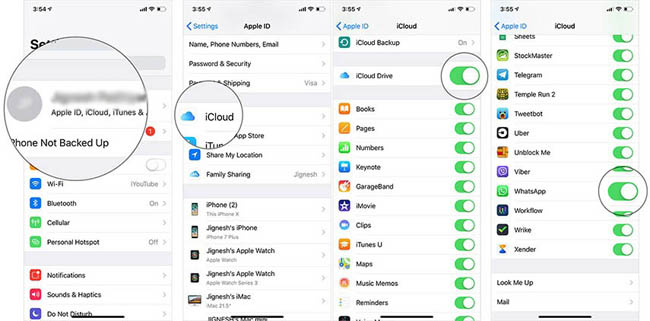
3. Disable Media Auto-download iPhone
Generally, media files always occupy lots of phone storage. If you want to save storage for your iPhone, stopping WhatsApp from downloading media files is a good way. Here are the steps to stop WhatsApp from backing up photos and other media files.
Step 1. Open your WhatsApp on iPhone and go to Settings part.
Step 2. Tap the Storage and Data option.
Step 3. Find the MEDIA AUTO-DOWNLOAD part. Turn off all of the four options under this part: Photos, Audio, Video, and Documents.
Now those 4 kinds of files will not be automatically downloaded to your iPhone.
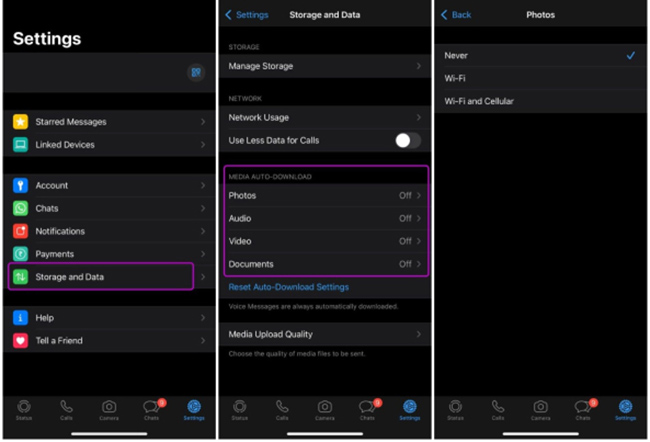
Part 3. How to Stop WhatsApp Backup on Android
Different from iPhone, Android users’ WhatsApp backup will be saved to Google Drive if they set the auto-backup on WhatsApp. Stopping backup to Google Drive will stop WhatsApp backup on Android. In addition, you can disable the media auto-download feature on your Android phone.
1. Stop WhatsApp Backup to Google Drive
Step 1. Open WhatsApp.
Step 2. Tap the three dots in the top-right corner and go to Settings.
Step 3. Navigate to Chats > Chat Backup.
Step 4. Tap Backup to Google Drive and then select Never.

2. Disable Media Auto-download Android
Step 1. Select Settings > Storage and data.
Step 2. Under Media auto-download, cancel the selection of every file category.
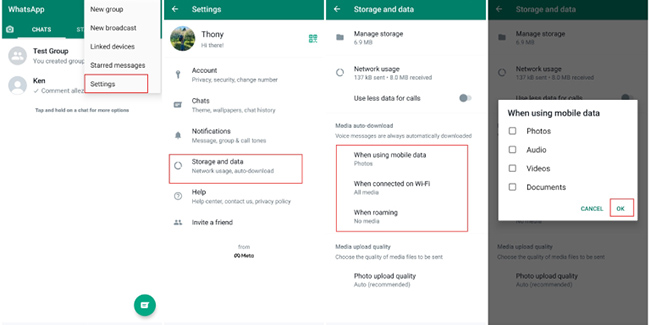
Part 4. Bonus: Best Alternative to Back up WhatsApp via TunesKit WhatsApp Transfer
If you don’t want to lose important WhatsApp messages but your iPhone storage is not enough, you can use TunesKit WhatsApp Transfer to back up your WhatsApp data to your PC where you can get your backup quickly and conveniently.
TunesKit WhatsApp Transfer is a professional WhatsApp data transfer tool with transferring, backing up, restoring, and exporting features at the same time. The process of backup on TunesKit WhatsApp Transfer is simple and smooth and you almost don’t have to worry about storage issues. By the way, this tool also works for WhatsApp Business.
Key Features of TunesKit WhatsApp Transfer
- Transfer WhatsApp data in simple clicks
- Supports various types of WhatsApp messages and data
- Allows WhatsApp & WhatsApp Business users to transfer data
- Easy to operate with a clear and straightforward interface
- Available for Mac and Windows systems
So how can you back up WhatsApp via TunesKit WhatsApp Transfer? Here is the way.
Step 1Connect iPhone to PC
Download and install the TunesKit tool on your computer. Next, connect your iPhone to your computer via a USB cable. Before going to the next step, please confirm the connection is successful.

Step 2 Back up WhatsApp from iPhone to PC
Open the tool and select WhatsApp. From the homepage, click the Backup icon on the sidebar. After confirming your iPhone model, click the Start Backup button to start backing up your iPhone WhatsApp messages and files to your PC.

Step 3 Check WhatsApp backup
The WhatsApp backup can be found in the Restore and Export part. If you want to check specific contents on your WhatsApp back, go to Export and then click the eye-like icon in that backup.
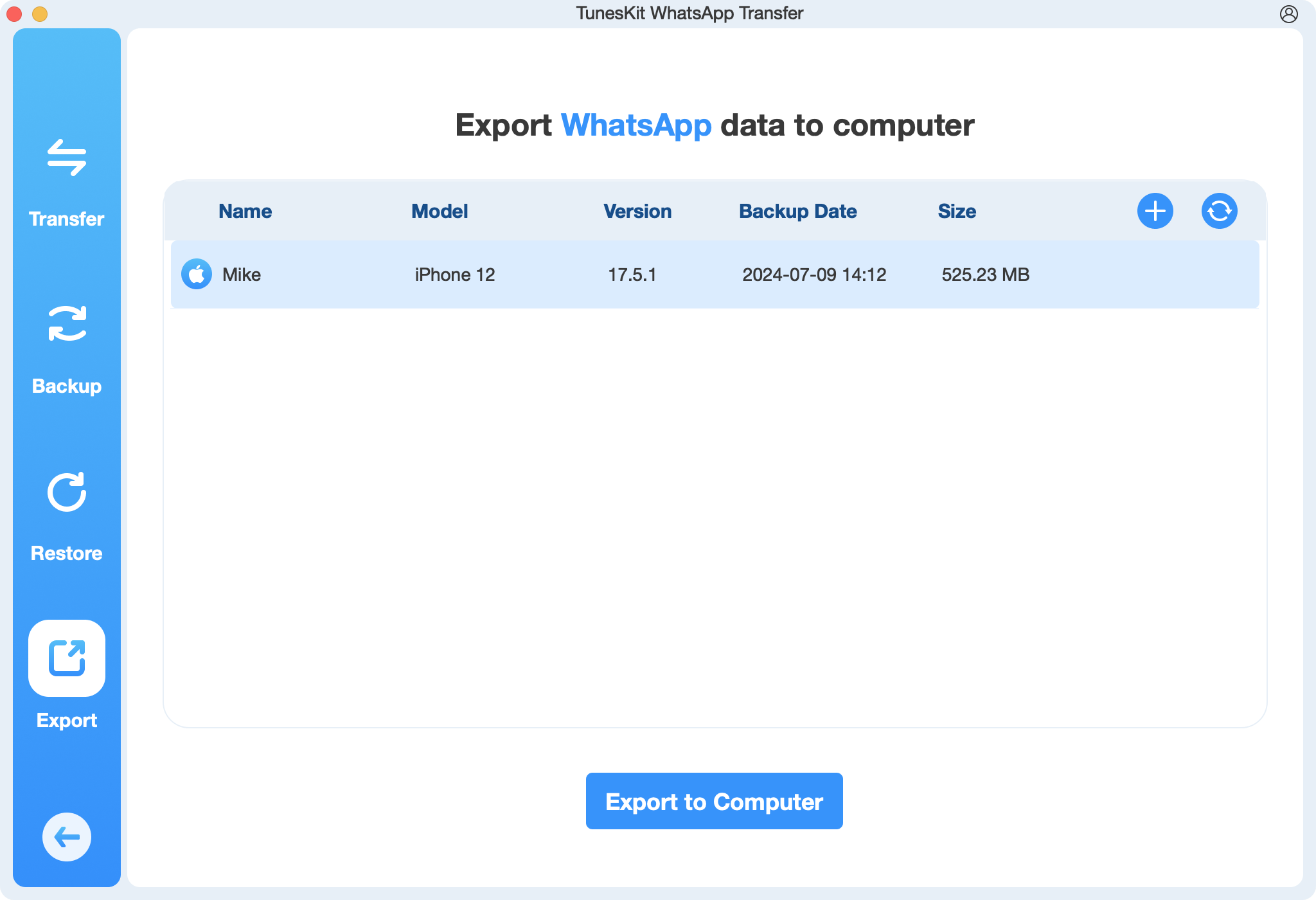
Conclusion
It is not difficult to stop WhatsApp backup, whether on iPhone or Android. Except for turning off the auto-backup feature on WhatsApp, you should remember to prevent media files from automatically downloading. Otherwise, your storage will still end up quickly. If you need an iCloud backup alternative way, TunesKit WhatsApp Transfer can satisfy you a lot.
