How to Stop Auto Download in WhatsApp - Full Guide
WhatsApp is a powerful communication platform that allows users to exchange media files like photos, videos, and audio. However, the auto-download feature in WhatsApp can quickly fill up your device's storage and use significant amounts of mobile data. Luckily, WhatsApp provides users with options to manage and customize media auto-download settings.
This article will guide you through the process on how to stop auto-download in WhatsApp on both Android and iOS devices, as well as offer tips to manage your storage efficiently.
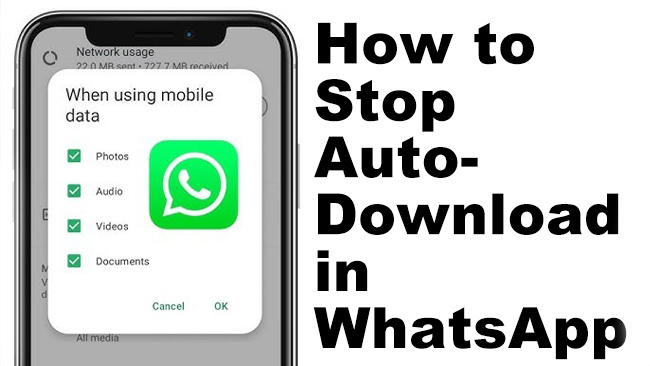
- Part 1. Why Disable Auto-Download in WhatsApp?
- Part 2. How to Stop Auto Download in WhatsApp on Android
- Part 3. How to Stop Auto Download in WhatsApp on iPhone
- Part 4. Bonus Tip. How to Back Up WhatsApp Messages By Using TunesKit WhatsApp TransferHOT
- Part 5. FAQs About WhatsApp Auto-Download
- Part 6. Conclusion
Part 1. Why Disable Auto-Download in WhatsApp?
Before diving into the steps, let's understand why turning off auto-download can be beneficial:
Save Storage Space: Media files automatically saved to your phone can consume a lot of storage.
Reduce Mobile Data Usage: Automatic downloads over cellular networks can use up your data allowance quickly.
Improve App Performance: Disabling unnecessary downloads can prevent lag and improve the overall performance of WhatsApp.
Organize Media: You get to control which files are downloaded and saved, avoiding unnecessary clutter.
Part 2. How to Stop Auto Download in WhatsApp on Android
Here's how to disable auto-download on Android devices:
Step 1: Open WhatsApp Settings
1) Open WhatsApp on your Android phone.
2) Tap the three-dot menu in the top-right corner and select Settings.
Step 2: Navigate to Storage and Data
In the Settings menu, select Storage and Data. This section controls the app's data usage and media auto-download preferences.
Step 3: Customize Auto-Download Settings
1) Under the Media auto-download section, you'll see options for:
- When Using Mobile Data
- When Connected on Wi-Fi
- When Roaming
Step 4: Disable Media Auto-Download
1) Tap each option and uncheck all media types (Photos, Audio, Videos, and Documents).
2) This will ensure no files are downloaded automatically when using mobile data, Wi-Fi, or while roaming.
Step 5: Save Changes
Once you've unchecked all media types, exit the settings. Your changes will be saved automatically.
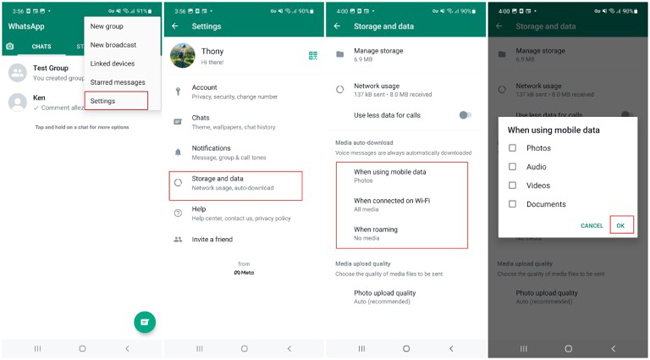
Part 3. How to Stop Auto Download in WhatsApp on iPhone
Follow these steps to disable auto-download on an iPhone:
Step 1: Open WhatsApp Settings
1) Launch WhatsApp on your iPhone.
2) Tap the Settings tab in the bottom-right corner of the screen.
Step 2: Go to Storage and Data
In the Settings menu, select Storage and Data to access media auto-download preferences.
Step 3: Customize Auto-Download Preferences
1) Under the Media Auto-Download section, you'll see some categories:
- Photos
- Audio
- Video
- Documents
Step 4: Turn Off Auto-Download
1) For each category, tap and select Never for all media types (Photos, Audio, Videos, and Documents).
2) This will disable automatic downloads across all networks.
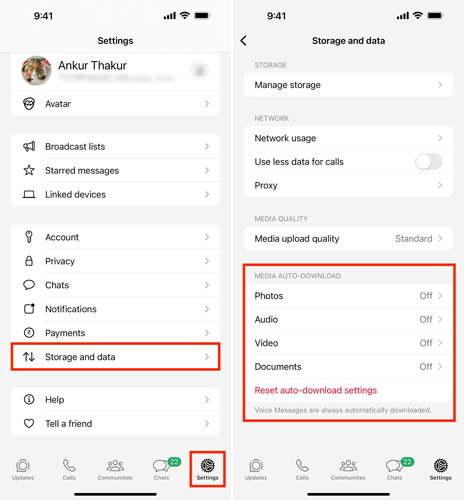
Tips to Manage Storage on WhatsApp
In addition to stopping auto-download, here are some tips to manage storage more effectively:
Clear Chats and Media
1) Go to Settings > Storage and Data > Manage Storage.
2) Review large files or specific chats that take up significant space and delete them.
Use the "View Once" Feature
Share sensitive images and videos using WhatsApp's View Once feature to avoid storing them permanently on your device.
Disable Media Visibility (Android Only)
To prevent WhatsApp media from appearing in your phone's gallery, go to Settings > Chats and turn off Media Visibility.
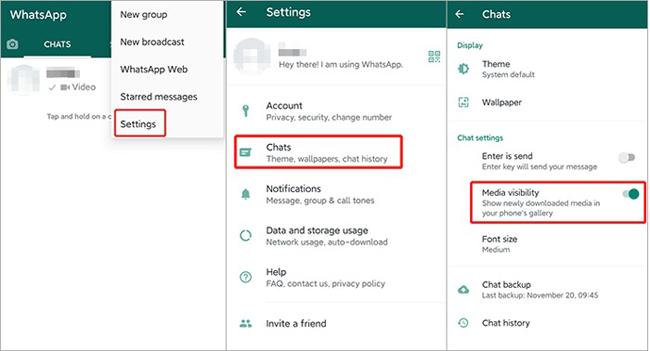
Manually Download Important Files
After disabling auto-download, you can still manually download specific files by tapping on them in the chat window.
Part 4. How to Back Up WhatsApp Messages By Using TunesKit WhatsApp Transfer
If you want to back up WhatsApp chat files to your iOS devices, you can try using a third-party WhatsApp data managing tool to back up WhatsApp data to your computer. TunesKit WhatsApp Transfer is a multifunctional WhatsApp managing tool that allows users to back up WhatsApp data with simple clicks. By using TunesKit WhatsApp Transfer, users can help users solve problems like back up WhatsApp without iCloud, back up WhatsApp from iPhone to PC, or back up WhatsApp without Google Drive. Besides backing up WhatsApp messages on iOS devices, this program also supports transferring WhatsApp data, restoring WhatsApp data to iOS device, and exporting WhatsApp backup files to PC.
Key Features of TunesKit WhatsApp Transfer
- Transfer WhatsApp data in simple clicks
- Supports various types of WhatsApp messages and data
- Allows WhatsApp & WhatsApp Business users to transfer data
- Easy to operate with a clear and straightforward interface
- Available for Mac and Windows systems
The following steps will show you some steps on how to back up WhatsApp messages by using TunesKit WhatsApp Transfer.
Step 1Connect iPhone to Computer
Download and install TunesKit WhatsApp Transfer on your computer is the first thing. When the program is installed on your computer, launch it and connect your iPhone to computer. Then, select the Backup feature for the further step.

Step 2Back Up WhatsApp Chat
Then, click on the Start Backup button to back up WhatsApp chat to your computer. If you want to view the backup files on your computer, you can use the Export feature to export it.

Part 5. FAQs About WhatsApp Auto-Download
1. Can I selectively auto-download certain media types?
Yes, you can choose specific types of media to auto-download under Storage and Data settings.
2. Does disabling auto-download affect group chats?
Disabling auto-download will stop automatic downloads in both individual and group chats.
3. Will disabling auto-download save mobile data?
Yes, it significantly reduces data usage since media files won't be downloaded unless you tap on them manually.
4. Can I stop downloads for specific chats?
Yes, use the Media Visibility option in chat-specific settings to stop downloads for selected conversations.
Part 6. Conclusion
Disabling auto-download in WhatsApp gives you greater control over your media files and ensures efficient use of storage and data. Whether you're using an Android or iPhone, the process is straightforward and can save you from the hassle of dealing with unnecessary downloads. By using TunesKit WhatsApp Transfer, users can easily back up WhatsApp chats, photos without encountering any hassles.
