How to Send Photos from WhatsApp to Email [Easy Ways]
Sharing photos across different platforms is essential for both personal and professional needs. WhatsApp's convenience is undeniable for fast picture exchanges, but what if you want to save cherished memories, backup important images, or transfer photos for work purposes via email? This guide provides an in-depth explanation of how to send photos from WhatsApp to your email. Whether you're using an Android or iPhone device, and whether you need to send a single image or multiple photos at once.
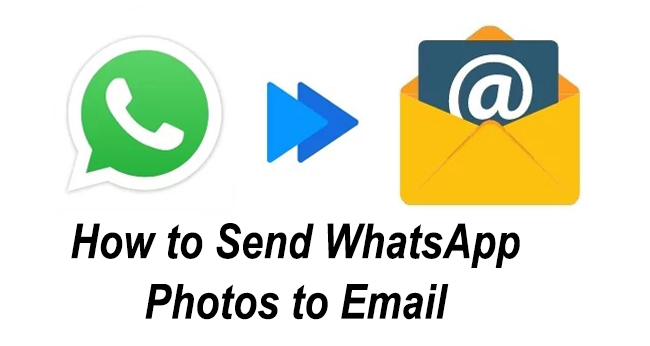
Part 1. Why Send WhatsApp Photos to Email?
Before diving into the how-to, let's discuss why sending photos from WhatsApp to email can be helpful:
Backup: Email offers a safe cloud backup for your important photos.
Sharing: Easily forward images to people who aren't on WhatsApp.
Organization: Store images in email folders or cloud drives for better organization.
Accessibility: Access uploaded images on any device with email access.
Part 2. How to Send Photos from WhatsApp to Email
Way 1. How to Send Photos from WhatsApp to Email on Android
If you are an Android phone user, the following stesp will show you how to send photos from WhatsApp to emial with ease.
Step 1: Open WhatsApp and Find the Photo
Launch WhatsApp and navigate to the chat containing the photo you want to send. Press and hold the photo until the selection box appears—this allows you to select the desired image.
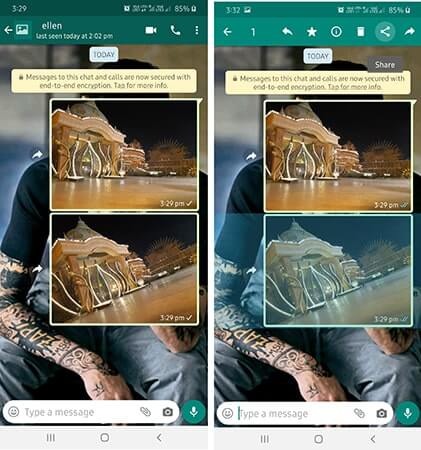
Step 2: Use the Share Function
Once you've highlighted the photo(s):
1). Tap the Share or Forward icon, typically at the top of the screen.
2). In the share menu, choose your Email app (Gmail, Outlook, etc.).
3). A new draft email will open with your selected photo(s) automatically attached.
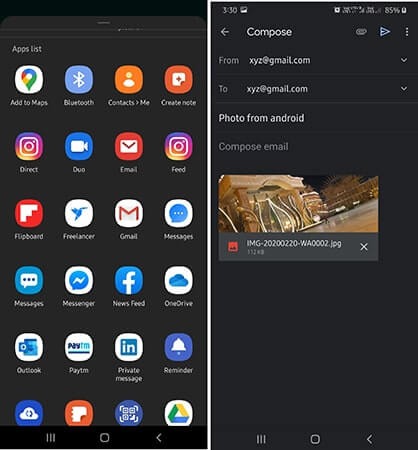
Step 3: Fill in Email Details
In the email compose window, type the recipient's email address. Optionally, you can add a subject line and message.
Step 4: Send the Email
Click Send to transfer the photos to your chosen email address. This process works with Gmail, Outlook, Yahoo, and most email clients.
Way 2. How to Send Photos from WhatsApp to Email on iPhone
If you want to send photos from WhatsApp to Email on your iOS devices, the following steps is the how-to:
Step 1: Locate the Photo(s) in WhatsApp
Open WhatsApp and go to the chat with the image you want to send. Tap the picture (no need to long-press, as on Android).
Step 2: Share to Mail
1). When the photo opens, tap the Share icon (usually a square with an upward arrow).
2). Select the Mail app from the sharing options.
3). A new email draft should open with your image attached.
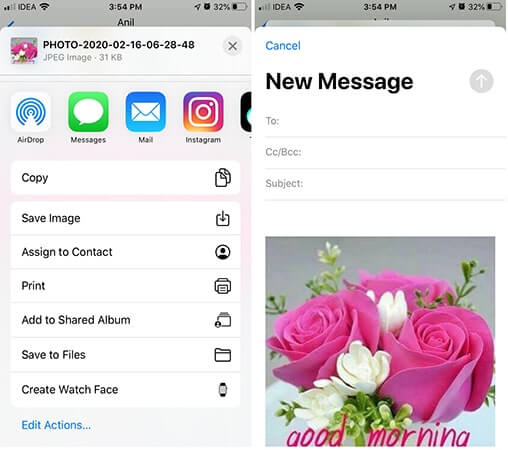
Step 3: Enter Email Details
Fill in the recipient's email address, subject, and any accompanying message you wish.
Step 4: Send Photos from WhatsApp to Email
Hit the Send button to complete the transfer.
Way 3. How to Send Multiple Photos from WhatsApp to Email
Sending a single photo is straightforward, but for batches of images (such as holiday photos or event albums), follow these steps:
For Android:
Step 1. Open WhatsApp and navigate to the desired chat.
Step 2. Long-press the first photo, then tap additional photos to select multiple images.
Step 3. Tap the Share button.
Step 4. Choose your preferred email app.
Step 5. All selected images will be attached to a new email draft.
Step 6. Complete your email details and send.
For iPhone:
Step 1. Tap and hold one photo and use the options menu to select more images (if supported; otherwise, repeat the process or use your phone's gallery to select and share multiple images via email).
Step 2. In the Share menu, select Mail to attach all photos in a new email window.
Alternative Way: Manually Download and Attach
If you have trouble sharing directly from WhatsApp or need finer control, try this alternative:
1. Download Photos: Open the image in WhatsApp and tap the share/download icon to save it to your phone's Gallery or Photos app.
2. Compose Email: Open your preferred email app and create a new message.
3. Attach Images: Tap the attachment/paperclip icon and select the photos from your phone's storage.
4. Send the Email as usual.
Bonus Tip: How to Send Photos Between iOS Devices
If you have a bulk of photos need to transfer but exceed email size limitation, using a third party tool to transfer your photos between iOS devices can be the optimal choice. Here, I will recommend TunesKit WhatsApp Transfer to you. TunesKit WhatsApp Transfer provides 4 effective features, including Transfer WhatsApp messages between iOS devices, back up WhatsApp chats to computer, restore WhatsApp backup to computer, and export WhatsApp backup files to computer.
Key Features of TunesKit WhatsApp Transfer
Transfer, back up, restore, and export WhatsApp data between iOS devices without encountering any hassle.
To transfer photos between iOS devices by using TunesKit WhatsApp Transfer, you can follow the below steps.
Step 1Connect iPhone to Computer
The first thing you should do is download TunesKit WhatsApp Transfer and install it on your computer. When the program is installed on your computer, connect both your iPhones to the computer, and set the source phone and destination phone. When both phones are set, click on the Start Transfer button.

Step 2Transfer WhatsApp Photos Between iOS Devices
Then, TunesKit WhatsApp Transfer will start to transfer WhatsApp photos between your iOS devices. It is worth noting that all the WhatsApp data on your destination phone will be overwritten. You can make a backup before Transferring if you don't want to lose WhatsApp data on your destination phone.
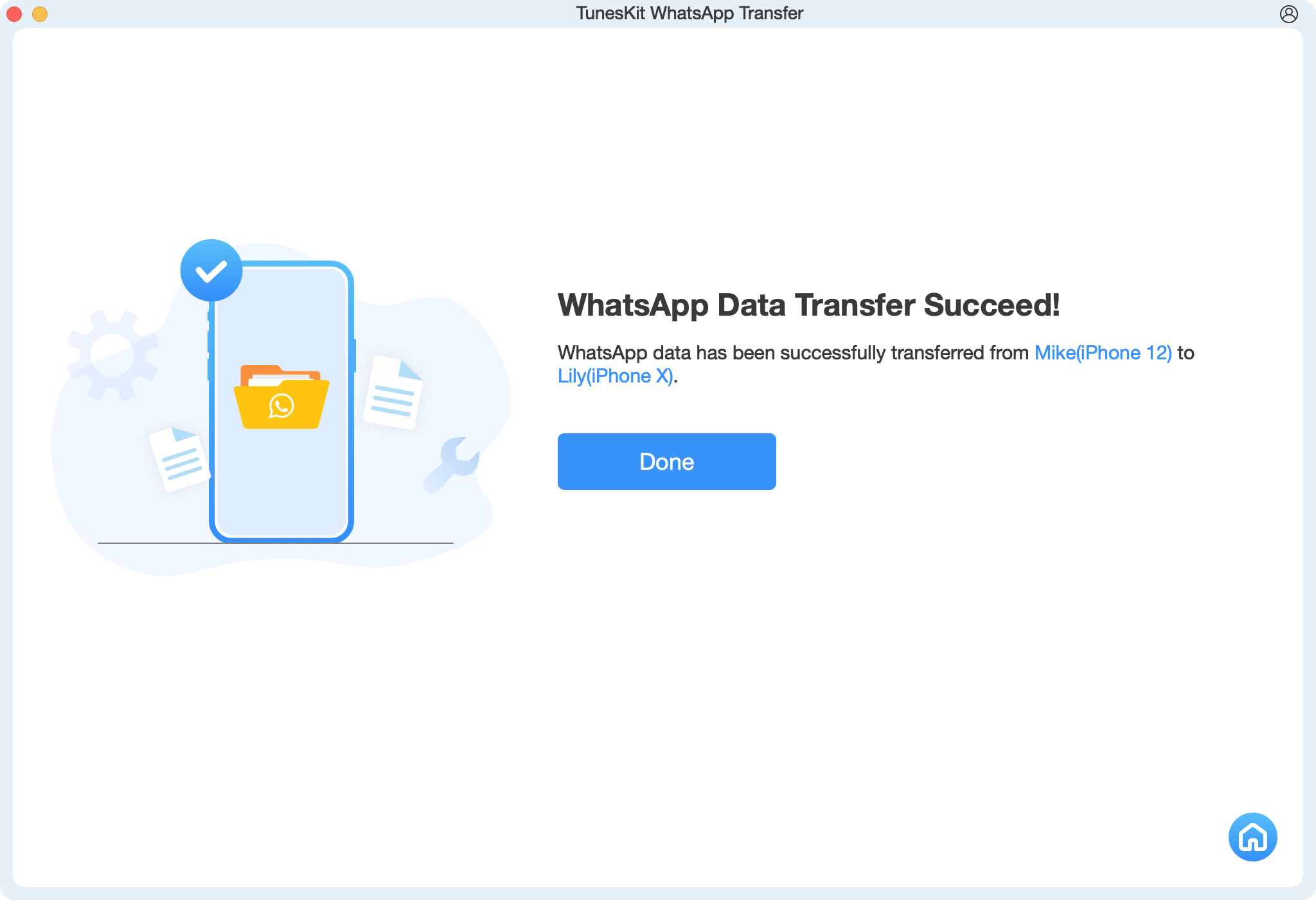
Part 4. FAQs About How to Send Photos from WhtsApp to Email
Q1: Can I send videos from WhatsApp to email using the same method?
Yes, simply select the video instead of a photo and follow the same sharing or attachment steps.
Q2: Will the recipient see the photo quality as original?
Typically, yes—especially compared to WhatsApp-to-WhatsApp transfers, which often compress images.
Q3: Is there a way to automate saving all WhatsApp photos to email?
WhatsApp doesn't offer an auto-email feature, but you can back up WhatsApp images to Google Drive/iCloud and manually share them via email when needed.
Part 4. Conclusion
Sending photos from WhatsApp to email on both Android and iPhone is simple once you know the steps. Just select your images in WhatsApp, use the share function to email them, or manually attach them after saving to your device. This practice ensures you have additional backups, can share with non-WhatsApp users, and retain image quality for special moments.
