How to Send PDF in WhatsApp? A Step by Step Guide Here!
Transferring WhatsApp data from one iPhone to another, such as moving to the new iPhone 16, is a straightforward process if you follow the proper steps. Whether you're using Apple's native backup tools or third-party applications, this guide covers all methods to ensure a smooth transition. If you are now wondering and finding ways on how to Transfer WhatsApp from iPhone to iPhone 16, this post is the right place where you can learn the best solutions.
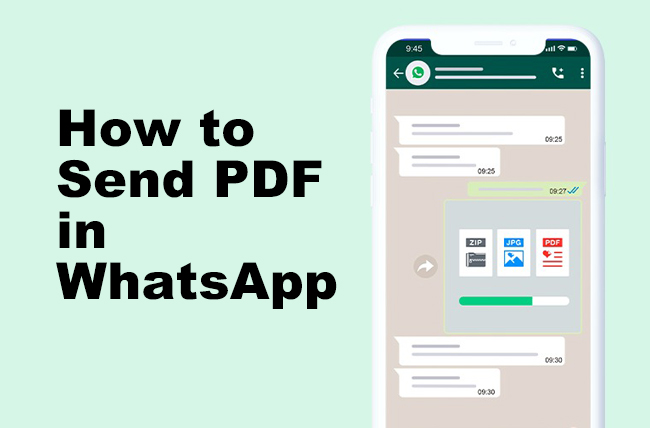
Part 1. Why Send PDF via WhatsApp?
Sending PDF on WhatsApp is simple, secure, and fast. Here are some reasons why people prefer it:
Ease of Use: WhatsApp provides an intuitive interface for sharing files, including PDF.
Widespread Accessibility: Since WhatsApp is widely used globally, it ensures that recipients can easily access shared files.
Cost-Efficient: Sharing PDF on WhatsApp requires only an internet connection, making it cost-effective.
Part 2. How to Send PDF in WhatsApp
Method 1. Send a PDF in WhatsApp on Android
1) Open the WhatsApp Chat
Launch WhatsApp on your Android device and select the chat where you want to send the PDF.
2) Tap on the Attachment Icon
Look for the paperclip icon in the text input bar. Tap on it to open the attachment options.
3) Select "Document"
From the options provided (Gallery, Audio, Location, etc.), select "Document" to browse files.
4) Choose the PDF File
Navigate through your phone's storage to locate the PDF you want to send. Tap on the file to select it.
5) Send PDF in WhatsApp
Once selected, tap the send button. The PDF will be uploaded and sent to the recipient.
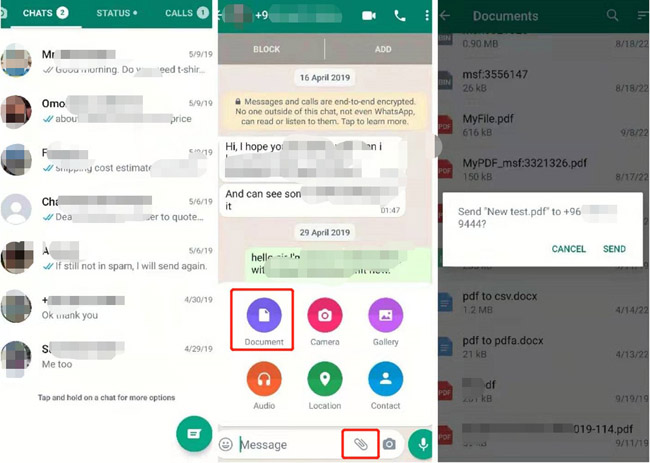
Method 2. Send a PDF in WhatsApp on iPhone
1) Open the WhatsApp Chat
Open WhatsApp on your iPhone and navigate to the desired chat.
2) Tap on the "+" Icon
In the text input area, tap the "+" icon to open a menu of attachment options.
3) Select "Document"
Choose "Document" from the menu. This will allow you to browse files stored on your iPhone or linked cloud services like iCloud or Google Drive.
4) Locate the PDF File
Browse to find the PDF file you want to send. Tap on it to select.
5) Send the File
Tap the send button, and your PDF will be shared with the recipient.

Method 3. Sharing PDF from Other Apps
If the PDF is not directly saved on your device but is stored in an email or a cloud service like Google Drive or Dropbox, you can share it through these methods:
From Google Drive:
Step 1. Open the Google Drive app and locate the PDF file.
Step 2. Tap the three-dot menu next to the file and select "Send a copy".
Step 3. Choose WhatsApp from the sharing options and select the contact or group.
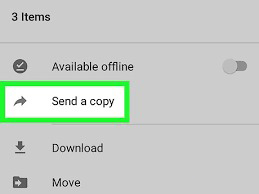
From Email:
Step 1. Open the email app and download the PDF to your phone.
Step 2. Follow the steps mentioned above for sending PDF from your Android or iPhone device.
Tips for Sending PDF on WhatsApp
Compress Large PDF: If your PDF file size is large, consider compressing it using an online tool or app to reduce upload time.
Rename the PDF: Ensure the file name is clear and descriptive, especially when sending documents for professional purposes.
Check File Size Limits: WhatsApp has a 100MB file size limit for attachments. Ensure your PDF is within this range.
Part 3. How to Share Other Files Between iOS Devices via TunesKit WhatsApp Transfer
If you want to share other files like APK, Excel, etc., between iOS devices, using a third-party tool will make the process much easier. TunesKit WhatsApp Transfer is a powerful and almighty WhatsApp data managing tool that allows users to transfer WhatsApp data between iOS data. What's more, TunesKit WhatsApp Transfer also allows users to back up WhatsApp chat to computer, restore WhatsApp backup files to iOS devices, and export WhatsApp backup files to view it. This program is available on both Windows and Mac systems, and supports most iOS devices.
Key Features of TunesKit WhatsApp Transfer
- Transfer WhatsApp data in simple clicks
- Supports various types of WhatsApp messages and data
- Allows WhatsApp & WhatsApp Business users to transfer data
- Easy to operate with a clear and straightforward interface
- Available for Mac and Windows systems
The following steps will show you how to Transfer WhatsApp from iPhone to iPhone 16 by using TunesKit WhatsApp Transfer.
How to back up and export WhatsApp via TunesKit WhatsApp Transfer
Step 1Connect iPhone to Computer
Download and install TunesKit WhatsApp Transfer on your computer first. You can install the program on both Windows and Mac. When the program is installed successfully, please use a workable cable to connect your iPhone to the computer. Then, select the Transfer feature if you want to share files between 2 iOS devices. Set up the source phone and destination phone, and click on the Transfer button.

Step 2Share Files Between iOS Devices
Then, click on the Start Transfer button to start transferring WhatsApp data between your iOS data. All the WhatsApp data on your destination device will be overwritten.
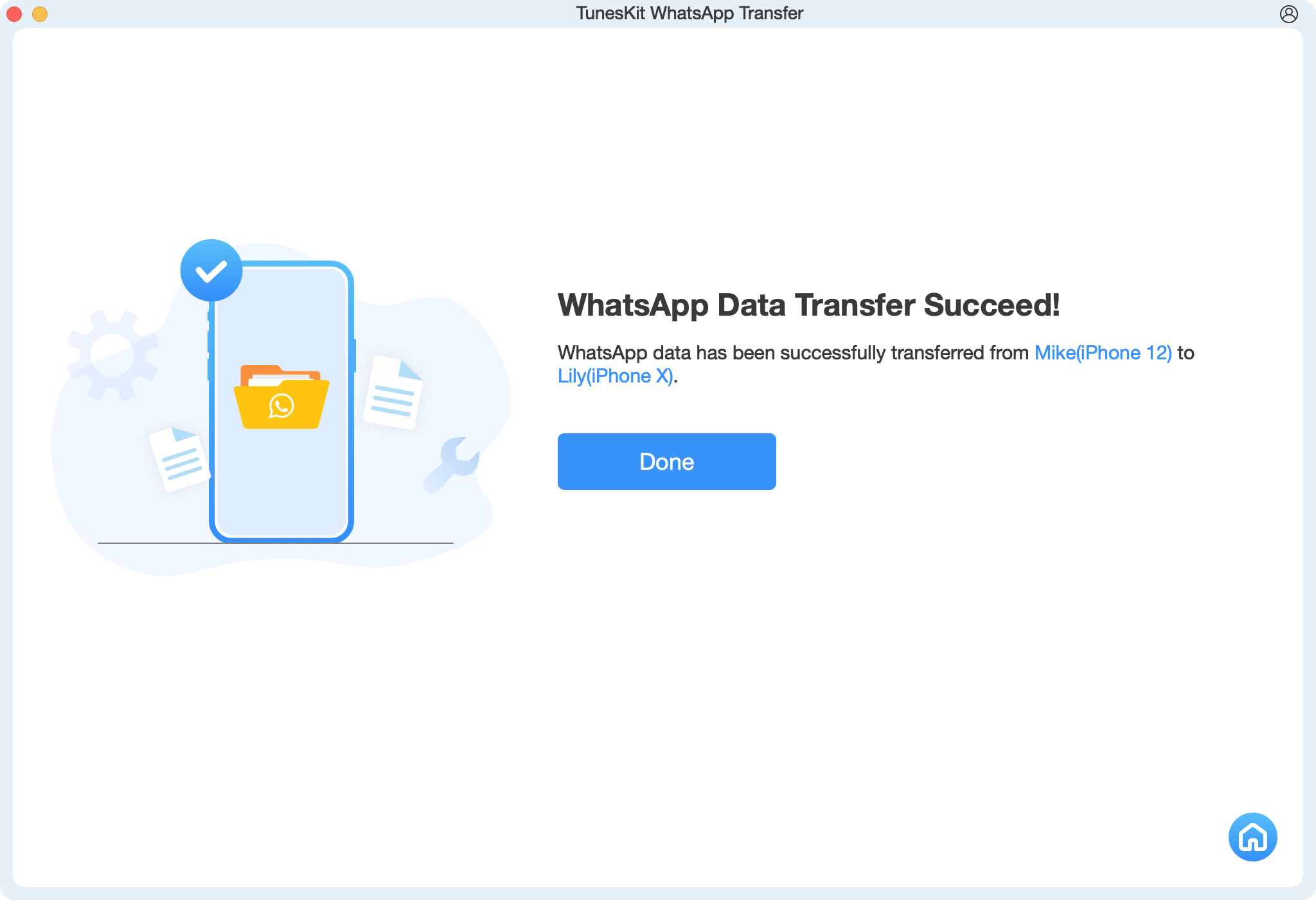
Part 4. FAQs About Sending PDF in WhatsApp
1. Can I Send a PDF to a WhatsApp Group?
Yes, you can follow the same steps to send a PDF to any group chat.
2. Is There a Limit on the Number of PDF I Can Send?
There's no limit on the number of PDF you can send, but each file must be under 100MB.
3. Can I Share Password-Protected PDF?
Yes, you can send password-protected PDF, but the recipient must know the password to open them.
4. Can I Preview a PDF Before Sending?
WhatsApp doesn't offer a built-in preview option. Open the file in a PDF viewer before attaching it to ensure it's correct.
Part 5. Conclusion
Sending PDF on WhatsApp is a simple yet powerful feature that enhances communication. Whether you're sharing an academic document, a business proposal, or personal notes, the process is quick and user-friendly. With this guide, you now have all the steps and tips needed to share PDF seamlessly across Android and iOS devices. If you want to share other large files between iOS devices, you can try using TunesKit WhatsApp Transfer.
