How to Save WhatsApp Photos on iPhone/Andorid? Top Guide Here
WhatsApp is one of the most widely used messaging platforms, making it easy for users to share text messages, photos, and videos. If you frequently receive photos on WhatsApp, you might want to save them to your device for easier access or safekeeping. This guide will walk you through the various methods on how to save WhatsApp photos on both iOS and Android devices, whether manually or automatically. Read it on.
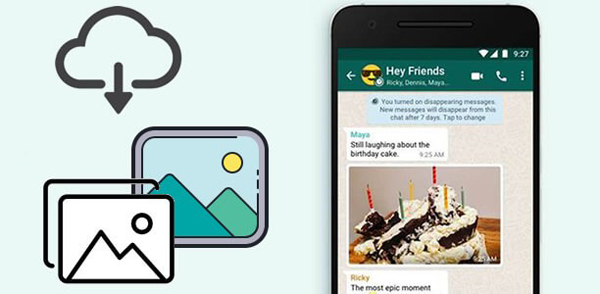
Part 1. Why Save WhatsApp Photos on iOS/Android Devices?
WhatsApp stores photos within the app, but those files can be deleted if the chat is cleared or if storage is optimized on your phone. By saving photos to your device, you ensure they are accessible even if you lose access to WhatsApp or accidentally delete chats. Moreover, saving photos can make it easier to share or organize them outside the app.
Part 2. How to Save WhatsApp Photos on iOS
Method 1: Enable Automatic Saving
WhatsApp on iOS allows you to save photos automatically to your camera roll. Here's how to enable this feature:
Step 1. Open WhatsApp on your iPhone.
Step 2. Go to Settings on WhatsApp (gear icon in the bottom-right corner).
Step 3. Select Chats.
Step 4. Toggle on the Save to Camera Roll option.
This setting will save all incoming photos and videos to your iPhone's Photos app automatically.
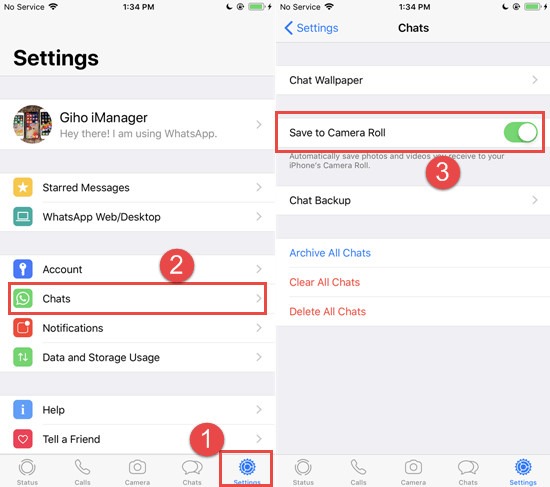
Method 2: Save Photos Manually
If you don't want every photo saved automatically, you can manually save specific images:
Step 1. Open the WhatsApp chat containing the photo.
Step 2. Tap on the photo to view it in full screen.
Step 3. Tap the Share icon (square with an upward arrow) in the bottom-left corner.
Step 4. Select Save to save the photo to your photo library.
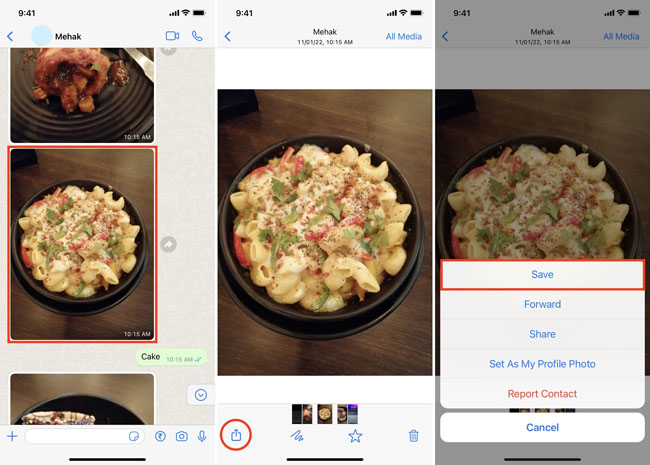
Part 3. How to Save WhatsApp Photos on Android
Method 1: Enable Automatic Saving
Similar to iOS, Android devices can automatically save WhatsApp photos:
Step 1. Open WhatsApp on your Android device.
Step 2. Tap the three-dot menu in the top-right corner and select Settings.
Step 3. Go to Chats.
Step 4. Toggle on Media Visibility.
This will save all photos you receive to your phone's gallery, and you can find the downloaded photos on your device.
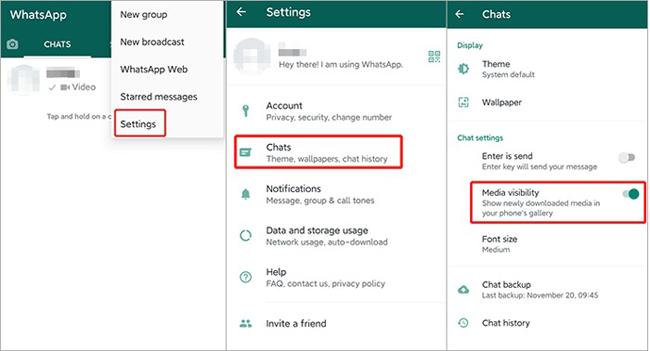
Method 2: Save Photos Manually
If you prefer to save only select photos, you can save it to your device manually:
Step 1. Open the chat with the desired photo.
Step 2. Tap on the photo to enlarge it.
Step 3. Tap the three-dot menu in the top-right corner and select Save or Download.
The image will be saved to your phone's gallery, typically in a folder named "WhatsApp."
Method 3: Adjust Auto-Download Settings
To ensure WhatsApp downloads photos automatically:
Step 1. Go to WhatsApp Settings.
Step 2. Select Storage and Data.
Step 3. Under Media Auto-Download, choose when photos should be downloaded (e.g., when connected to Wi-Fi or using mobile data).
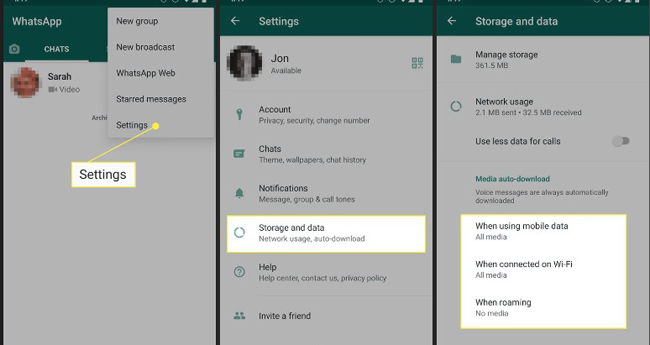
Part 4. How to Save WhatsApp Photos to PC
Want to know how to save photos from WhatsApp on your PC? Using a third-party tool to back up your WhatsApp photos is the best choice. TunesKit WhatsApp Transfer is a well-established WhatsApp data managing tool that supports iOS and Android systems. With the built-in features like Transfer, Back Up, Restore, and Export, users can easily manage their WhatsApp messages in a few simple clicks.
Key Features of TunesKit WhatsApp Transfer
- Transfer WhatsApp data in simple clicks
- Supports various types of WhatsApp messages and data
- Allows WhatsApp & WhatsApp Business users to transfer data
- Easy to operate with a clear and straightforward interface
- Available for Mac and Windows systems
You can follow the below steps to learn how to save WhatsApp photos to PC by using TunesKit WhatsApp Transfer.
Step 1 Connect iPhone to Computer
Download and install TunesKit WhatsApp Transfer on your computer is the first step. When the program is downloaded and installed, connect your iPhone or Android phone to the computer. To save your WhatsApp photos to your PC, just select the Backup feature on TunesKit WhatsApp Transfer.

Step 2Save WhatsApp Photos
Click on the Start Backup button and TunesKit WhatsApp Transfer will start to save the WhatsApp photos to your computer. Then, you can view your WhatsApp backup file on your computer when the backup process is done.
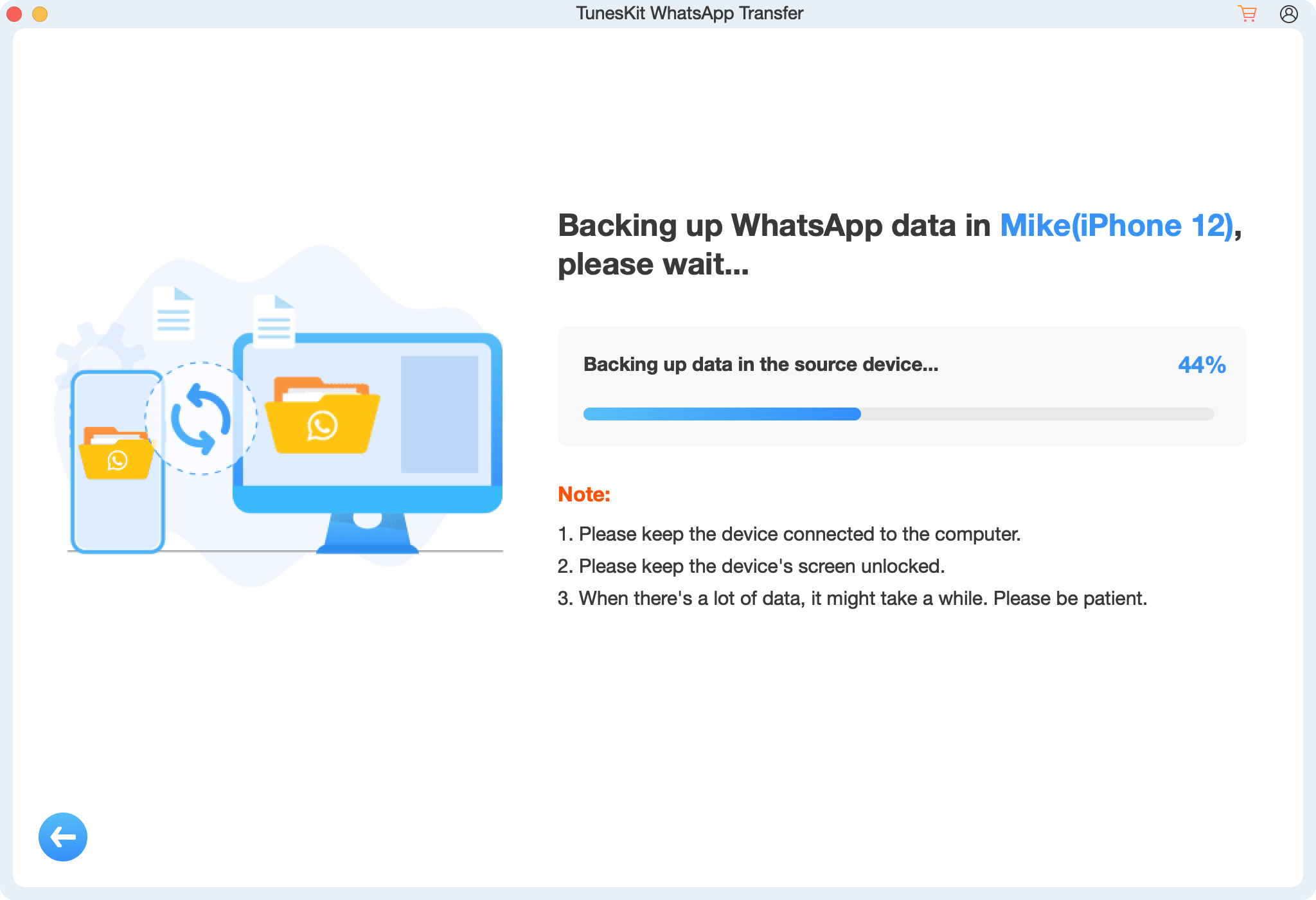
Part 5. FAQs About How to Save WhatsApp Photos
1. Where Are WhatsApp Photos Saved on iOS and Android?
On iOS, photos are saved to the Photos app if "Save to Camera Roll" is enabled.
On Android, photos are saved to the gallery in the "WhatsApp" folder.
2. Can I Stop WhatsApp from Saving Photos Automatically?
Yes. On iOS, turn off the "Save to Camera Roll" option in WhatsApp's Settings > Chats. On Android, disable "Media Visibility" in Settings > Chats.
3. How Do I Save Photos in Bulk?
To save multiple photos:
On iOS, tap and hold a photo in the chat, select multiple images, and then save them.
On Android, use a file manager to copy all photos from the "WhatsApp" folder to another location.
4. Why Aren't My WhatsApp Photos Showing in the Gallery?
Check your media visibility settings. On Android, enable "Media Visibility" in WhatsApp's Settings > Chats. On iOS, ensure the "Save to Camera Roll" option is turned on.
5. Can I Save WhatsApp Photos to an SD Card?
On Android, you can move photos to an SD card using the file manager. WhatsApp does not natively save media to an SD card.
Part 6. Conclusion
Saving WhatsApp photos on iOS or Android is a simple process that ensures your memories and important media are preserved. Whether you choose to save photos manually or enable automatic saving, taking control of your media will help you stay organized and avoid losing cherished images. Be sure to back up your photos regularly and manage storage settings to optimize your device's performance. If you just want to save WhatsApp photo to your PC, download and try using TunesKit WhatsApp Transfer.
