How to Restore WhatsApp Backup from The PC
Many users back up their WhatsApp data on a computer for added security, but restoring it can seem tricky without proper guidance. Knowing how to restore WhatsApp backup from the PC is essential for ensuring you never lose important chats, media, or documents.
This step-by-step process will help you transfer and restore your WhatsApp data seamlessly, ensuring your messages and media files are safely retrieved. Understanding this method not only protects your personal and professional information but also saves you from the frustration of starting over.
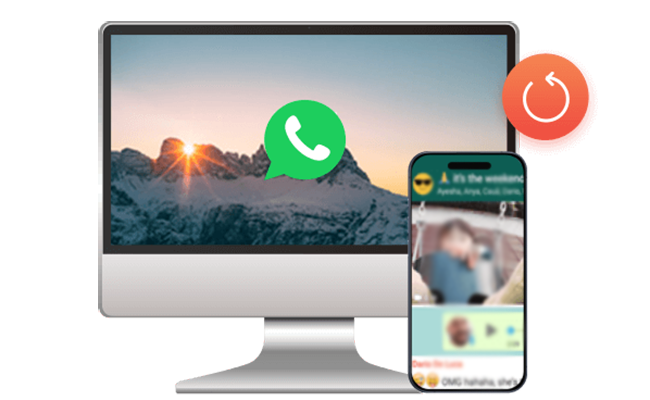
- Part 1. How to Restore WhatsApp Backup from The PC via Transfer tool [iPhone] [Hot]
- Part 2. How to Restore WhatsApp Backup from the PC via iTunes [iPhone]
- Part 3. How to Restore WhatsApp Backup from the PC via Local Files [Android]
- Part 4. How to Restore Backup from WhatsApp via Google Drive [Android]
- Part 5. FAQs about WhatsApp Backup Restore
Part 1. How to Restore WhatsApp Backup from The PC via Transfer tool [iPhone]
One of the best backup and restore methods for iPhone WhatsApp is using the TunesKit WhatsApp Transfer tool. With the help of TunesKit WhatsApp Transfer, an excellent WhatsApp data transfer tool, you can complete both the processes of backup and restore using the same tool in one click. The backup and restore processes would be perfect so you don’t have to worry about the integrity of your backup.
Key Features of TunesKit WhatsApp Transfer
- Transfer WhatsApp data in simple clicks
- Supports various types of WhatsApp messages and data
- Allows WhatsApp & WhatsApp Business users to transfer data
- Easy to operate with a clear and straightforward interface
- Available for Mac and Windows systems
How to restore WhatsApp backup from the PC to iPhone via TunesKit WhatsApp Transfer
Step 1 Connect devices
Download and install the tool on your PC and then open this tool with your account.
Connect your iPhone to the PC using a USB cable. After that, your iPhone name will appear on the window.

Step 2 Back up WhatsApp
To make the restore process easy, you should first use this tool to get your WhatsApp data to this tool. Go to the Backup feature and click the Start Backup button to get backup. The backup process will take a short time.

Step 3 Restore WhatsApp backup to target iPhone
When you need to restore the backup that you got before to another iPhone, you should first connect your target iPhone to PC.
Next, go to the Restore feature and find the backup you need. Select the backup and then click the Restore to Device button. After that, you will get the entire WhatsApp backup data on your new iPhone.
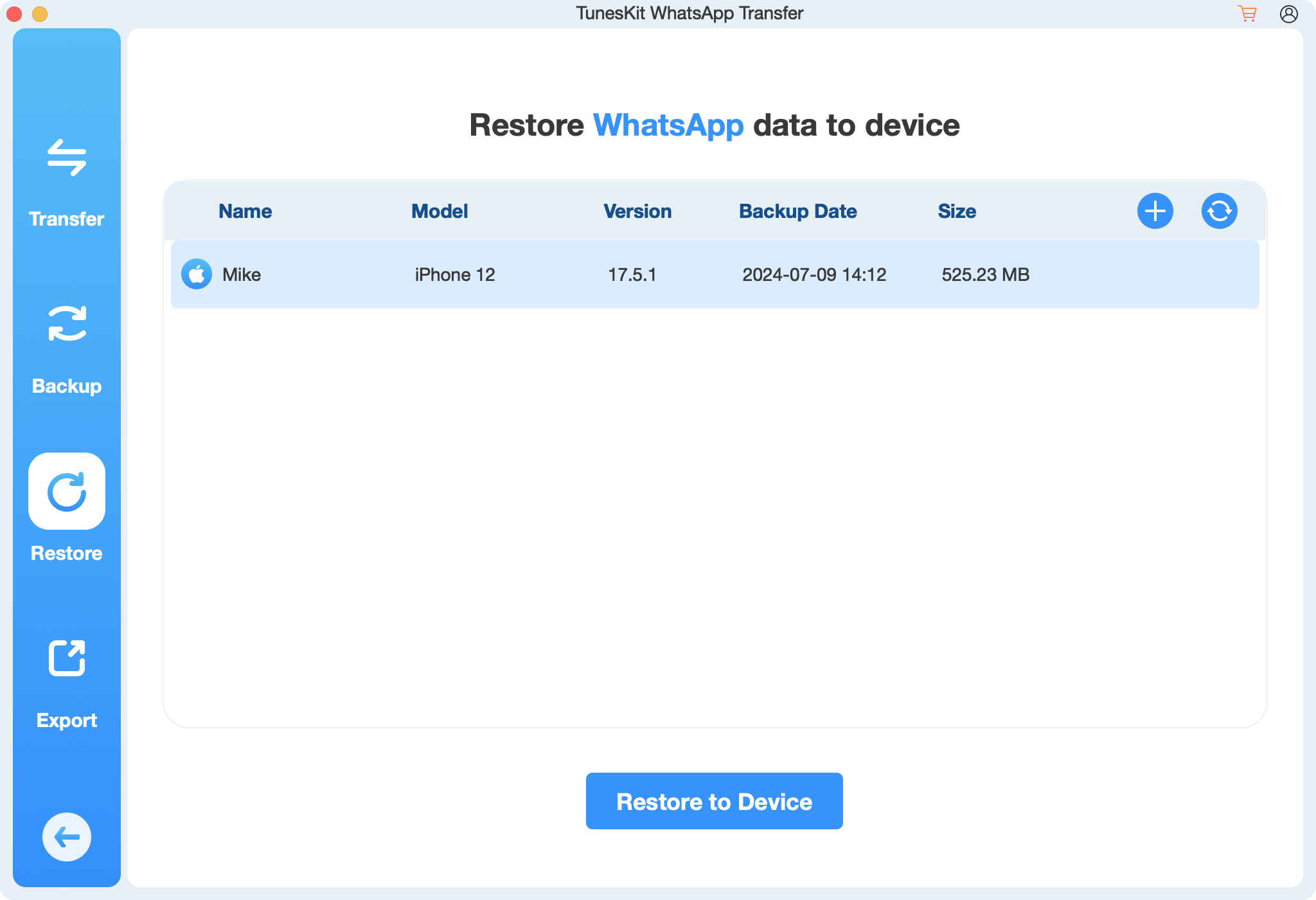
Part 2. How to Restore WhatsApp Backup from the PC via iTunes [iPhone]
iTunes allows users to backup and restore data from Apple devices to PC, which data include WhatsApp data. If you get WhatsApp backup via iTunes on PC, you can follow these steps to restore data.
Step 1. Double-click the iTunes icon on the desktop of PC and then use a USB cable to link your iPhone to the PC.
Step 2. Click the iPhone icon at the top left. On the new page, you will see the backup you prepared. After checking, select the correct backup and click the Restore button to start backing up iPhone data. This process would take a long time if the backup data is large.
Step 3. After the restore, reinstall the WhatsApp app on your iPhone.
Step 4. Open the WhatsApp app and you will get prompts to verify phone number followed by the Restore prompts. Follow the instructions to complete the restore process and get the entire WhatsApp data back.
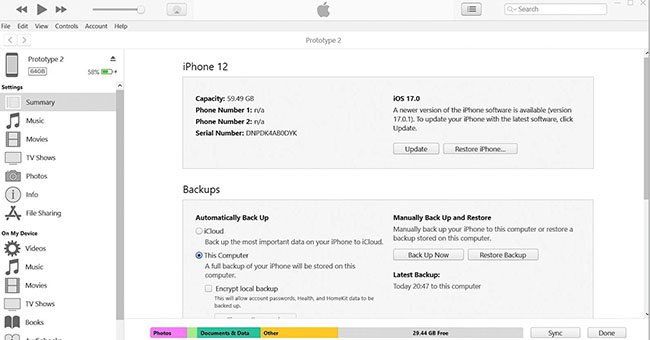
Part 3. How to Restore WhatsApp Backup from the PC via Local Files [Android]
Android users can back up WhatsApp data as local files on PC and restore them to phones. Although the process is complicated, it is completely free.
Step 1. Locate the WhatsApp folder saving all your WhatsApp on PC. Look for a file named msgstore.db.crypt14 or similar from the folder.
Step 2. Connect your phone to your PC via a USB cable. Transfer the msgstore.db.crypt14 file to this directory on your phone: Android > media > com.WhatsApp > WhatsApp > Databases.
Step 3. Uninstall WhatsApp and reinstall it from the Play Store. Do not open WhatsApp immediately after installation.
Step 4. Open WhatsApp and verify your phone number. WhatsApp will detect the local backup you transferred. Tap Restore to retrieve your messages.
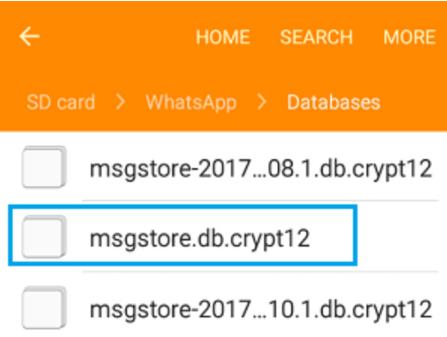
Part 4. How to Restore Backup from WhatsApp via Google Drive [Android]
Google Drive backup is a default way to back up WhatsApp data on Android phone. If you use Google Drive to back up your WhatsApp data, you can also check it on the Google Drive website on PC not only on your phone. You can restore your WhatsApp backup directly on your phone.
Step 1. Ensure your Google account is linked to WhatsApp and the backup exists on Google Drive and make sure your device has sufficient storage space and a stable internet connection, which are the premise of the restore.
Step 2. Remove WhatsApp from your phone to reset the app and then reinstall it from the Google Play Store.
Step 3. Open WhatsApp and verify your phone number which is the same one as you back up.
Step 4. Once verified, WhatsApp will detect the Google Drive backup linked to your account. Tap Restore to start recovering your chat history, including messages, photos, videos and other kinds of files.
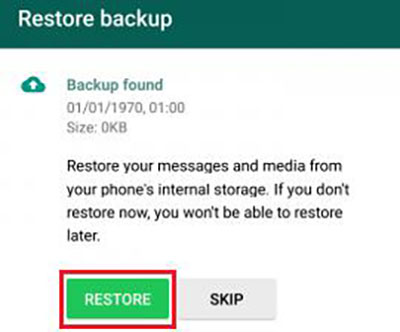
Part 5. FAQs about WhatsApp Backup Restore
1. Can I restore a WhatsApp backup from a different phone number?
No, WhatsApp backups are linked to a specific phone number. You must use the same number to restore the backup.
2. Is it possible to restore a WhatsApp backup without uninstalling the app?
No, WhatsApp requires a fresh installation to detect and restore a backup, whether it’s from local storage or Google Drive.
3. Will my old messages be overwritten when restoring a backup?
Yes, restoring a backup will replace your current WhatsApp data with the data in the backup file.
Conclusion
Since you read this tutorial, you have got all the best ways on how to restore WhatsApp data from the PC. Which method to choose is up to your device and the way you back up. For iPhone users, TunesKit WhatsApp Transfer must be the best choice, providing one-click backup and restore features.
