Effective Ways - How to Delete WhatsApp Backup from iCloud
iCloud backups are a lifesaver for iPhone users as they help retain important data such as messages, photos, and videos. However, these backups, especially for apps like WhatsApp, can accumulate over time and consume valuable iCloud storage space. Given that WhatsApp frequently backs up chat histories and media files to iCloud, managing and deleting these backups becomes essential for users who need to reclaim storage space.
In this guide, we will explain how you can delete WhatsApp backups from iCloud in just a few simple steps, ensuring that you optimize your iCloud storage efficiently. Whether you're switching devices or simply running out of space, removing these backups can offer significant relief.
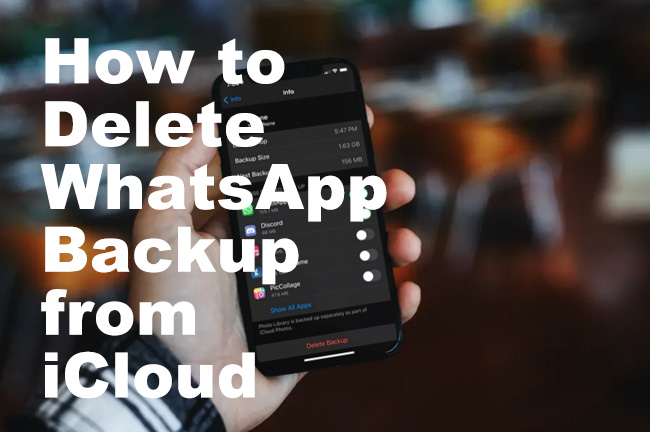
Part 1. Why You Might Want to Delete WhatsApp Backups from iCloud
Before we jump into the step-by-step process, let's look at why some users might want to delete WhatsApp backups from iCloud, the following are some possible reasons:
Limited iCloud Storage: Apple provides only 5GB of free iCloud storage, which can fill up quickly with backups of apps like WhatsApp or other chatting apps, especially if you have a lot of media files.
Switching Phones or Platforms: If you're transitioning to a new phone or switching from iPhone to Android, you might no longer need your WhatsApp backup on iCloud and you will want to delete it from your iPhone.
Reduce Redundancy: In some cases, people may already have multiple backups stored in different places, such as their computers, and might not want their iCloud storage to be overloaded.
Whatever your reason, removing WhatsApp backups from iCloud is a straightforward process, and the steps below will guide you on how to do it.
Part 2. Deleting WhatsApp Backups from iCloud via Settings
The first and easiest method to delete WhatsApp backups from iCloud is through iCloud settings. Follow these steps to clear the space taken up by your WhatsApp backup.
Step 1. Open iPhone Settings: Start by opening the Settings app on your iPhone. At the top of the settings menu, tap on your profile (Apple ID).
Step 2. Go to iCloud: From your Apple ID page, select iCloud option to manage iCloud storage. Within the iCloud settings, scroll down and select Manage Storage.
Step 3. Delete WhatsApp data: Once you're in the "Manage Storage" section, scroll down until you find WhatsApp Messenger. Tap on it. You will see an option to Delete Data. Tap on this option to permanently delete the WhatsApp backup from iCloud.
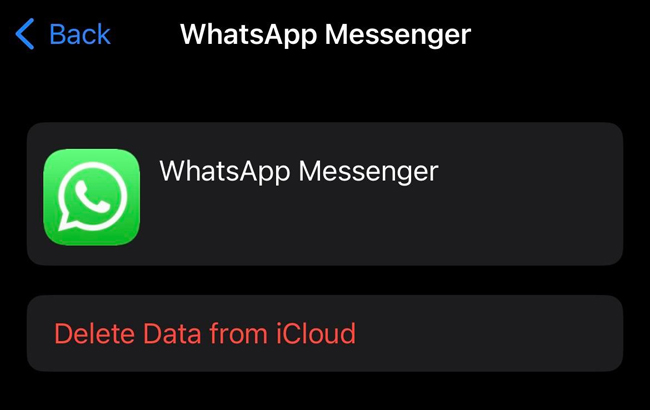
Part 3. How to Disabled WhatsApp Backup in iCloud
In addition to manually deleting backups, you can also prevent future WhatsApp backups from being saved to iCloud by disabling the backup feature entirely. Here's how to turn off automatic backups:
Step 1. Open iPhone Settings: Go to the Settings app on your iPhone. Access your Apple ID section by tapping your name at the top of the screen. Then, navigate to the iCloud section.
Step 2. Disable WhatsApp Backup: Scroll down to WhatsApp under the list of apps that use iCloud, and toggle off the switch next to WhatsApp. This will stop WhatsApp from saving any future backups to iCloud.
By disabling the automatic backup feature, you will save space and ensure that no additional WhatsApp backups are stored in the cloud.
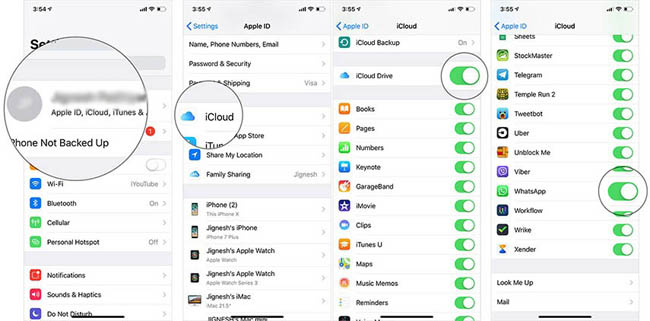
Part 4. How to Extract WhatsApp Data Backup to Computer
If you want to mange your WhatsApp data on your iPhone better, you can take assistance from a third-party WhatsApp manage tool like TunesKit WhatsApp Transfer. TunesKit WhatsApp Transfer allows users to transfer, back up, restore, and export WhatsApp data between iPhone and computer. With the concise and intuitive user-friendly interface, users can easily manage WhatsApp data without encountering any hassle. If you want to save your WhatsApp data on your computer instead of iCloud, you can try using TunesKit WhatsApp Transfer to extract your WhatsApp data backup to your computer.
Key Features of TunesKit WhatsApp Transfer
- Transfer WhatsApp data in simple clicks
- Supports various types of WhatsApp messages and data
- Allows WhatsApp & WhatsApp Business users to transfer data
- Easy to operate with a clear and straightforward interface
- Available for Mac and Windows systems
The following steps will show you steps on how to extract WhatsApp data backup to computer by using TunesKit WhatsApp Transfer.
Step 1Connect iPhone to Computer
Download and install TunesKit WhatsApp Transfer on your computer first. Then, launch the program. After launching the software, connect your iPhone to your computer using a USB cable.

Step 2Back Up WhatsApp Data
In the TunesKit WhatsApp Transfer interface, select the Backup feature, and the software will create a backup of all your WhatsApp data directly to your computer.

Step 3Extract WhatsApp Backup to Computer
Then, you can extract the WhatsApp backup files to your computer by using the Extract feature. TunesKit WhatsApp Transfer will help you extract your WhatsApp photos, chats, videos, and other media files to your computer.
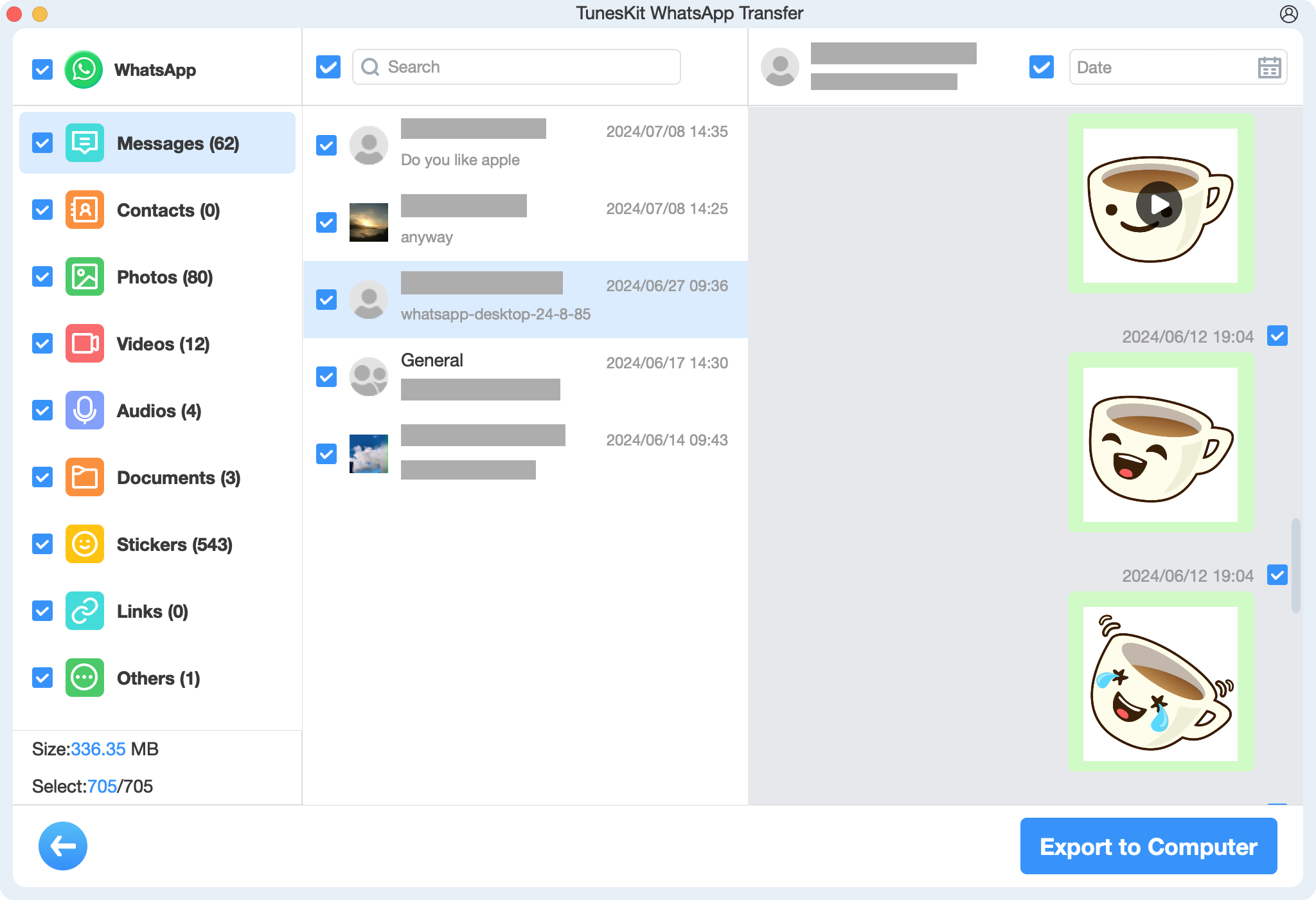
Conclusion
iCloud is a convenient tool for backing up essential data, including WhatsApp conversations and chat files. However, if you need to free up space or no longer require these backups, deleting them from iCloud is a simple process. You can do this through iCloud settings, disable future backups, or use third-party solutions like TunesKit WhatsApp Transfer for more control. Always ensure your important data is backed up elsewhere before deletion, as removing these backups is permanent.
