Backup WhatsApp from iPhone to Google Drive in 2 Methods
Transferring your WhatsApp data from iPhone to Google Drive might seem tricky, but it's a vital step for anyone switching from iOS to Android and it is also a good way to save phone storage space. Although Apple’s ecosystem traditionally restricts direct data migration to Google services, you can seamlessly move your WhatsApp chats, photos, and videos to your new Android device and subsequently back them up to Google Drive. Whether you’re switching from iOS to Android or simply looking for a way to safeguard your precious WhatsApp conversations in the cloud, this guide will help you learn the tutorials to backup WhatsApp from iPhone Google Drive.
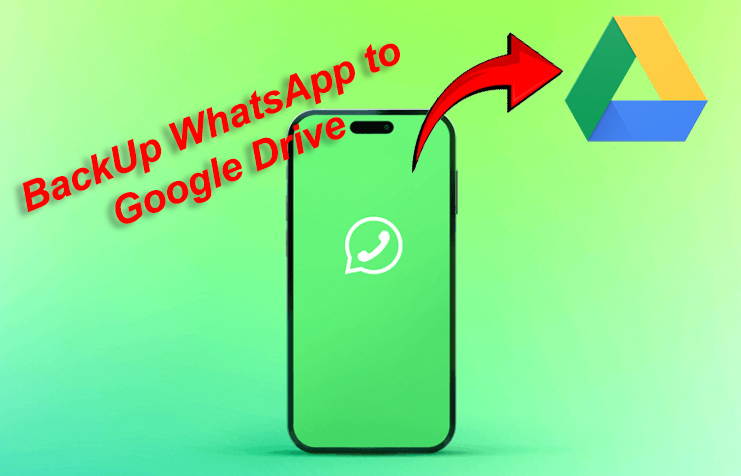
- Part 1. Backup iPhone WhatsApp to Google Drive via Camera Roll
- Part 2. Backup WhatsApp from iPhone to Google Drive via Move to Android
- Part 3. Bonus: Best Google Drive and iCloud Alternative to Back Up WhatsApp Data HOT
- Part 4. FAQs about Backup WhatsApp from iPhone to Google Drive
- Part 5. Conclusion
Part 1. Backup iPhone WhatsApp to Google Drive via Camera Roll
When the data you want to back up from iPhone WhatsApp to Google Drive are pictures and video, there is an easy way to transfer them to your Google Drive. WhatsApp has an automatic picture and photo backup feature called Save to Camera Roll. Now get your cherished pictures and videos on Google Drive.
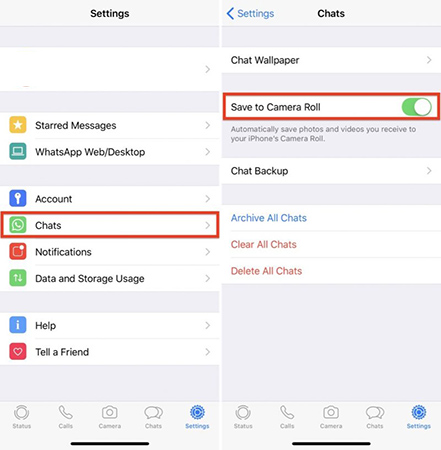
Step 1. Enter your WhatsApp app on your iPhone and then go to Settings > Chats.
Step 2. From the Chats settings, you need to turn on the switch of Save to Camera Roll. After that, all the pictures and videos on your WhatsApp will be synced to your camera roll on your iPhone.
Step 3. Go to the Google Drive app on your iPhone and find its Settings.
Step 4. Choose Backup > Photos & videos to enable the Backup to Google Photos feature. Click the Start Backup button to backup WhatsApp pictures and videos to Google Drive.
Part 2. Backup WhatsApp from iPhone to Google Drive via Move to Android
If you need to backup all WhatsApp data from iPhone to Google Drive so that you can get an entire WhatsApp backup and save iPhone storage space at the same time, the official feature, Move to Android, provided by WhatsApp is a good way to satisfy you. You will first transfer data from iPhone to an Android phone and then sync it to your Google Drive. Here is the tutorial about how to do it.
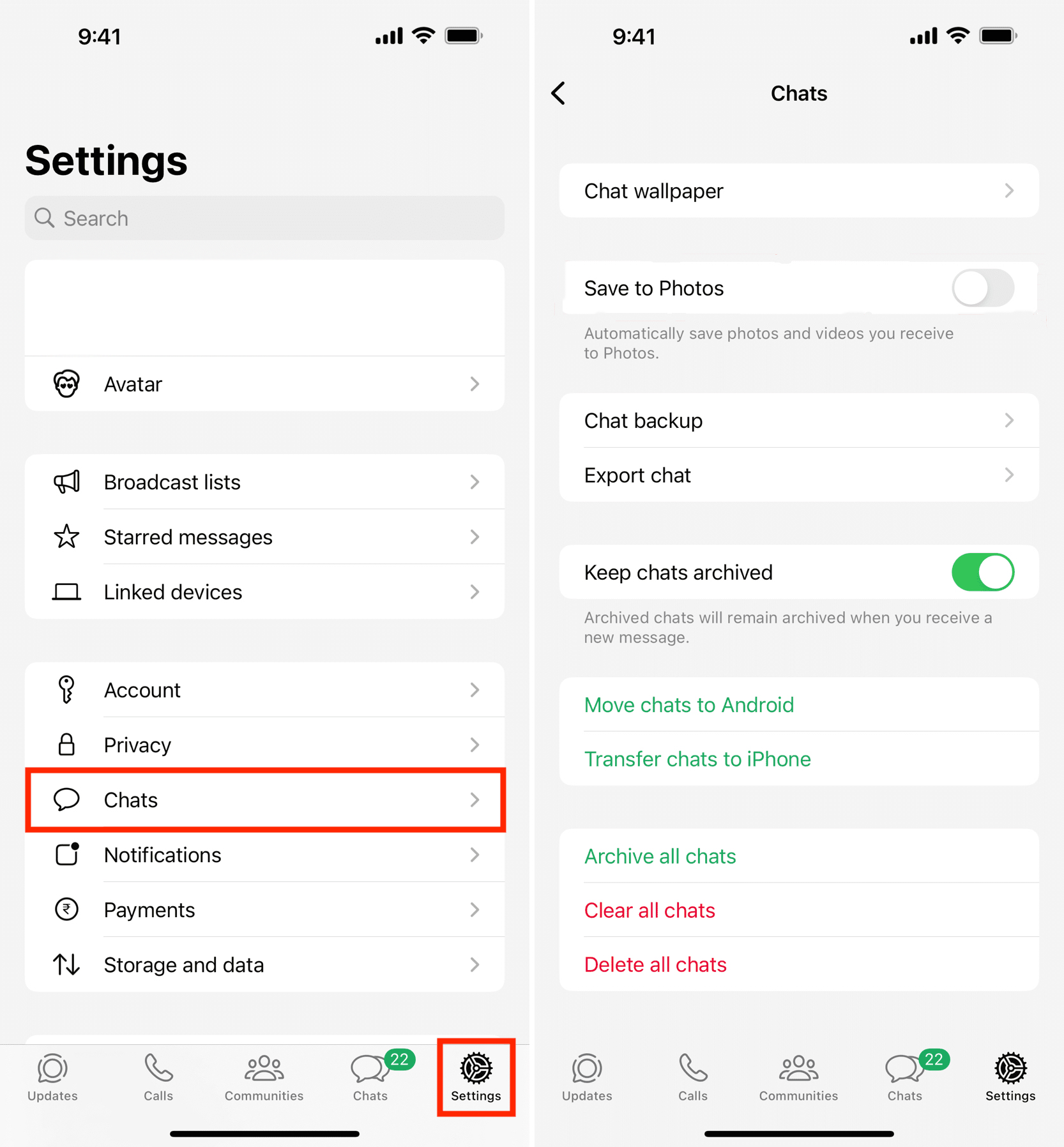
Step 1. Make sure that your iPhone is connected to WiFi and charged. Install the latest version of WhatsApp on both your iPhone and Android phone.
Step 2. Download and install the Move to Android app on your Android device.
Step 3. Open WhatsApp on your iPhone and then go to Settings > Chats > Move Chats to Android. You’ll be prompted to connect your iPhone and Android device using a Lightning-to-USB-C cable.
Step 4. Follow the prompts on the Move to Android app which will guide you through the steps to transfer all your WhatsApp data, including chats, media, and more, to your new Android device.
Step 5. Once your WhatsApp data is on the Android device, open WhatsApp and log in with your phone number. You’ll be prompted to restore from a local backup.
Step 6. After that, go to Settings > Chats > Chat Backup and choose Back Up to Google Drive to set up automatic backups to Google Drive.
Part 3. Bonus: Best Google Drive and iCloud Alternative to Back Up WhatsApp Data
It is not a convenient process to backup WhatsApp from iPhone to Google Drive. If you need an easier way to back up WhatsApp on iPhone without Google Drive and iCloud, TunesKit WhatsApp Transfer would be the best choice. This software allows you to transfer WhatsApp data between iOS devices, and back up WhatsApp chats in one click. It is desktop software so it will not use your iPhone storage space.
Key Features of TunesKit WhatsApp Transfer
- Transfer WhatsApp data in simple clicks
- Supports various types of WhatsApp messages and data
- Allows WhatsApp & WhatsApp Business users to transfer data
- Easy to operate with a clear and straightforward interface
- Available for Mac and Windows systems
How to back up WhatsApp on iPhone via TunesKit WhatsApp Transfer
Step 1Connect your iPhone to this software
After the software download, you should link your iPhone to your PC so that TunesKit recognizes your iPhone.

Step 2 Back up iPhone WhatsApp
To back up WhatsApp, you should go to the Backup part. On this window, you can see your iPhone model and then click the Start Backup button.

Step 3 Restore/Export WhatsApp backup
After backing up, you can restore it to your other iPhone or export it to your computer. You just need to click the corresponding icon to complete your task.
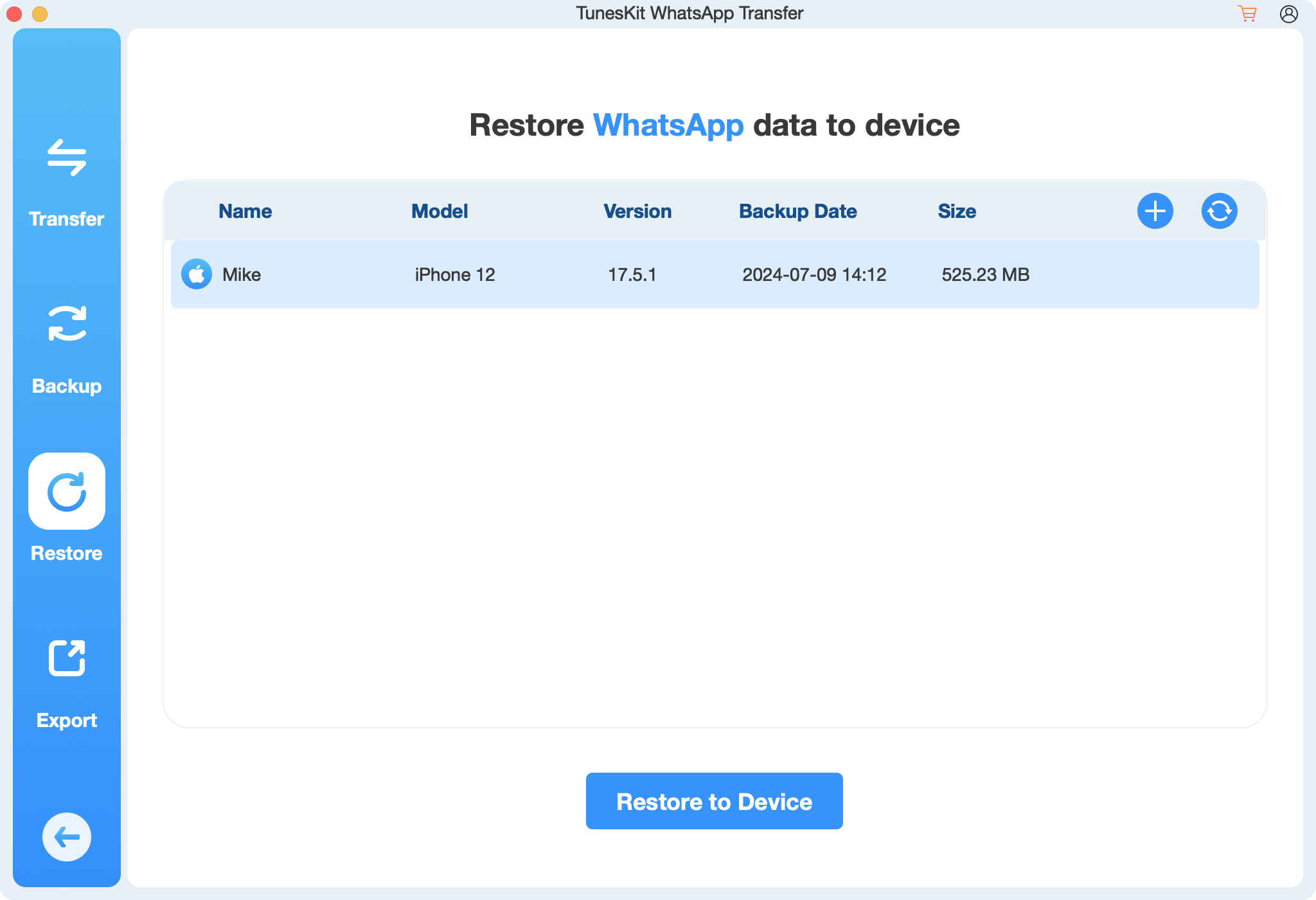
Part 4. FAQs about Backup WhatsApp from iPhone to Google Drive
1. Can I back up WhatsApp directly from my iPhone to Google Drive?
No, WhatsApp on iPhone only supports backups to iCloud, not Google Drive. Direct backups from iOS to Google Drive are not available due to platform restrictions.
2. Can I keep both iCloud and Google Drive backups for my WhatsApp?
No, once you switch from iPhone to Android, the backup feature will only work with Google Drive on the Android device. iCloud backups are not compatible with Android, and vice versa.
3. What if I don’t have enough space in Google Drive for the backup?
Ensure you have sufficient free space in your Google Drive account for the backup, as WhatsApp may take up significant storage depending on your chat history and media files.
4. What happens to my old iCloud backups after I switch to Google Drive?
Your old iCloud WhatsApp backups will remain stored in iCloud but won’t be updated once you switch to an Android device and back up to Google Drive instead.
Part 5. Conclusion
While backing up directly from iPhone to Google Drive isn't possible, the right tools and methods make the process simple. With the mentioned methods above, you can successfully transfer your WhatsApp data and keep it safe on Google Drive. TunesKit WhatsApp Transfer gives you one more method to back up iPhone WhatsApp except for Google Drive and iCloud.
