WhatsApp Backup Stuck on iPhone/Android? Fix It Now!
As a frequent communication tool, WhatsApp carries a lot of information and memories. Therefore, WhatsApp backup becomes an essential thing that ensures our important data on WhatsApp is safe and recoverable. However, some WhatsApp users said that they cannot back up WhatsApp because the backup process is always stuck, which is an annoying problem. Here we summary up to 14 solutions to help you effectively fix WhatsApp backup stuck on your phone along with the possible reasons for this issue. Keep reading and get your plan now!

- Part 1. Why is WhatsApp Backup Stuck?
- Part 2. Alternative WhatsApp Backup Method for iPhone - Back Up to PC [Hot]
- Part 3. How to Fix WhatsApp Backup Stuck on iPhone/Android
- Fix 1. Check Internet Connection
- Fix 2. Restart Phone
- Fix 3. Check Storage Space
- Fix 4. Check Cloud Storage Permissions
- Fix 5. Update WhatsApp
- Fix 6. Disable low battery mode
- Fix 7. Check for Background App Restrictions
- Fix 8. Reset Network Settings
- Fix 9. Remove Corrupted Files
- Fix 10. Change Backup Frequency
- Fix 11. Temporarily Disable End-to-End Encrypted Backup
- Fix 12. Clear Cache (Only Android)
- Fix 13. Re-add Google Account (Only Android)
Part 1. Why is WhatsApp Backup Stuck?
1. Poor or Unstable Internet Connection: A weak or unstable Wi-Fi or mobile data connection is one of the most common reasons. If the connection is interrupted or too slow, the backup may get stuck or fail to complete.
2. Insufficient Storage Space: Lack of sufficient storage space on your phone or in your cloud storage (Google Drive for Android or iCloud for iOS) can prevent the backup from completing. If there's not enough space, WhatsApp won't be able to save the backup file.
3. App or OS Update Issues: An outdated version of WhatsApp or your phone's operating system may contain bugs that cause backups to fail. Similarly, if there are pending updates, they might interfere with the backup process.
4. Corrupted Backup Files or Media: Sometimes, specific files or media (like large videos, images, or files that are corrupted) can cause the backup to get stuck. This is especially common if there are very large files or many files to back up.
5. End-to-end Encryption Issues: If you have enabled end-to-end encrypted backups, this added layer of security could sometimes cause issues, particularly if there are problems with the encryption key or the process itself.
6. Background Activity Restrictions: Background restrictions imposed by the phone’s battery saver or data-saver mode can prevent WhatsApp from running its backup process effectively. Some devices automatically limit background activity to save battery or data, which may interrupt the backup.
Part 2. Alternative WhatsApp Backup Method for iPhone - Back Up to PC
The most directed solution is to find an alternative backup method when you find that the in-app backup is stuck. For iPhone, there is a good iCloud alternative, TunesKit WhatsApp Transfer, for WhatsApp backup.
TunesKit WhatsApp Transfer allows users to back up WhatsApp data on iOS devices in one click. In addition, WhatsApp data transfer, restore, and export are features of this tool.
Key Features of TunesKit WhatsApp Transfer
- Back up WhatsApp stickers in simple steps
- Transfer WhatsApp data in simple clicks
- Supports various types of WhatsApp messages and data
- Allows WhatsApp & WhatsApp Business users to transfer data
- Easy to operate with a clear and straightforward interface
- Available for Mac and Windows systems
How to back up WhatsApp via TunesKit WhatsApp Transfer
Step 1 Connect iPhone to PC
Download and install this software on your computer. Open it and go to the Backup mode. Use a USB cable to connect your iPhone to your computer. Your iPhone model will appear on the screen which means the connection is completed.

Step 2 Start backup
Click the Start Backup button to start your backup process. You should unlock your iPhone first so that the backup process can continue. Make sure the USB connection is stable until the backup task finishes.

Step 3 Export WhatsApp data to PC
The backup will be saved on this software, However, if you want to save it to your computer, you should enter the Export mode to export the backup to your computer folder.
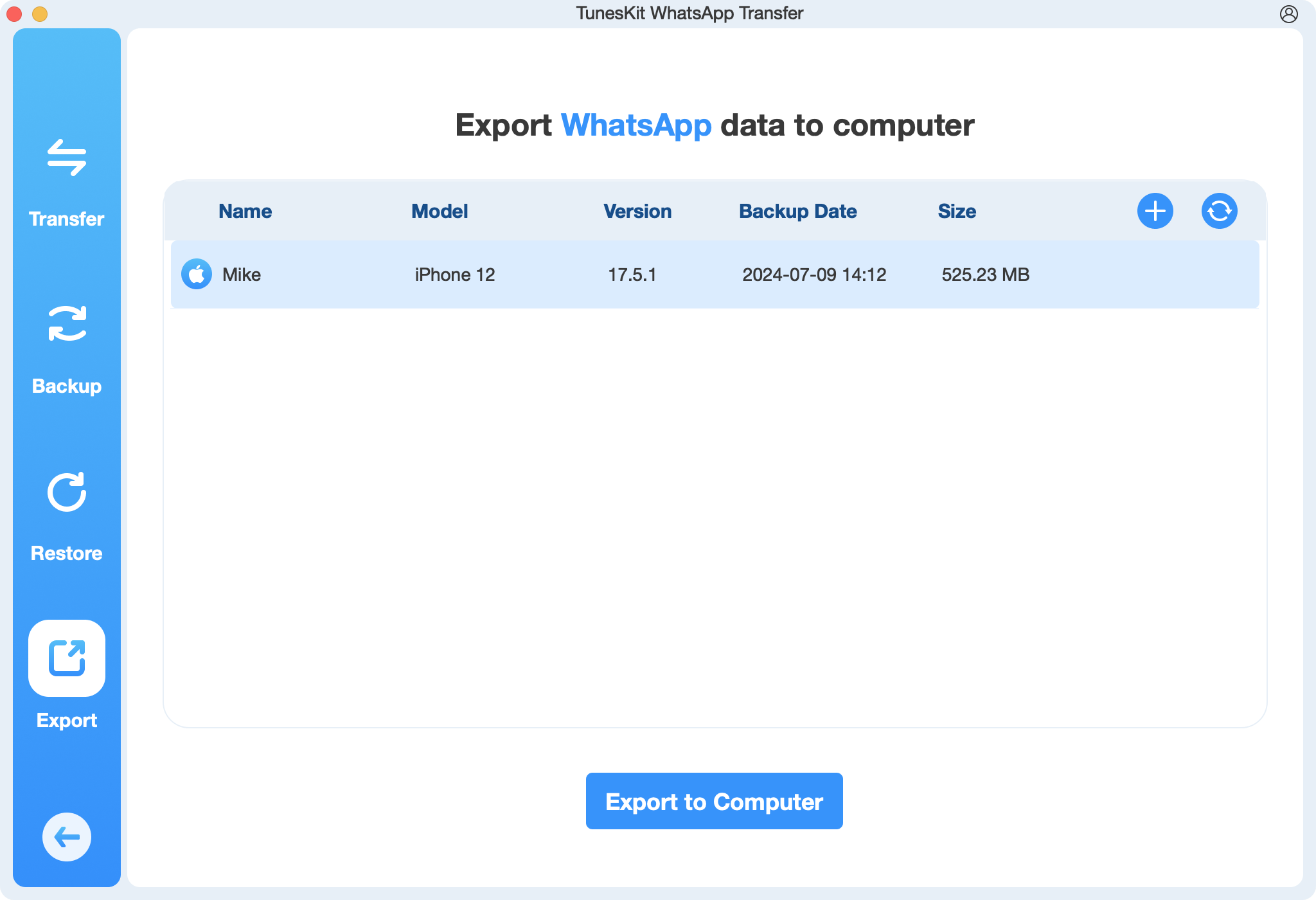
Part 3. How to Fix WhatsApp Backup Stuck on iPhone/Android
The reasons for WhatsApp backup stuck are various for each phone. But you can use some common methods to try to normalize your WhatsApp backup. Here we provide 13 ways for iOS and Android phones. You can try these solutions until the one works for your phone.
Fix 1. Check Internet Connection
WhatsApp backup needs a stable network so if there is no internet connection on your phone, your backup task would fail. If the connection is normal, you can try to connect your network again or change internet from cellular data to WiFi or WiFi to cellular data.
Fix 2. Restart Phone
Restarting your phone can sometimes resolve temporary issues that prevent the backup from completing. Here are the steps to power off your phone:
For Android:
Press and hold on the Power button and the Volume Down button simultaneously until the screen turns off.
For iPhone:
iPhone SE (1st generation), 5, or earlier: Press and hold the Top button until the power off slider appears.
iPhone 6, 7, 8, or SE (2nd or 3rd generation): Press and hold the Side button until the power off slider appears.
iPhone X, 11, 12, 13, or later: Hold down the Side and Volume Up/Down buttons simultaneously until the iPhone screen displays the power off slider.
After power-off, you can restart your phone and try to back up your WhatsApp again.

Fix 3. Check Storage Space
The WhatsApp in-app backup is limited by the storage of iCloud and Google Drive. So if you find the backup process is stuck, you can try to check if there is enough storage for your backup. If not, you can try to delete old backups.
For Android:
Step 1. Open the Google Drive app.
Step 2. Tap on the hamburger menu (three lines) in the top-left corner to select Backups.
Step 3. Find the WhatsApp backup file and delete it.
Step 4. Go back to WhatsApp and try creating a new backup.
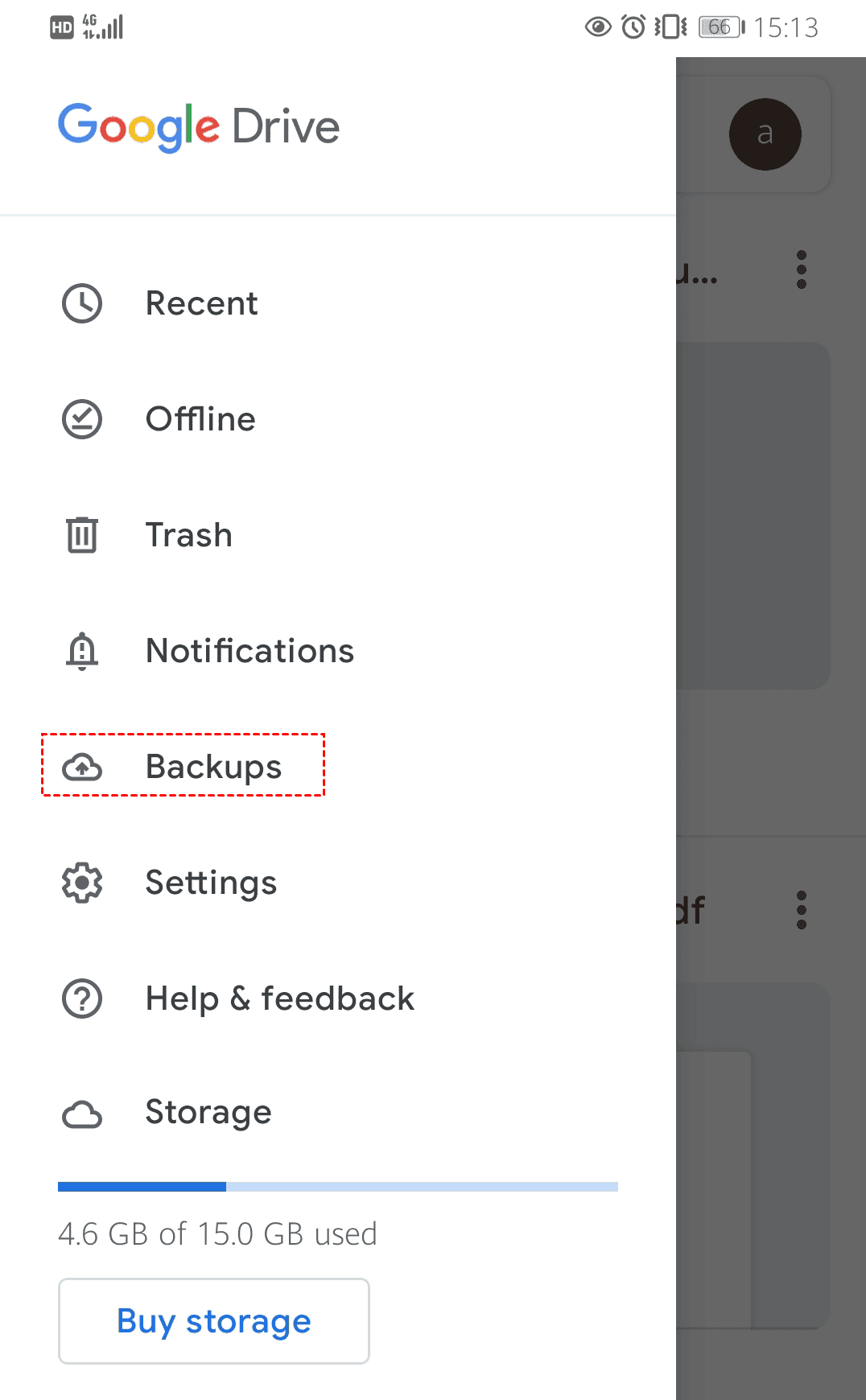
For iPhone:
Unfortunately, iCloud does not provide a straightforward way to delete individual app backups without affecting all data.
Fix 4. Check Cloud Storage Permissions
If the storage is enough, you should check if the storage permission on your WhatsApp is turned on.
For Android: Go to Settings > Apps > WhatsApp > Permissions and make sure all relevant permissions (like storage) are enabled.
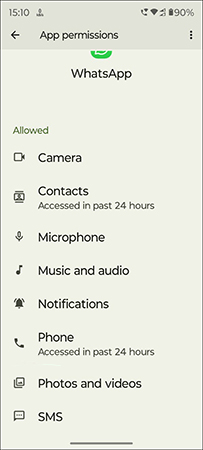
For iPhone: Go to Settings > WhatsApp and check that all necessary permissions are enabled.
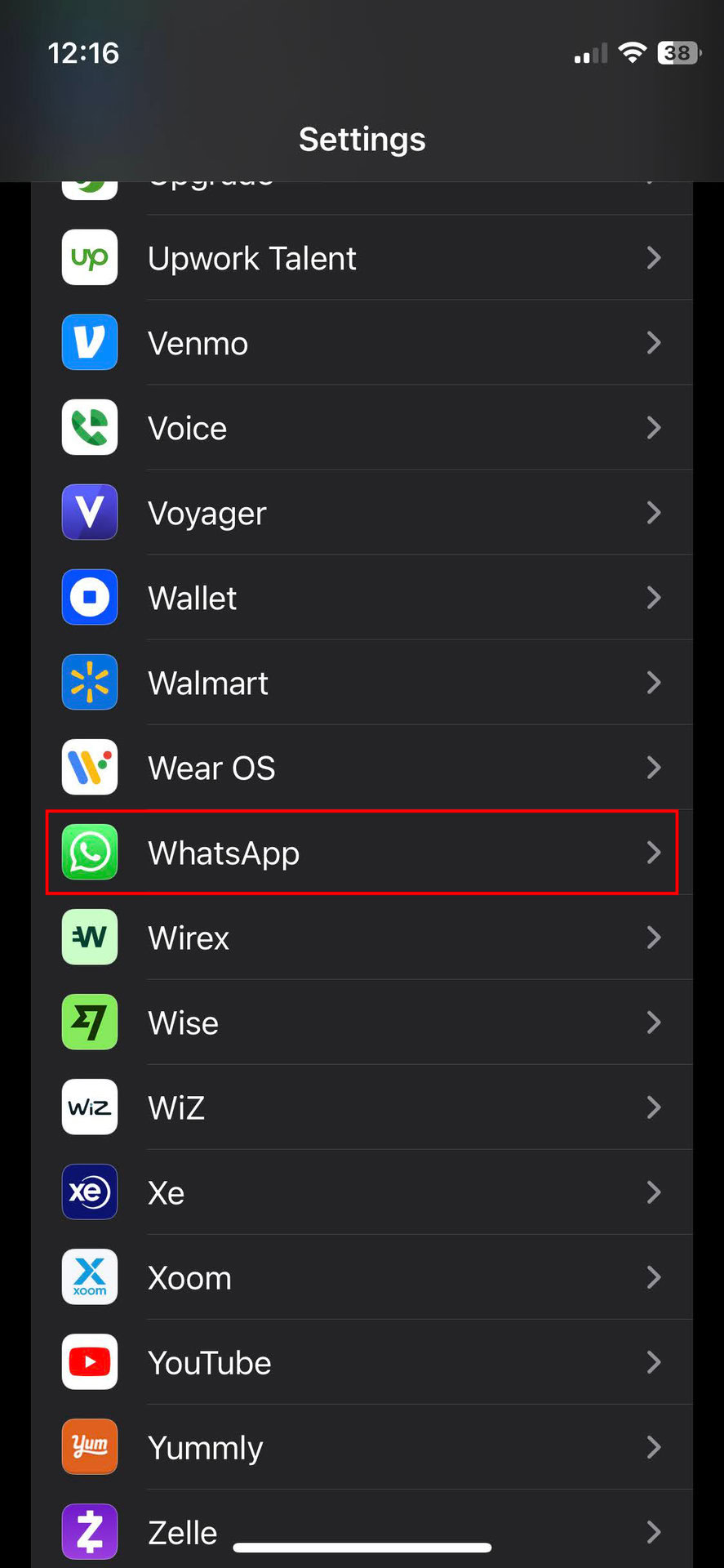
Fix 5. Update WhatsApp
An outdated version may have bugs that prevent the backup from completing. So you need to check if there's an update available for WhatsApp.
Fix 6. Disable Low Battery Mode
Low battery mode can restrict background processes, which might affect the backup. Disable it if you find it is turned on.
Fix 7. Check for Background App Restrictions
Restricting background app activity is a common smartphone feature used to preserve data or battery life. However, this could prevent WhatsApp from completing its backup.
For Android:
Step 1. Navigate to Settings > Apps > WhatsApp > Battery.
Step 2. Make sure No restrictions or Allow background activity is chosen. Adjust it to No restrictions if it is currently set to Optimize or Restricted.
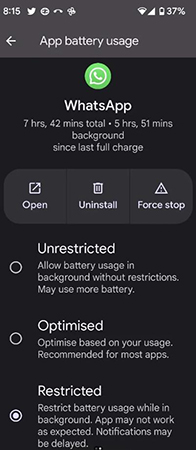
For iPhone:
Step 1. Go to the Settings app > WhatsApp > Background App Refresh.
Step 2. Ensure Background App Refresh is enabled. If you find the option is grey, you should turn to Settings > General > Background App Refresh to turn it on.
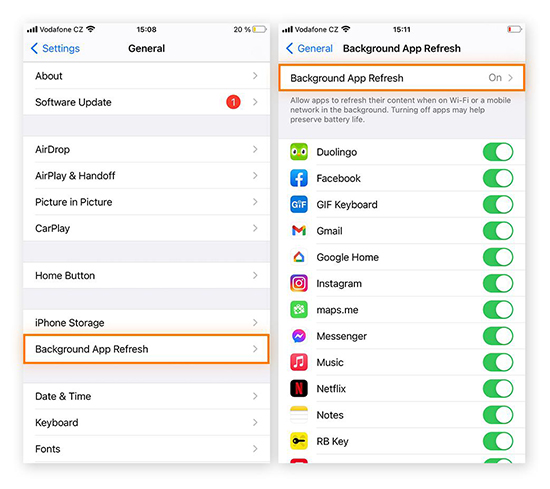
Fix 8. Reset Network Settings
Resetting your network settings can help resolve connectivity problems that may be causing the backup to fail.
For Android:
Step 1. Go to Settings > System > Reset.
Step 2. Select Reset WiFi, mobile & Bluetooth to reset all your network settings. After that, connect your network again.
For iPhone:
Step 1. Go to Settings > General > Reset options.
Step 2. Select Reset Network Settings from all options to reset your network settings on your iPhone.
Fix 9. Remove Corrupted Files
Large or corrupted files might be causing the backup to get stuck.
Step 1. Open WhatsApp.
Step 2. Go to Settings > Storage and Data > Manage Storage.
Step 3. Review the largest files or those in the Forwarded Many Times section.
Step 4. Delete any unnecessary or suspicious files that could be causing the problem.
Fix 10. Change Backup Frequency
Changing the backup frequency might help reset the backup settings.
Step 1. Open WhatsApp > Settings > Chats > Chat Backup.
Step 2. Change the backup frequency from Daily to Weekly or Monthly.
Step 3. Then, try manually starting the backup again.
Fix 11. Temporarily Disable End-to-End Encrypted Backup
If you have enabled end-to-end encrypted backups, they may occasionally cause issues.
Step 1. Go to WhatsApp > Settings > Chats > Chat Backup > End-to-end Encrypted Backup.
Step 2. Disable the encryption by following the prompts and entering your password or key.
Step 3. Try to run the backup again to see if it is complete.
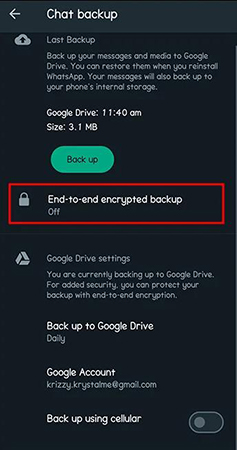
Fix 12. Clear Cache (Only Android)
Go to your device's Settings > Apps > WhatsApp > Storage and tap on Clear Cache. This will not delete your data, but it might help with the backup process.
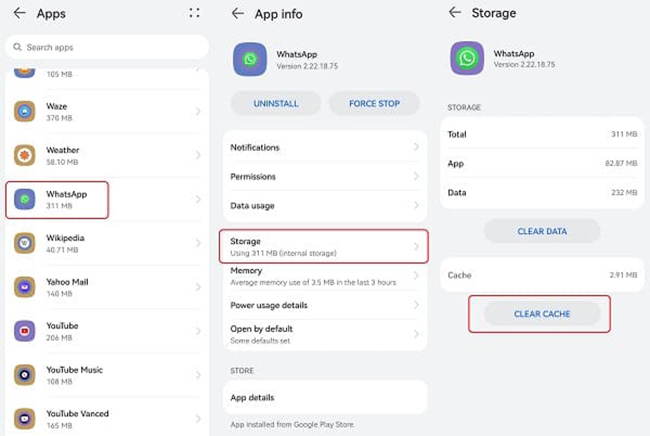
Fix 13. Re-add Google Account (Only Android)
Go to Settings > Accounts > Google, and remove the account associated with the WhatsApp backup. Then, add it back and try the backup again.
Conclusion
The fixing methods are various for WhatsApp backup stuck but not all of them are suitable for your phone. Finding the right one needs your patience. If you don’t have so much time to get the right answer, you can consider changing a way to back up your WhatsApp such as TunesKit WhatsApp Transfer which is convenient and efficient.
