How to Fix WhatsApp Backup Restore Not Working
The built-in backup feature on WhatsApp makes it super easy to restore the previous WhatsApp chats when we need to transfer WhatsApp messages to a new phone or just for an emergency situation. However, it would be annoying if the backup restore is not working. There are many users who asked, “why my WhatsApp backup is not restoring”? In this article, we will list 8 ways to fix WhatsApp backup restore not working along with the reasons for this bug.
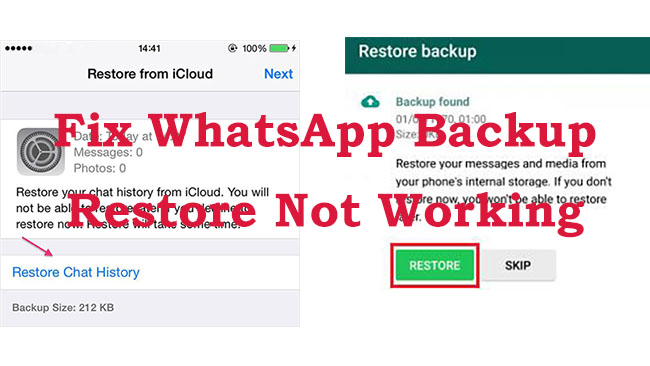
Part 1. Why is WhatsApp Backup Not Restoring?
1. Incorrect Phone Number: WhatsApp backups are tied to the phone number used at the time of backup. The backup won't be located if you try to restore using a different number.
2. Backup Doesn’t Exist: The backup might not exist or could have been deleted so the restore will be not working.
3. Poor Internet Connection: A weak or unstable Wi-Fi or mobile data connection could prevent the backup from being restored. Backup restores require a strong, stable connection.
4. Insufficient Storage: Your phone may not have enough available storage to restore the backup. If the phone is low on space, the restoration might fail.
5. Software Bugs: Occasionally, bugs in either WhatsApp or the phone’s operating system can cause the restore process to fail.
6. Google Drive or iCloud issues: The Cloud storage on your Google Drive or iCloud will affect the restoration of your backups. And using the correct account is also important.
Part 2. How to Fix WhatsApp Backup Restore Not Working
Looking for your solutions from here:
Solution 1. Check Backup Availability
The premise of which you can restore WhatsApp backup is that your backup exists on your phone. To check it, you should go to the corresponding settings.
For Android:
Step 1. Go to the Google Drive app on your Android phone.
Step 2. Navigate to the Menu icon > Backups to check if your WhatsApp backup is there.
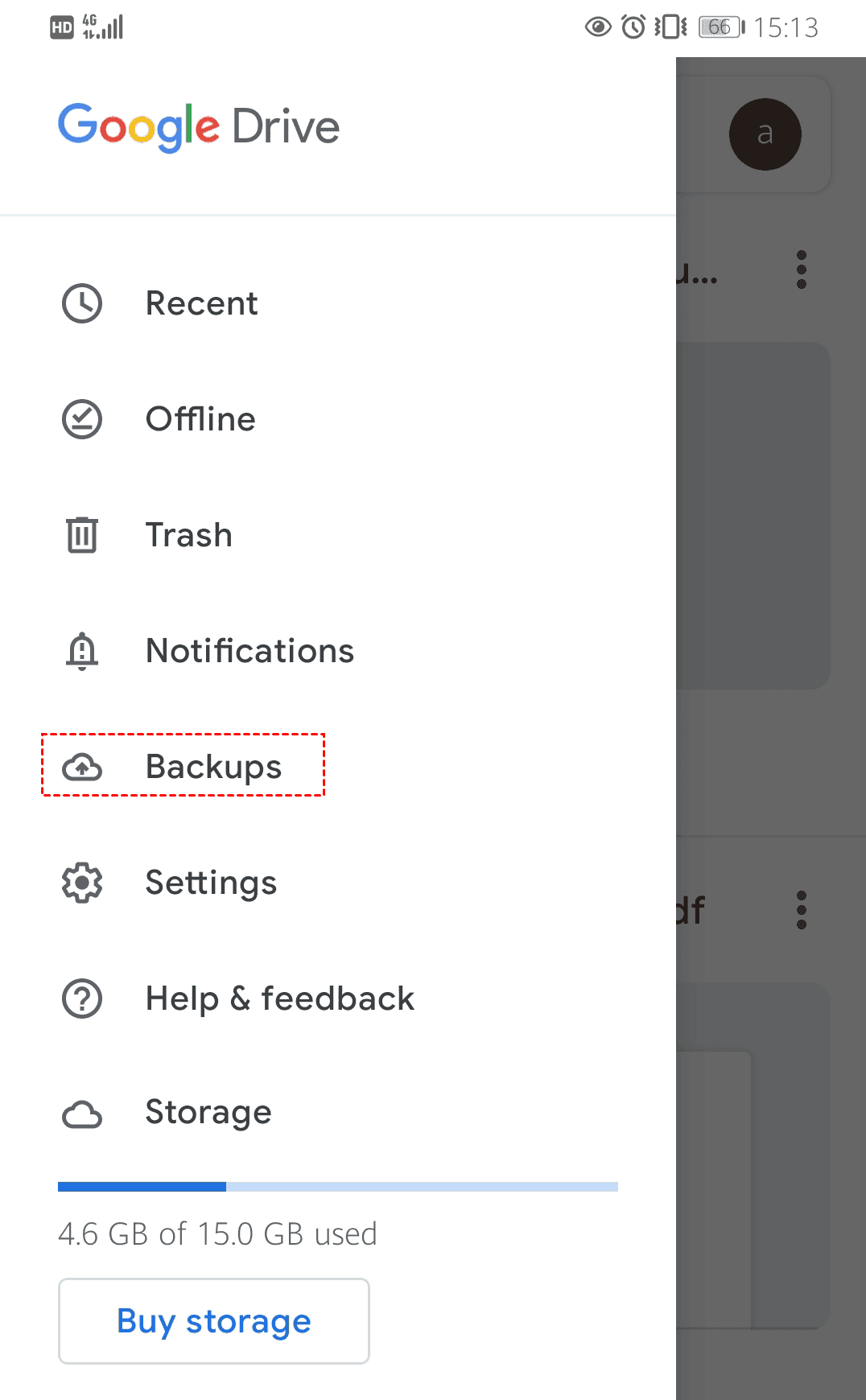
For iPhone:
Step 1. Go to the Settings app on your iPhone.
Step 2. Tap on your name > iCloud > Manage Storage > Backups to check for WhatsApp data.
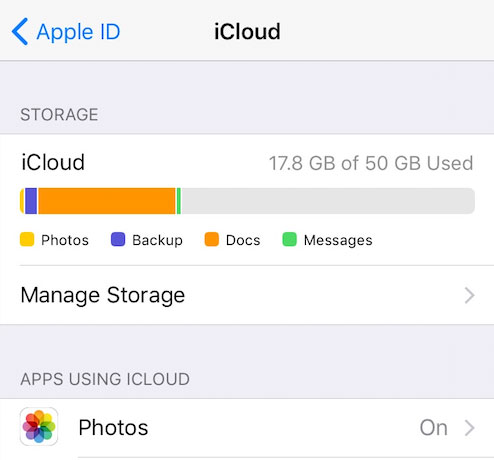
Solution 2. Ensure the Same Phone Number
WhatsApp backups are tied to the phone number. If you use the same phone but a different phone number, the backup restore will be not working. You should go to your information on WhatsApp to check if the number you signed in with is the same as the backup.
Solution 3. Check Internet Connection
WhatsApp backup restore needs a stable internet connection. The process of restoring will not proceed if there is an issue with the network. You can try to turn off and on the network switch or change the network source to normalize your network.
Solution 4. Sufficient Storage Space
The backup file needs to fit in your phone's memory, and WhatsApp needs room for operational tasks. Therefore, you should ensure your phone has enough free storage space. If there is not enough space, you can try to delete some data from your phone.
Solution 5. Reinstall WhatsApp
Uninstall WhatsApp, then reinstall it from the Google Play Store or Apple App Store. Try restoring the backup again during setup.
Solution 6. Update WhatsApp
Make sure you’re using the latest version of WhatsApp. Go to the Play Store or App Store and check for updates.
Solution 7. Ensure Google Drive/iCloud Sync
The connection between your phone and Google Drive or iCloud decides if the backup process is successful and the restore process is working.
For Android: Go to Google Drive settings and disconnect WhatsApp, then reinstall and try restoring again.
For iPhone: Ensure iCloud Drive is turned on in Settings > iCloud Drive.
Solution 8: Reboot Your Phone
Sometimes, restarting your phone can solve temporary issues on your phone. First of all, you should power off your phone:
For Android:
Hold down the Power button and the Volume Down button at the same time until the screen turns black.
For iPhone:
iPhone X, 11, 12, 13, or later: Press and hold the Side button and also the Volume Up or Volume Down button at the same time until you can see the power off slider.
iPhone 6, 7, 8, or SE (2nd or 3rd generation): hold down the Side button until the power off slider is shown on the screen.
iPhone SE (1st generation), 5, or earlier: hold down the Top button until the power off slider appears.
Slide the power off slider to power off your phone. Following that, you may turn on your phone again and access your WhatsApp backup.

Bonus: iCloud Alternative to Back Up and Restore WhatsApp Messages - TunesKit WhatsApp Transfer
There is a good iCloud alternative, TunesKit WhatsApp Transfer, to help you back up and restore WhatsApp chats in a few steps without storage space limitations. This is a professional WhatsApp data transfer tool and at the same time, it also allows users to back up data from WhatsApp in one click and then restore those backups to your target iOS devices. If you don’t want to meet the problem of WhatsApp backup restore not working, this tool would be the best alternative for your WhatsApp backups and restoration.
Key Features of TunesKit WhatsApp Transfer
- Back up and restore WhatsApp data in simple steps
- Transfer WhatsApp data in simple clicks
- Supports various types of WhatsApp messages and data
- Allows WhatsApp & WhatsApp Business users to transfer data
- Easy to operate with a clear and straightforward interface
- Available for Mac and Windows systems
How to back up and restore WhatsApp data via TunesKit WhatsApp Transfer
Step 1 Connect your iPhone to your computer
Get this software from its official website and install it on your computer. Enter this tool and go to the Backup mode. After that, you should link your iPhone to your computer via a USB cable. This tool will recognize your iPhone and show your iPhone name on your PC screen.

Step 2 Start backing up WhatsApp
When the connection is complete, you should click the Start Backup button to start your backup process. Please make sure your iPhone is unlocked so that the backup will be successful.

Step 3 Restore backup to target device
Go to the Restore mode and find the backup you need to restore. Click the backup and then Click the Restore to Device button to start your restore process.
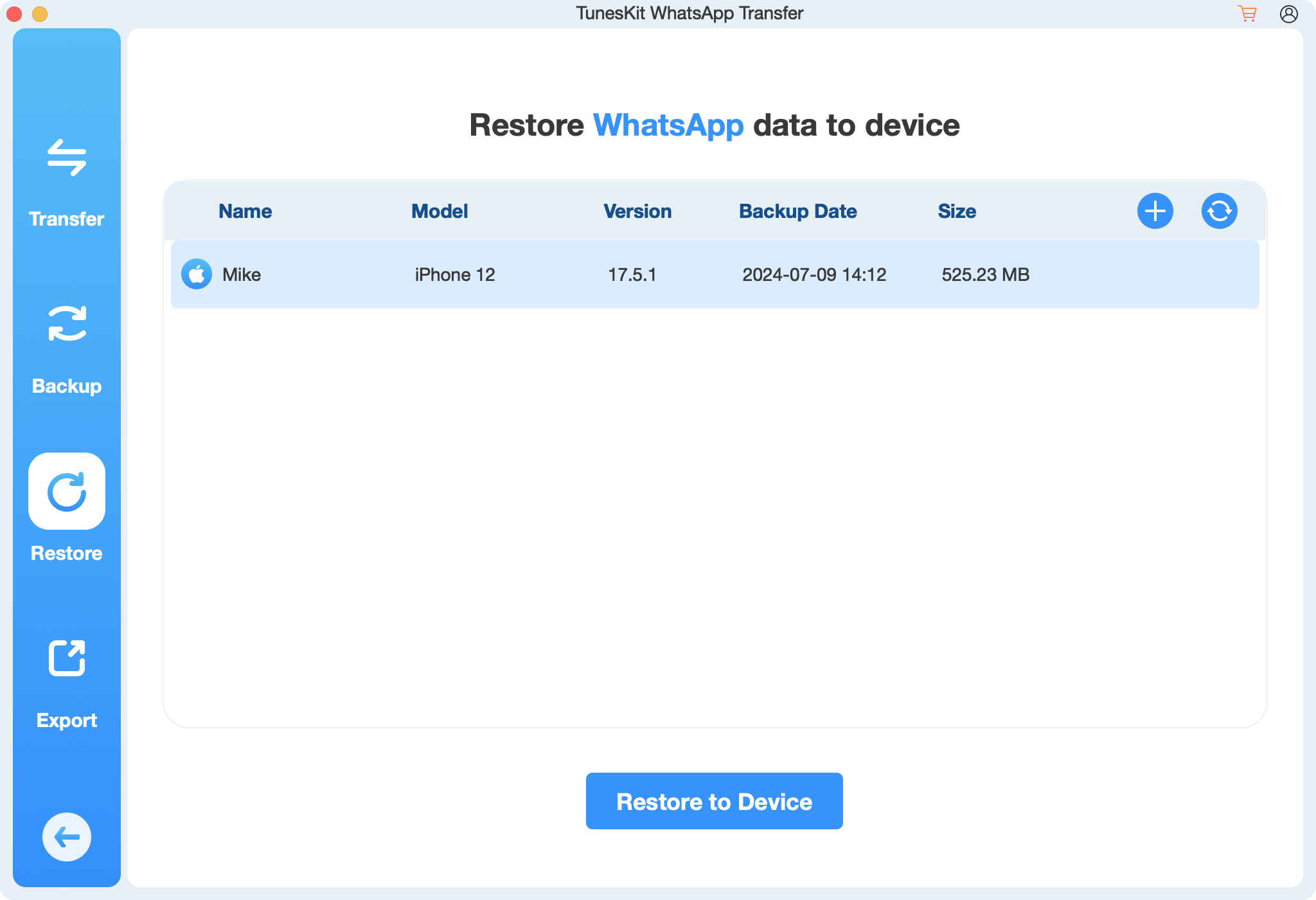
Conclusion
When your WhatsApp backup restore is not working, don’t be nervous. You can try the methods above to fix this problem. Most of the time, you can normalize your WhatsApp restore with those methods. If none of these steps work, it might be worth reaching out to WhatsApp support for further assistance. To avoid this trouble, you can try to use TunesKit WhatsApp Transfer to back up and restore your WhatsApp chats.
