How to Export WhatsApp Photos at Once
Exporting your WhatsApp photos in bulk can be a streamlined way to keep cherished memories, important files, and casual snaps organized outside the app. Whether you’re looking to back up images to the cloud, save space on your device, or simply want easier access to your photo library, there are efficient methods to transfer entire collections from WhatsApp. In this post, we will list 5 useful and direct approaches to help you export WhatsApp photos at once and each approach offers a unique way to manage and secure your photos all at once.
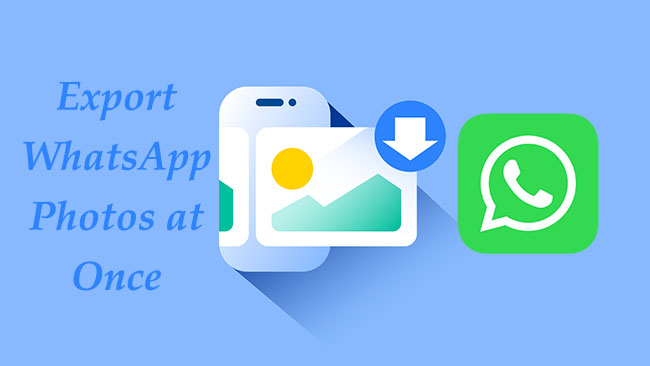
Part 1. Export WhatsApp Photos from iPhone at Once
For iPhone, there are many different ways to export WhatsApp photos. However, to export them efficiently, not all of those ways are suitable. Here we summarize two best methods to complete this export task.
Method 1. Export Photos from iPhone WhatsApp in One Click
Exporting individual WhatsApp photographs is time-consuming. TunesKit WhatsApp Transfer will help you avoid this trouble and let you get your photos in one click. What is TunesKit WhatsApp Transfer? It is a professional WhatsApp data transfer tool on PC which also includes the feature of backing up, restoring, and exporting WhatsApp files like photos, videos, and messages. You can even select which files to export.
Key Features of TunesKit WhatsApp Transfer
- Transfer WhatsApp data in simple clicks
- Supports various types of WhatsApp messages and data
- Allows WhatsApp & WhatsApp Business users to transfer data
- Easy to operate with a clear and straightforward interface
- Available for Mac and Windows systems
How to use TunesKit WhatsApp Transfer to export WhatsApp images all at once
Step 1 Connect iPhone to PC
After you download the TunesKit software on your iPhone successfully, you should use a adaptable USB cable to link your iPhone to your PC. This will make the connection between your iPhone and the WhatsApp transfer tool.

Step 2 Back up WhatsApp data
Before exporting, you should back up your WhatsApp data. Go to the Backup part of this software and check if your iPhone is recognized by this tool. If yes, click the Start Backup button. The backup process will be quick.

Step 3 Export target photos to PC
After backing up, go to the Export part. The backup can be found in the export window. You should move your mouse to the backup line and click the eye-like icon to select which photos you want to export to your icon. Please pay attention to the destination folder so that you can find your photos easily.
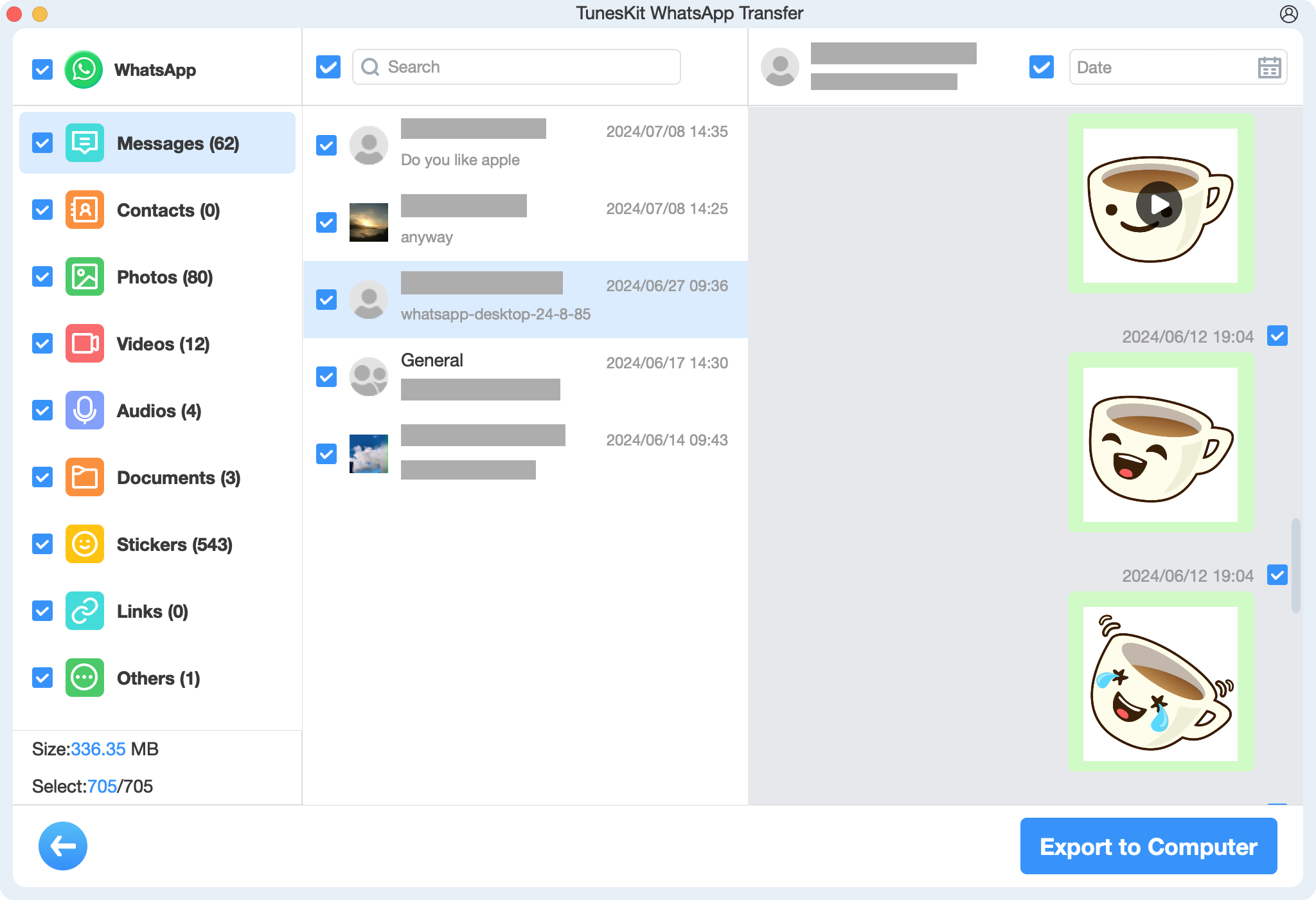
Method 2. Export iPhone WhatsApp Photos via Save to Camera Roll
For iPhone WhatsApp, there is a feature that allows users to save all WhatsApp photos and videos to the Photos app and it is even automatic.
Step 1. Open your WhatsApp app on your iPhone.
Step 2. Go to Settings > Chats > Save to Camera Roll to export your WhatsApp photos and videos to the Photos app.
Step 3. Go to the Photos app on your iPhone and you will find the WhatsApp album and you can transfer those photos to other apps or devices.
Part 2. Export WhatsApp Photos from Android at Once
3 efficient methods are provided here for exporting your WhatsApp photos at once.
Method 1. Export WhatsApp Photos at Once via File Manager
You can find all your iPhone files in the File Manager app on your Android phone.
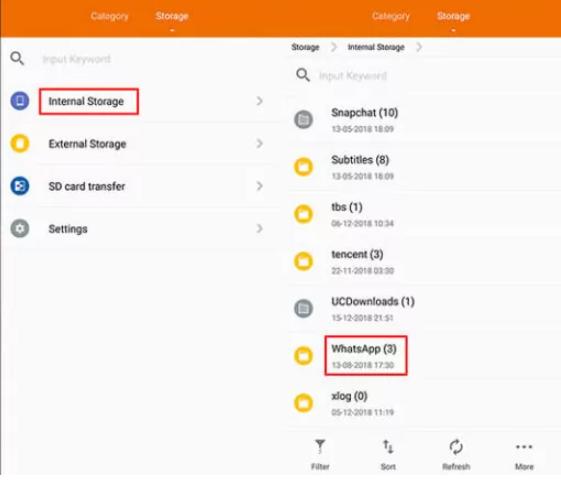
Step 1. On your Android device, open the File Manager or Files app.
Step 2. Navigate to WhatsApp Images under Internal Storage > WhatsApp > Media. This folder contains all the photos received and sent via WhatsApp.
Step 3. Once you’ve selected all photos, tap Copy or Move depending on your device. Choose a destination folder on your device or move them to a cloud storage service like Google Drive or Dropbox.
Method 2. Export WhatsApp Photos at Once via Gallery
Step 1. Open WhatsApp on your Android phone.
Step 2. Tap the three-dot icon to select Settings > Storage and data options. To permit or prohibit media auto download, locate the settings that control this feature.
Step 3. Following that, your Gallery app will display your WhatsApp photos. You are free to move them to any location you choose.
Method 3. Export WhatsApp Photos at Once via Google Photos
You can backup your WhatsApp photos to Google Photos and then export them to your PC at once.
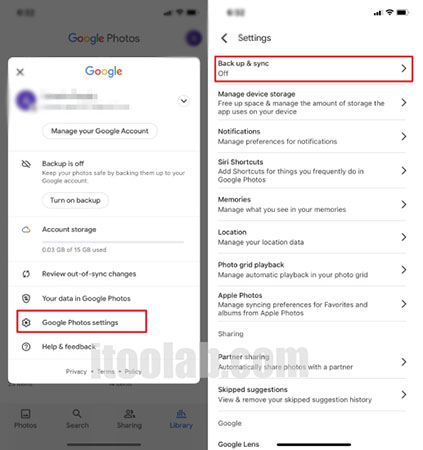
Step 1. Open Google Photos and ensure Back up & sync is turned on in the settings. If not already set up, enable it and ensure that the WhatsApp Images folder is selected under Back up device folders. Every picture on your WhatsApp will be saved up and accessible in Google Photos.
Step 2. Go to the Google Photos website on your computer or use the app.
Step 3. Click the three dots > Download to save all the photographs at once after selecting all the ones you wish to export.
All of the methods mentioned above is the most direct in the topic of exporting WhatsApp photos at once. Apart from these 5 options, you can export WhatsApp photos via email, which needs you to export each conversation one by one, or via WhatsApp web.
Part 3. FAQs about WhatsApp Photos
1. Can I back up only photos from WhatsApp without chats?
Currently, WhatsApp does not offer a specific feature to back up only photos without chat history. However, you can manually transfer photos using the above methods.
2. How can I retrieve deleted WhatsApp photos?
If you’ve previously backed up your chats, you can uninstall and reinstall WhatsApp to restore the chat history, which will also restore photos. Alternatively, if the images are backed up to TunesKit WhatsApp Transfer or Google Photos, you may retrieve them from those services.
3. Is it possible to download WhatsApp photos to my computer?
Yes. The most easiest ways is to connect your phone to your computer and access the WhatsApp Images folder to transfer photos. Alternatively, use WhatsApp Web to download images individually.
Conclusion
In conclusion, exporting WhatsApp photos doesn’t have to be a hassle! With the right tools, you can securely save your memories, organize your images, and free up space with ease. For a seamless, all-in-one solution, we recommend using TunesKit WhatsApp Transfer for iPhone users. It makes transferring, backing up, and restoring WhatsApp photos and other data a breeze across devices.
