How to Export WhatsApp Chats to PC [iPhone & Android]
As a popular social app that provides instant messaging service, WhatsApp is frequently used. Consequently, the data stored in your WhatsApp account accumulates over time. You may want to export WhatsApp chats to PC to free up space on your mobile device, back up important information to view anytime, or file chat history as evidence, among other things. To your delight, there are feasible solutions to export chats from your iPhone or Android to your computer with ease. You can delve into details with us in this article.
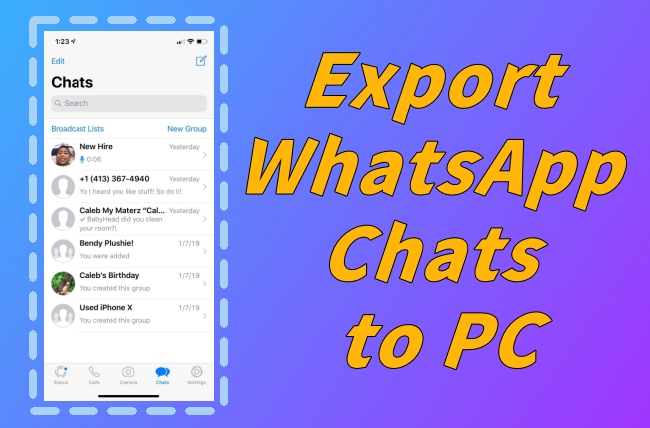
Part 1. How to Export WhatsApp Chat to PC via Email (iPhone & Android)
If all you need is a chat with a specific contact or some chats with several friends, WhatsApp's built-in export feature can be put to good use. This solution works well for both iPhone and Android users. The exported can be sent via email so that you can handily get it on your computer.
Time-consuming exporting process: The WhatsApp chat can only be exported one by one. You have to repeat the same operations many times if you need many chats.
Limited file size: If you export WhatsApp media to PC along with the chat history, the file size can be large. This can easily exceed the limit of an email's attachment, causing exporting process to fail.
Export WhatsApp Chat from iPhone to PC:

Step 1: Launch WhatsApp on iPhone and head to Chats.
Step 2: In the list, choose a chat and enter the conversation screen.
Step 3: Tap on the profile image of the contact at the top.
Step 4: Scroll down to find and tap on Export chat.
Step 5: Choose Attach media or Without media as you like.
Step 6: The WhatsApp chat can be exported as a zip file and you can now choose Mail to send it.
Step 7: Check your email on PC and get the exported WhatsApp chat downloaded.
Export WhatsApp Chat from Android to PC:
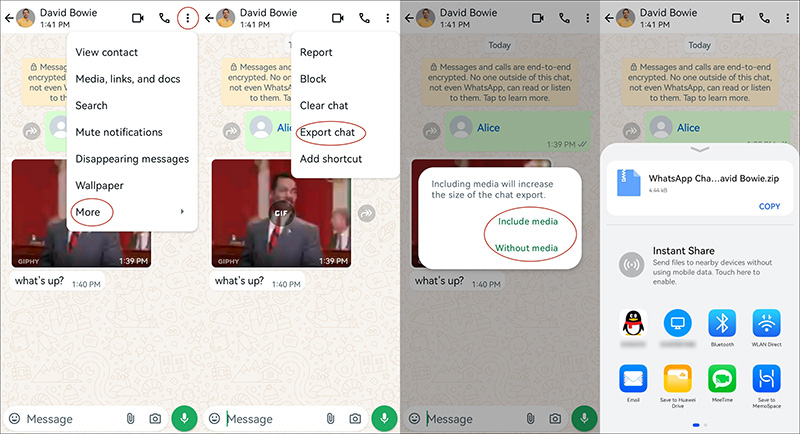
Step 1: Open WhatsApp app on your Android device.
Step 2: Select individual or group chat from the list.
Step 3: Tap the three dots "More Options" and then choose More → Export chat.
Step 4: Based on your needs, tap "Without media" or "Include media".
Step 5: Your WhatsApp chat history will be compressed as a zip file and you can choose "Email" for sharing.
Step 6: Now open your PC, check the email and download the exported WhatsApp chat.
Part 2. How to Export WhatsApp Chat to PC with One Click (iPhone)
The ultimate solution to export all WhatsApp chats to PC is using a professional WhatsApp chat transfer. Among all options in the current market, TunesKit WhatsApp Transfer is superior in performance, efficiency and operation. It enables you to preview specific data and media in each chat, making it possible to selectively choose certain items to export to computer. This facilitates the WhatsApp data management without occupying too much space on your PC. Aside from exporting chats from WhatsApp, it does well in backing up WhatsApp data to computer, restore data to iPhone, and transfer data between different devices.
Key Features of TunesKit WhatsApp Transfer
- Transfer WhatsApp data in simple clicks
- Supports various types of WhatsApp messages and data
- Allows WhatsApp & WhatsApp Business users to transfer data
- Easy to operate with a clear and straightforward interface
- Available for Mac and Windows systems
Step 1 Prepare to export WhatsApp data
Download the latest version of TunesKit WhatsApp Transfer and complete program installation. Once it's launched, head to Backup section and connect target iPhone to computer.
Step 2 Back up WhatsApp data from iPhone
To create a backup file that contains your recent WhatsApp data, click on "Start Backup" button. TunesKit WhatsApp Transfer will begin the backup process and save the WhatsApp chat to the local computer.
Click the Start Backup button to back up your WhatsApp data to this software. After backing up, click the Export button to go to the Export page.

Step 3 Export WhatsApp data to PC
To better view and manage certain chat history on your computer, you can further go to "Export" section. Check all valid backup files in the list and pick up the most relevant one.
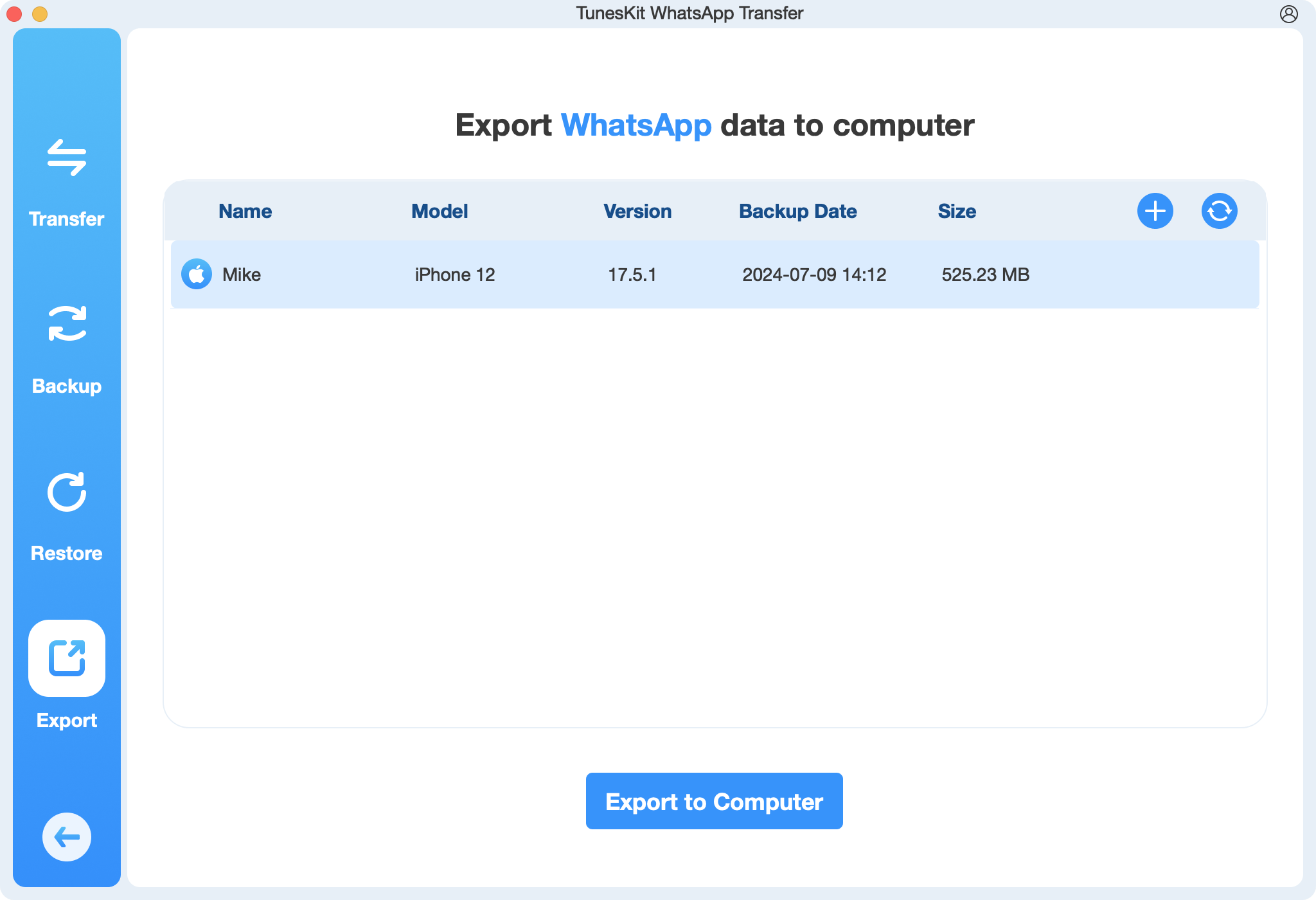
Locate the selected backup and click on View to preview all data in details. According to your actual needs, tick only desired categories and items. Then hit the "Export to Computer" button. TunesKit WhatsApp Transfer will save the exported WhatsApp chats on your PC. You can view whatever you want at any time.
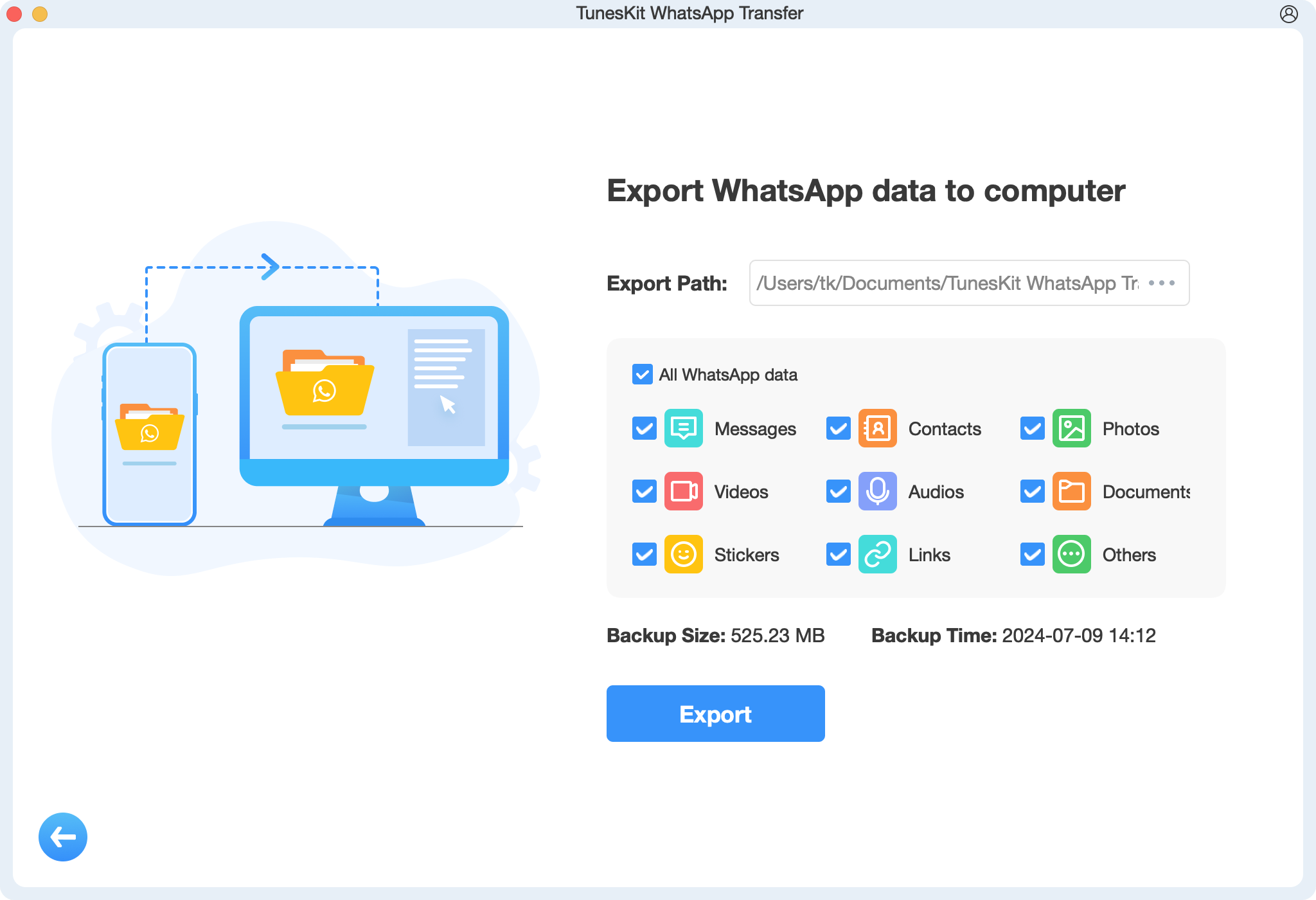
Part 3. How to Export WhatsApp Chat to PC via Google Drive (Android)
As is known to all, WhatsApp provides a well-designed feature for Android users to back up chat history to Google Drive. Conveniently, the created backup files are accessible in Google Drive on your computer.
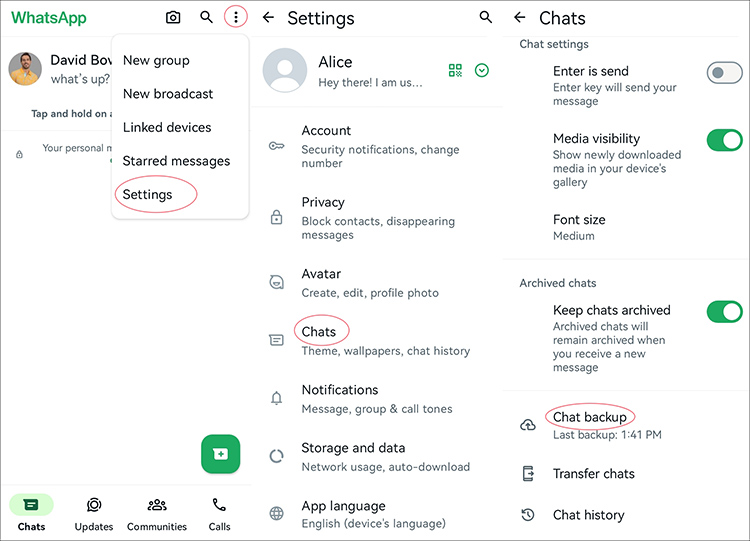
Step 1: Run WhatsApp on your Android device and tap the three dots in the upper right corner.
Step 2: Choose Settings → Chats → Chat backup to back up all your WhatsApp chat history to Google Drive.
Step 3: Access Google Drive on your PC, sign in your account, and download the WhatsApp backup file.
Part 4. How to Export WhatsApp Chat to PC via File Explorer (Android)
Transferring files from your Android device to your computer is pretty simple. With a USB cable, you can export anything you want, even WhatsApp chats, from your local backup to your computer. Here is the complete guide for your reference.
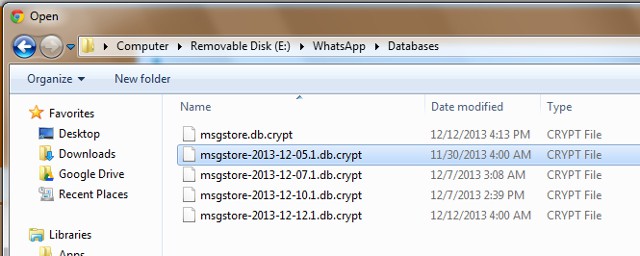
Step 1: Connect your Android device to PC with a USB cable.
Step 2: After device detection and recognition, click on This PC or My Computer.
Step 3: Access your connected Android device and head to Internal storage → WhatsApp → Databases.
Step 4: Find the file named "msgstore.db.crypt12", copy and paste it to any location on your PC.
Conclusion
As you can see, it's effortless to export WhatsApp chats to PC from iPhone or Android device. You can consider what your actual need is and then select the most appropriate solution to make it. If you prefer a time-saving yet high-efficient approach, take TunesKit WhatsApp Transfer into your account and give it a try.
