[2025 Guide] How to Export All WhatsApp Chats at Once
Exporting WhatsApp chats is essential for various reasons, including data backup, device switching or updating, or simply keeping a record of important conversations. While WhatsApp provides basic export options, exporting all chats at once requires more specialized tools. This article will guide you on how to export all WhatsApp chats at once to PC, with a focus on using TunesKit WhatsApp Transfer and other effective methods. Here we go.

Part 1: Exporting WhatsApp Chats Using TunesKit WhatsApp Transfer
TunesKit WhatsApp Transfer is a robust tool designed specifically for managing WhatsApp data on your Mac and Windows computer for your iOS devices. This tool has 4 wonderful WhatsApp data manage feature including transfer WhatsApp data, back up WhatsApp data from iOS devices to computer, restore WhatsApp backup data from computer to iOS devices, and export WhatsApp backup data to local files on computer. If you are changing to a new iPhone and want to transfer your WhatsApp data, or just need to export your WhatsApp data and view it in a more convenient way, TunesKit WhatsApp Transfer can always be the best solution.
Key Features of TunesKit WhatsApp Transfer
- Transfer WhatsApp data in simple clicks
- Supports various types of WhatsApp messages and data
- Allows WhatsApp & WhatsApp Business users to transfer data
- Easy to operate with a clear and straightforward interface
- Available for Mac and Windows systems
Now, let’s see how to use TunesKit WhatsApp Transfer to export all WhatsApp chats at once on Windows or Mac PC.
Step 1. Download and launch TunesKit WhatsApp Transfer
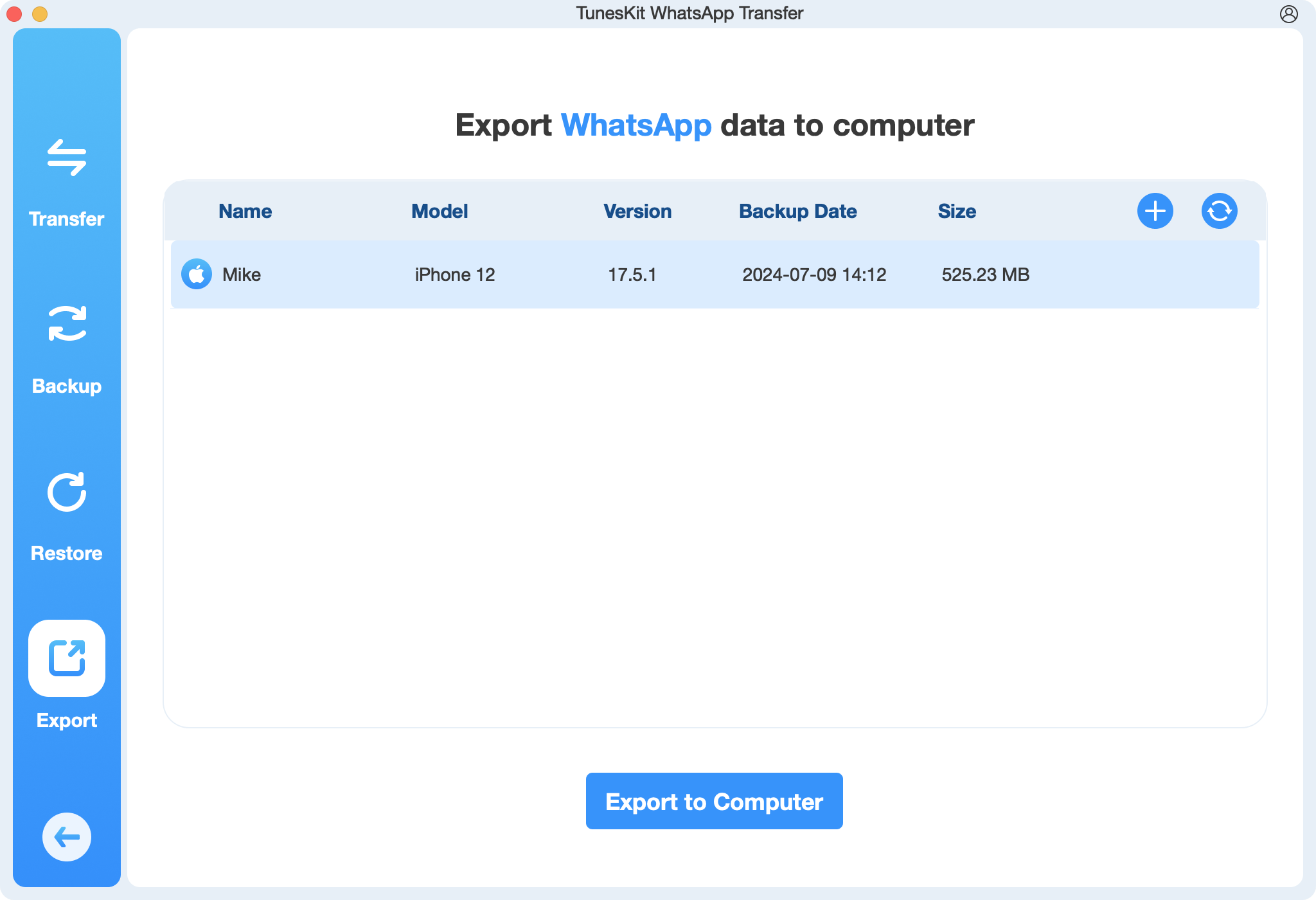
Visit the official TunesKit website and download the software. Install it on your computer and launch TunesKit WhatsApp Transfer. Select the Export feature after launch TunesKit WhatsApp Transfer.
Step 2. Select Backup File
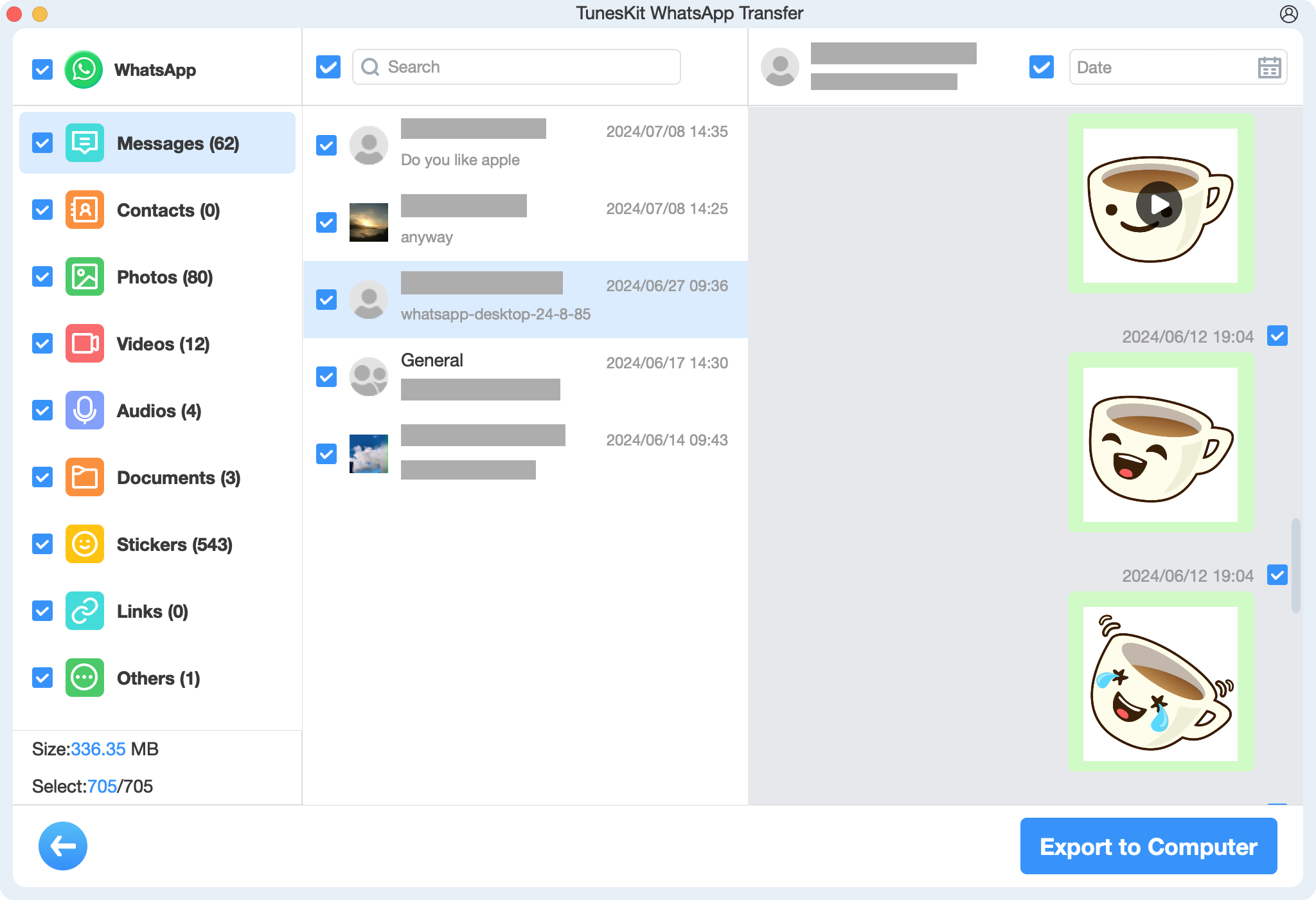
After clicking the Export feature, you will see some backup files on your computer when. You can use the file feature to preview the backup files and select the files that you want to export. TunesKit WhatsApp Transfer supports most WhatsApp files types.
Step 3. Export All WhatsApp Chat
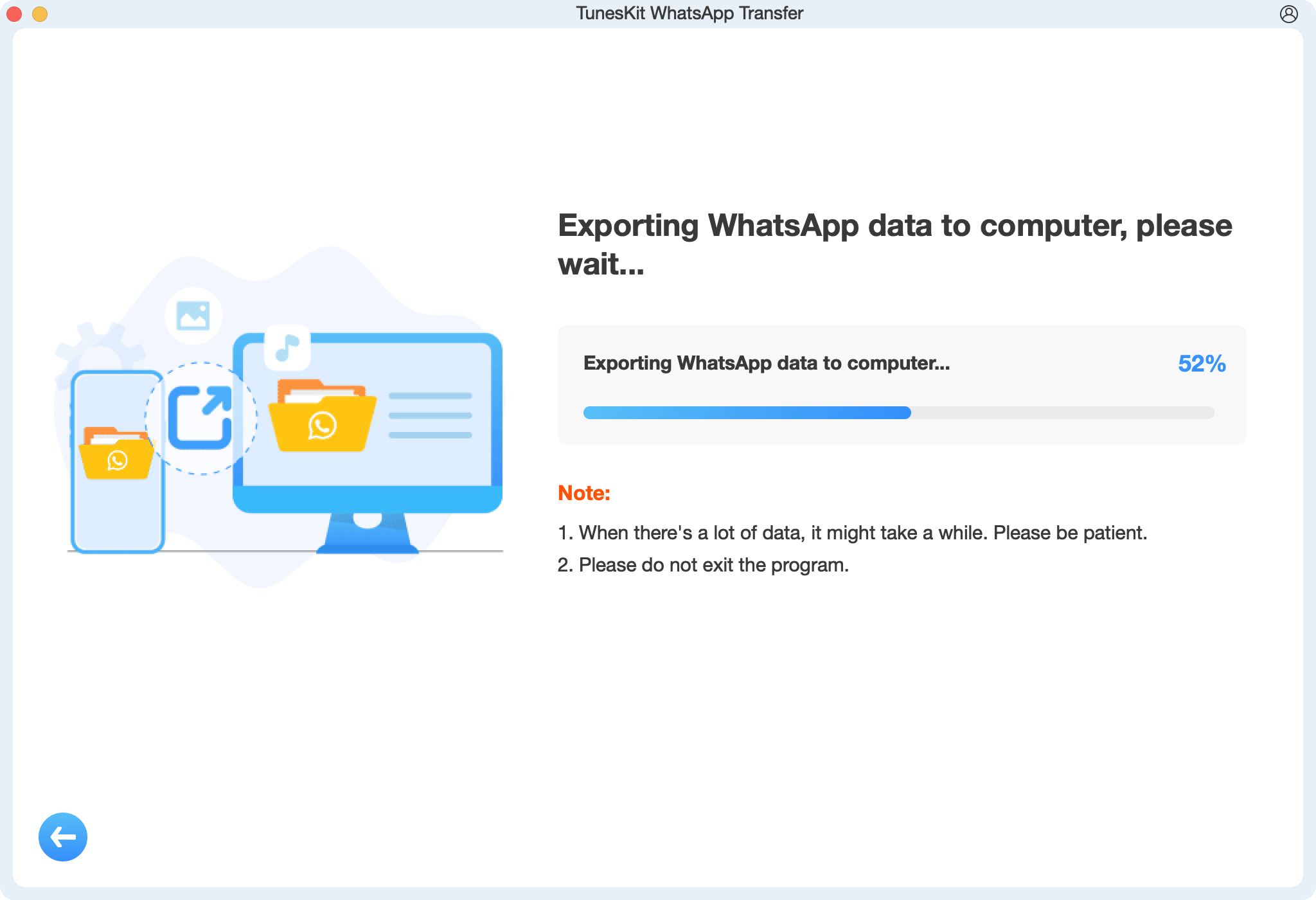
If you want to export all WhatsApp chat at once on PC by using TunesKit WhatsApp Transfer, please select the Message option before clicking the Export button. Click on the Export button to start exporting the files to your computer.
Part 2: Other Solutions on How to Export All WhatsApp Chats at Once
Solution 1: Export All WhatsApp Chats at Once on WhatsApp
Users should consider this solution because it leverages WhatsApp's built-in functionality, making it simple and effective without needing any additional software. It ensures that all chat data, including text messages, photos, and videos, are preserved and can be easily transferred or backed up. You can follow the below steps to export All WhatsApp chats at once.
Case 1.Back up directly
Step 1: Launch WhatsApp on your iPhone and go to the chat you want to export.
Step 2: Tap on the chat name, scroll down, and select Export Chat. Choose whether to include media or not.
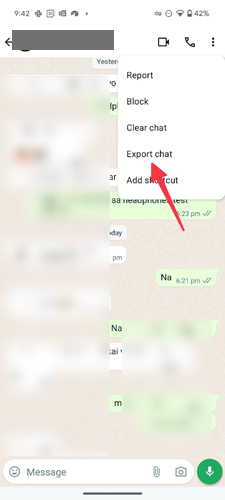
Case 2. Send via Email
Select the Mail app and enter your email address. Repeat this process for each chat you wish to export. While this method is manual and time-consuming, it allows you to keep a record of important chats.
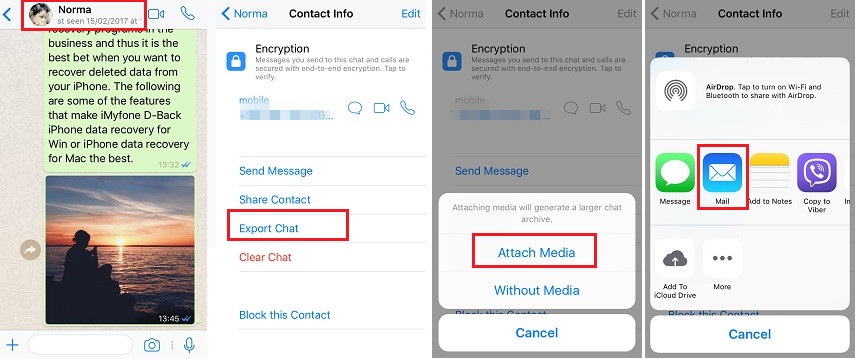
Solution 2. Using iCloud Backup:
Exporting WhatsApp chats using iCloud is a reliable way to ensure that your chat history and media are backed up and can be restored when needed. This method is particularly useful when switching to a new device or safeguarding your data. Here's how you can use iCloud to export WhatsApp chats:
Step 1. On your iPhone, go to Settings > [Your Name] > iCloud. Then turn on the iCloud backup feature
Step 2. Open WhatsApp and go to Settings > Chats > Chat Backup. Tap on Back Up Now to manually create a backup. To set up automatic backups, tap on Auto Backup and choose the backup frequency.
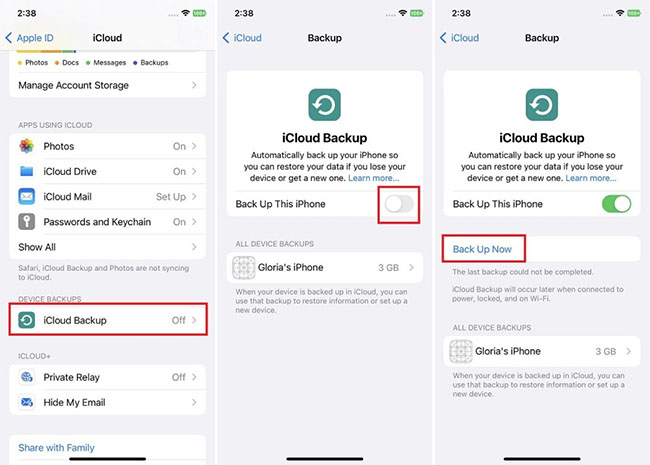
Solution 3. Using iTunes Backup:
Exporting WhatsApp chats using iTunes is a reliable method to create a full backup of your iPhone, including all your WhatsApp data. This can be particularly useful for preserving your chat history, media files, and ensuring your data is safe if you need to restore or transfer it to a new device. Here's a step-by-step guide on how to use iTunes to export WhatsApp chats:
Step 1. Download and install iTunes on your computer. Then, make a backup of your iPhone. Just connect your iPhone to the computer and select the Back up Now option.
Step 2. If you need to export WhatsApp chats at once, you can try to use some third-party tool or use TunesKit WhatsApp transfer as a one-stop solution.
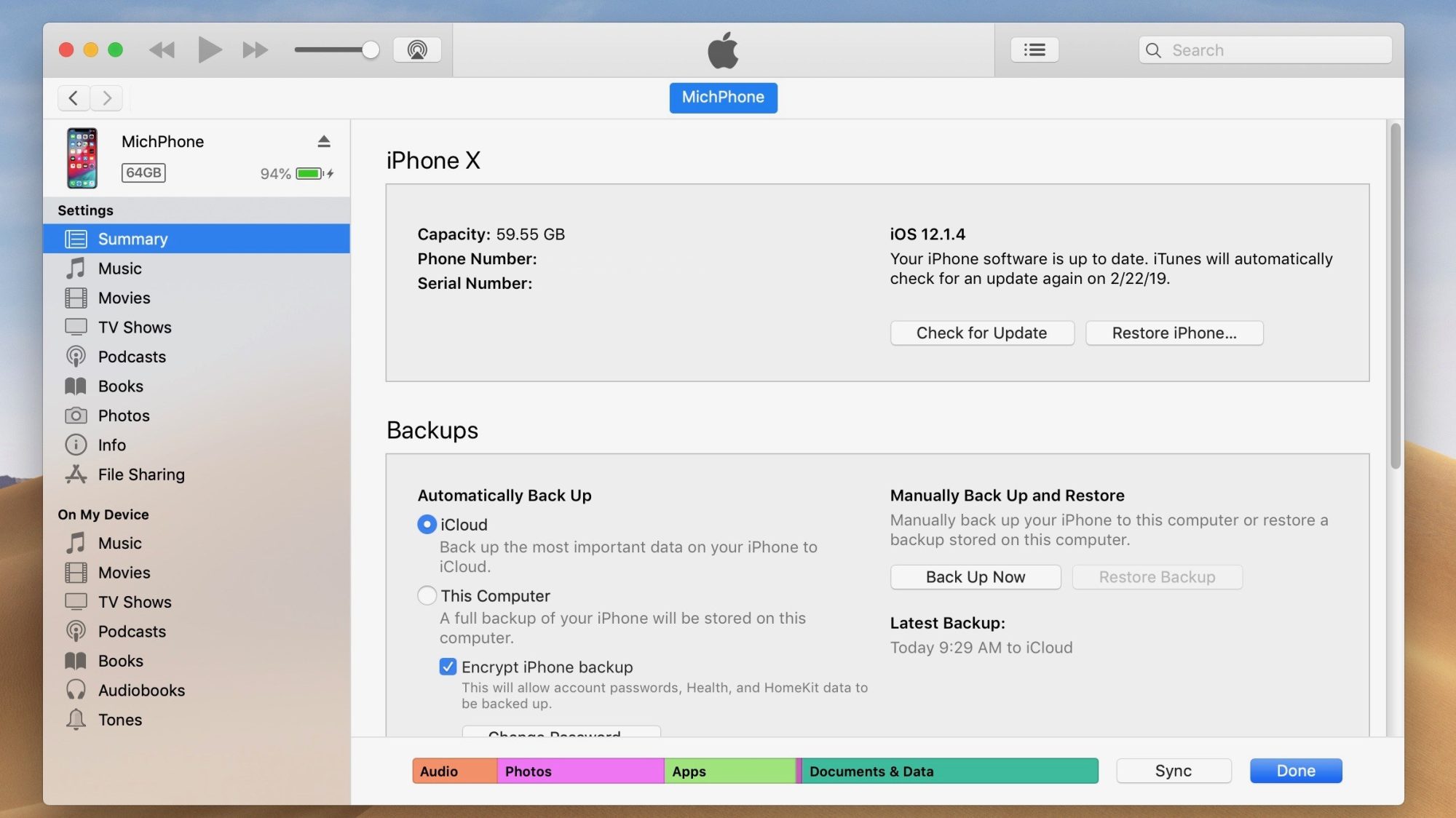
Part 3: Conclusion
Exporting all WhatsApp chats to your PC ensures you have a secure backup of your valuable conversations. TunesKit WhatsApp Transfer offers a comprehensive and user-friendly solution for exporting chats and media files effortlessly. Additionally, methods like WhatsApp Web, email exports, and iCloud/iTunes backups provide viable alternatives, each with its own advantages and limitations. Choose the method that best fits your needs to ensure your WhatsApp data is safely exported and accessible on your PC.
