How to Backup WhatsApp to iTunes
WhatsApp stores a lot of our chat history, work files, and memories with others. So if WhatsApp is your go-to messaging app, it’s a good idea to develop a habit of backing up your data to avoid losing anything important. Here, we'll provide a detailed guide on one of the many ways to back up WhatsApp: using iTunes. If you're an Apple device user, you're probably familiar with iTunes. But you might not know that it can also be used to back up your device data. With iTunes, you can quickly back up your Apple device's data and restore it to a target device. Curious about how to backup WhatsApp to iTunes? Keep reading!

Part 1. Why Should You Backup WhatsApp Data to iTunes?
You may have a question about why not use iTunes, a backup method within WhatsApp app, to backup WhatsApp data. Definitely, iTunes is also an excellent solution to back up WhatsApp and even usually it is the first selection for most of us. However, iTunes has its limitations and iTunes can solve and avoid those limitations. In addition, iTunes has its special features in terms of backing up data.
Offline Backup: Unlike iTunes backups, iTunes backups are stored locally on your computer. This can be beneficial if you prefer not to use cloud services or if you have limited cloud storage space.
No Storage Limitations: Since the backup is stored on your computer, iTunes backup is only limited by your computer’s available storage, unlike iCloud which may require you to purchase additional storage if you exceed the free 5GB limit.
Restoration Flexibility: Restoring your iPhone from an iTunes backup can be done without an internet connection, making it useful in situations where connectivity is an issue. It also allows you to restore all data, including WhatsApp, in one go.
Part 2. How to Backup WhatsApp to iTunes
Backing up WhatsApp to iTunes is straightforward. iTunes will back up your entire device, including WhatsApp data, rather than just WhatsApp. Here’s how to do it.
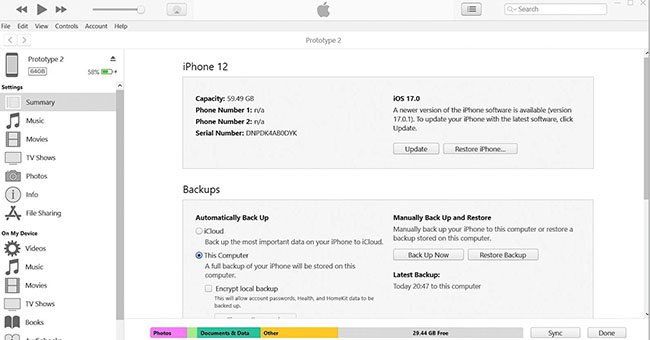
Step 1. Open iTunes on your computer. If there is no iTunes desktop software on your computer, you should download and install it first.
Step 2. Use a USB cable to connect your iPhone with WhatsApp to your computer.
Step 3. Click the iPhone icon in the top left of the iTunes window.
Step 4. Under the Summary tab, find the Backups section. Choose This Computer under the Automatically Back Up options to ensure that the backup is saved to your computer.
Part 3. How to Restore WhatsApp Backup from iTunes
If you want to restore the data that you just backed up to another iPhone, you can click the Restore Backup button next to the Back Up Now button to start restoring all data to your new iPhone.
If you want to restore the data that you backed up before, you can find the backup and restore it to your target device by following these steps.
Step 1. Open the iTunes software on your computer and connect your iPhone to your computer via a USB cable.
Step 2. Click the iPhone icon and then find the Restore Backup button under the Summary tab.
Step 3. Choose the backup that contains your WhatsApp data. Look at the date of the backup to ensure it’s the correct one. Click Restore to start your backup process. This will restore all the data, including your WhatsApp chats and media.
Step 4. After the restore is complete, if WhatsApp isn’t already on your device, reinstall it from the App Store.
Step 5. Open WhatsApp, and it will prompt you to verify your phone number. Once verified, WhatsApp will detect the backup and offer to restore it. Follow the instructions on your devices to restore your WhatsApp messages.
Bonus: Best iCloud/iTunes Alternative to Backup WhatsApp - TunesKit WhatsApp Transfer
For backing up data, iCloud and iTunes are excellent. However, both of them back up your entire iPhone data, not just WhatsApp data. It will take a long time if there are large data on your iPhone. For specific WhatsApp backup, TunesKit WhatsApp Transfer would be a better choice, as it is a professional and efficient WhatsApp transfer and backup tool. Besides, this software allows you to transfer WhatsApp messages between iOS devices directly without backup if you want to get your old WhatsApp data on your new iPhone.
Key Features of TunesKit WhatsApp Transfer
- Transfer WhatsApp data in simple clicks
- Supports various types of WhatsApp messages and data
- Allows WhatsApp & WhatsApp Business users to transfer data
- Easy to operate with a clear and straightforward interface
- Available for Mac and Windows systems
How to backup WhatsApp data via TunesKit WhatsApp Transfer
Step 1 Prepare to backup WhatsApp data
Get TunesKit WhatsApp Transfer software and install it on your computer.
Click the Backup icon when the software is open to access the backup page. use a USB cable to link your iPhone to your PC. Follow the instructions on your iPhone screen to make the connection successful.

Step 2 Start backing up WhatsApp data
After the connection succeeds, you can click the Start Backup button to begin the backup process. There are some prompts on your computer and iPhone screen. You should follow those prompts so that this process can be completed as soon as possible.
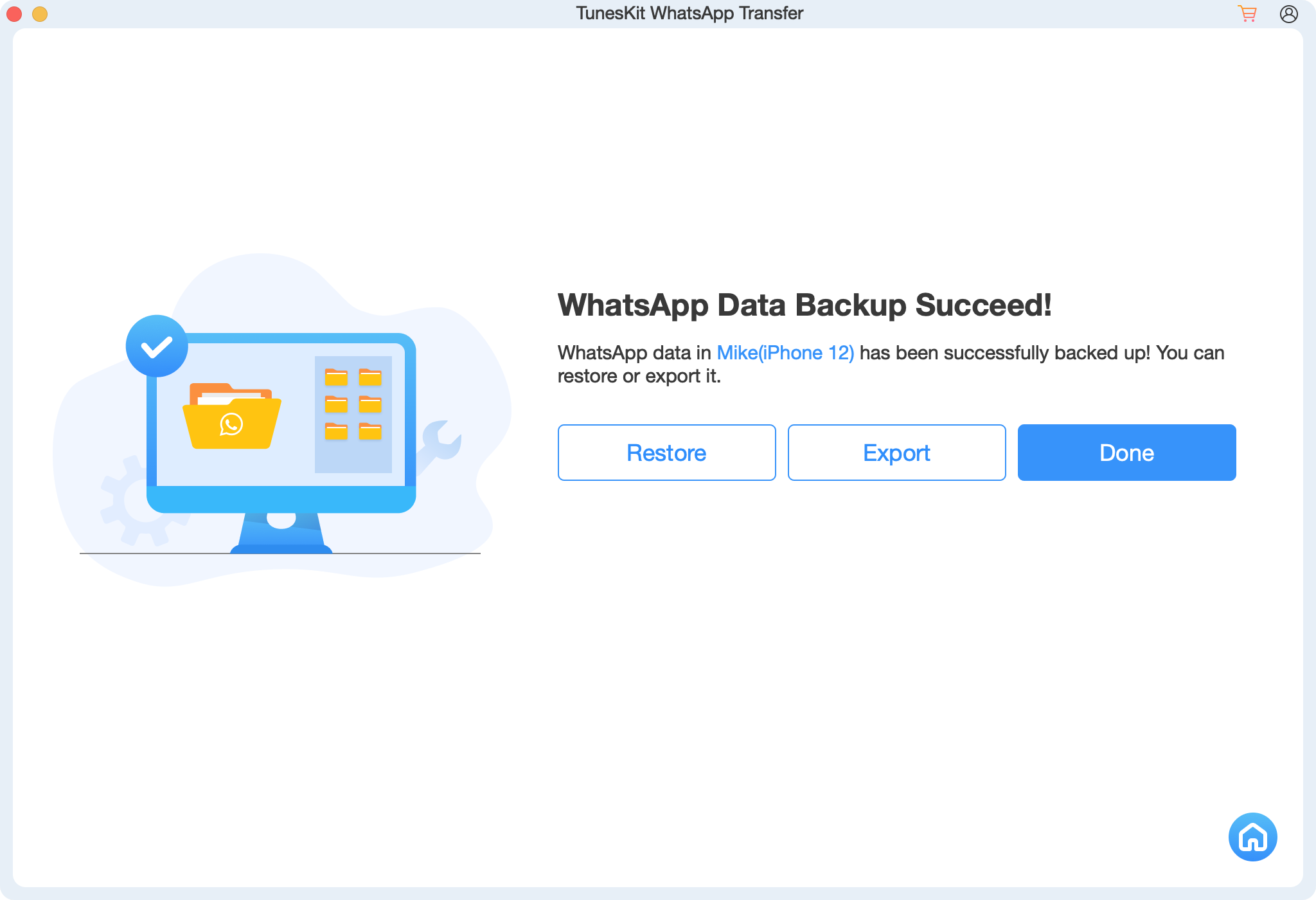
Step 3 Find WhatsApp backups
All WhatsApp backups can be found in the Restore and Export panel. In these two different sections, you can restore your backups to your target iOS devices and export your backups to your computer to save them forever.
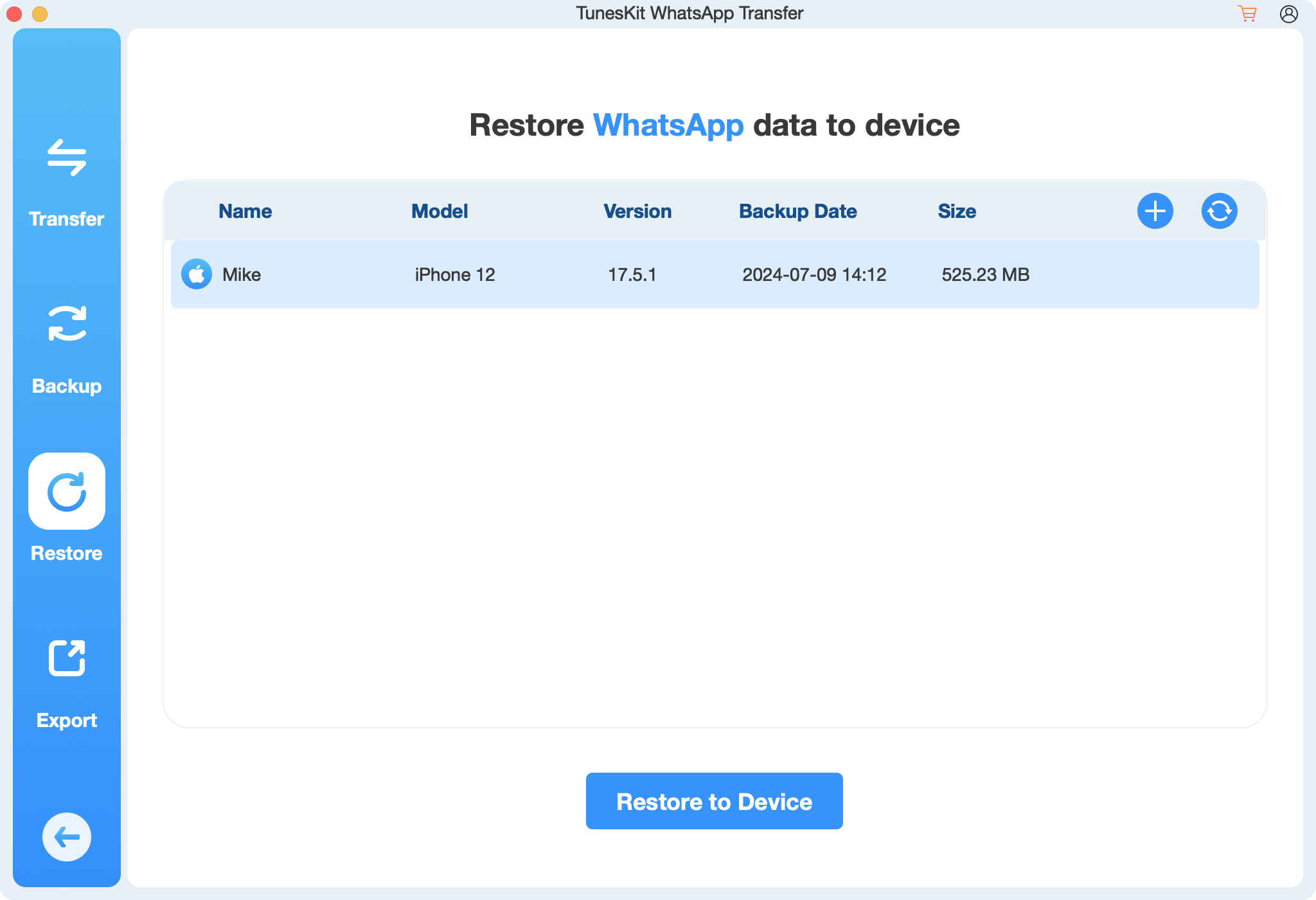
Conclusion
iTunes gives Apple users a large storage to backup WhatsApp. You can get detailed tutorials to backup WhatsApp to iTunes from the above content. However, iTunes is not the only way to backup WhatsApp. iCloud Drive and TunesKit WhatsApp Transfer are also available for iOS users. You can choose the one suitable for you.
