Back Up WhatsApp to Gmail: Top Solutions Here
Backing up WhatsApp messages is crucial for preserving important conversations, media files, and other data. While WhatsApp offers built-in backup options for Google Drive (Android) and iCloud (iPhone), many users prefer to create a backup on Gmail for extra security or accessibility. Gmail backups allow users to store chat exports in an email format, making it easy to retrieve specific messages or transfer them to another device. In this guide, we will walk you through the steps on how to back up WhatsApp messages to Gmail and discuss the benefits and limitations of this method.
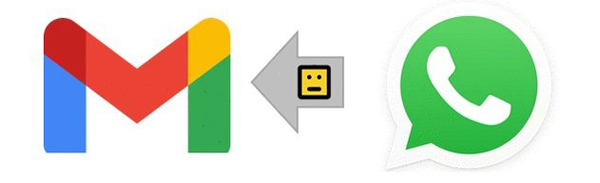
Part 1. Why Back Up WhatsApp Messages to Gmail?
Backing up to Gmail provides the following advantages:
- Accessibility: Access your chats from any device with Gmail.
- Storage Flexibility: Save conversations as email attachments without depending on Google Drive or iCloud storage limits.
- Easy Search: Use Gmail's robust search feature to find specific messages.
- Sharing Options: Forward your backed-up chats to others with ease.
However, it's important to note that Gmail backups do not allow you to directly restore messages to WhatsApp. Instead, they serve as a convenient method for archiving and viewing conversations.
Part 2. How to Back Up WhatsApp Messages to Gmail
The most straightforward way on how to send files from WhatsApp to Gmail is by using the chat export feature. Here's how:
Step 1: Open the Chat You Want to Export. Launch WhatsApp on your device and open the individual or group chat you wish to back up.
Step 2: Export Chat. Tap the three-dot menu (Android) or the contact/group name (iPhone). Then, select More > Export Chat.
Step 3: Choose to Include Media or Not. You will be prompted to decide whether to include media (photos, videos, etc.) in the backup. Including media may increase the file size significantly.
Step 4: Select Gmail as the Sharing Option. A sharing menu will appear. Choose Gmail as the app to send the exported chat file. If you don't have Gmail installed on your device, you can select the Mail app.
Step 5: Back Up WhatsApp to Gmail. Enter your Gmail address (or any other recipient email) in the "To" field. Add a subject line and tap Send to send your WhatsApp messages to Gmail.
The exported chat will appear as a ".txt" file attachment in the email. If you included media, the files will be attached separately.
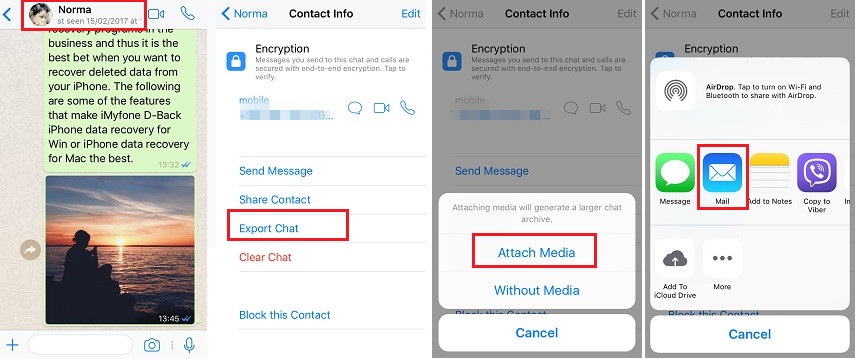
Pros and Cons of Backing Up WhatsApp Messages to Gmail
- Cross-Platform Access: View backups on any device with Gmail access.
- No Dependency on WhatsApp: Your chats remain accessible even if you uninstall WhatsApp or lose your phone.
- Flexible Storage: Save and organize backups in Gmail folders.
- No Direct Restoration: Backups cannot be restored directly to WhatsApp. They are for viewing and archiving only.
- Manual Process: Unlike automatic Google Drive or iCloud backups, this method requires exporting chats individually.
- Limited Media Management: Large media files may be cumbersome to email and organize.
Part 3: Alternative Tip for Backing Up WhatsApp Messages on iOS Devices
If back up WhatsApp to Gmail doesn't meet all your needs, here is another method to consider: Try using a third-party tool: Apps like TunesKit WhatsApp Transfer allow you to back up WhatsApp data to your computer and restore it in simple steps. TunesKit WhatsApp Transfer is a comprehensive WhatsApp managing tool that allows iOS users to transfer, backup, restore, and export WhatsApp chats between iOS devices and computers. When you can't back up your WhatsApp data to Gmail or you want to try another solution to back up your files, TunesKit WhatsApp Transfer is the optimal choice.
Here are steps on how to back up WhatsApp messages to computer by using TunesKit WhatsApp Transfer.
Step 1 Connect iPhone to Computer
To begin with, download and install TunesKit WhatsApp Transfer on your computer. Then, connect your iOS device to the computer and launch TunesKit WhatsApp Transfer. Select the Backup feature for the next step.

Step 2 Backup WhatsApp
Just click on the Start Backup button after selecting the Backup feature, and TunesKit WhatsApp Transfer will start to back up WhatsApp messages to your computer automatically. This process won't take a long time.
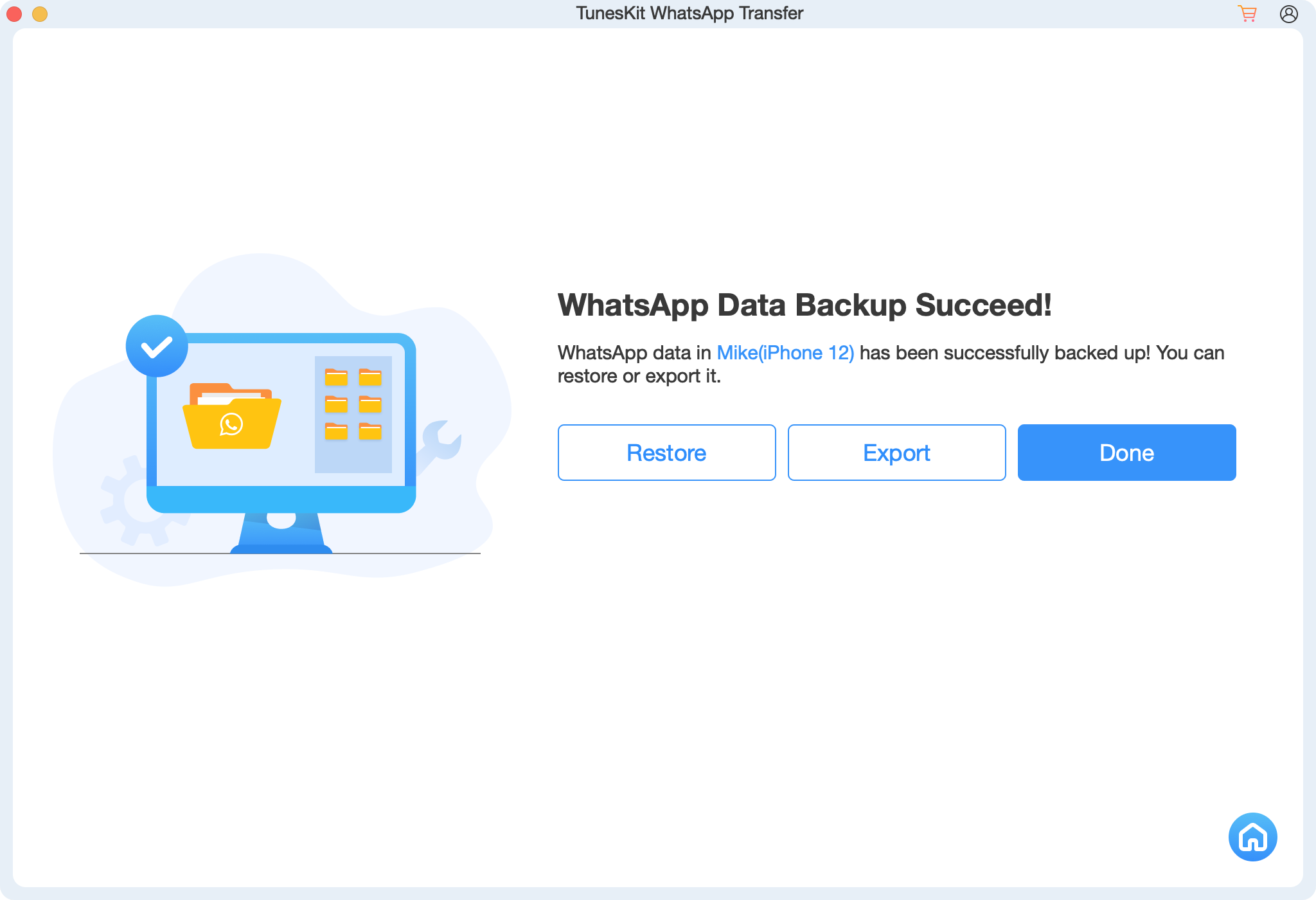
Part 4: FAQs About Backing Up WhatsApp to Gmail
1. Can I back up all chats at once to Gmail?
No, WhatsApp only allows exporting individual chats. You'll need to repeat the process for each conversation.
2. Is there a file size limit when backing up chats with media to Gmail?
Yes, Gmail has an attachment size limit of 25 MB. If your chat file exceeds this limit, you'll need to exclude media or use a cloud link.
3. Can I restore Gmail backups to WhatsApp?
Currently, WhatsApp does not support automated backups to Gmail. Manual export is the only option.
Conclusion
Backing up WhatsApp messages to Gmail is a practical solution for users who prioritize accessibility, storage flexibility, and archiving options. While this method is not suitable for restoring chats to WhatsApp, it provides a convenient way to safeguard important conversations and retrieve them anytime. By following the steps outlined above, you can ensure that your WhatsApp messages are safely stored in your Gmail account. Besides, you can try using TunesKit WhatsApp Transfer to back up your WhatsApp data to a computer with simple clicks.
