How to Backup WhatsApp Messages to iCloud
Knowing the ways to back up data for WhatsApp user so that they can safeguard their chat history, photos, and videos. Losing important conversations can be a major inconvenience, but by utilizing iCloud's seamless integration with WhatsApp, you can easily create secure backups that are accessible from any Apple device. This guide will walk you through the simple steps to backup WhatsApp messages to iCloud, ensuring that your data is always protected and ready for restoration whenever you need it. Whether you're upgrading your iPhone or simply want peace of mind, this process is essential.
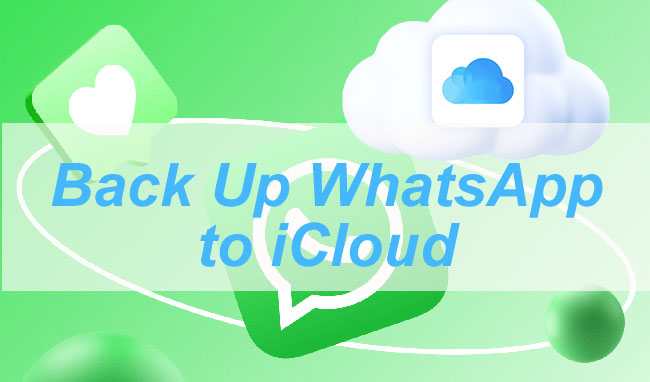
Part 1. iCloud - Everything You Should Know
iCloud is Apple's cloud storage and cloud computing service that allows you to securely store your data online and access it from any of your Apple devices. It provides a seamless way to keep your files, photos, notes, and other important data synchronized across all your Apple products, such as iPhone, iPad, Mac, and even Windows computers. Here are the main features of iCloud.
Automatic Backup: iCloud automatically backs up your device data, including photos, videos, app data, settings, messages, and more, ensuring that you have a safe copy of your information in case your device is lost, damaged, or replaced.
iCloud Drive: iCloud Drive allows you to store files and documents in the cloud, which you can access from any of your devices. You can easily organize and manage your files with its integration into the Files app on iOS and iPadOS and the Finder on macOS.
Photos and Videos: With iCloud Photos, all your photos and videos are automatically uploaded to iCloud, allowing you to access them from any device. It also helps save space on your device by storing full-resolution photos in the cloud and keeping smaller, optimized versions on your device.
In summary, iCloud is an essential service for Apple users, offering a reliable and integrated way to store, sync, and secure your data across all your Apple devices.
Part 2. How to Backup WhatsApp Messages to iCloud
In this section, we will discuss how to backup your WhatsApp messages to your iCloud on your iOS devices and restore backups to your target device. Before backing up, you should ensure you are signed in to your iCloud account on your iPhone and that iCloud drive is turned on for WhatsApp backups. In addition, stable internet connection and sufficient iCloud storage are also necessary.
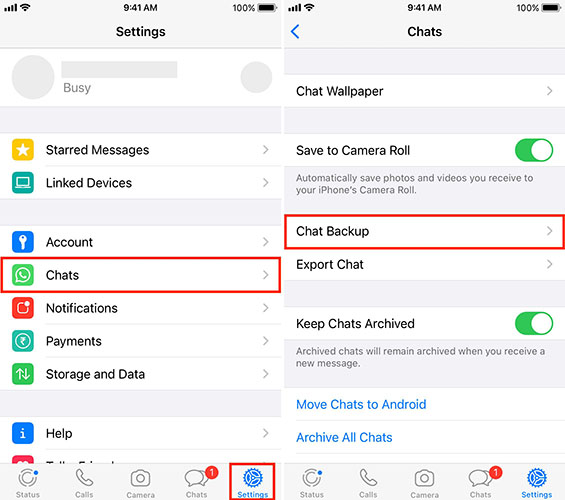
Step 1. Go to the Settings app on your iPhone and tap on your name to find iCloud. Check if iCloud Drive is turned on. If not, you need to turn it on manually.
Step 2. Open the WhatsApp app on your iPhone.
Step 3. Tap on the three-dot icon to choose Settings > Chats > Chat Backup.
Step 4. In this screen, tap on Back Up Now to manually backup, or set up Auto Backup for regular backup.
Part 3. How to Find WhatsApp Backup on iCloud
If you want to find your WhatsApp backup on your iCloud, you can refer to the following tutorials.
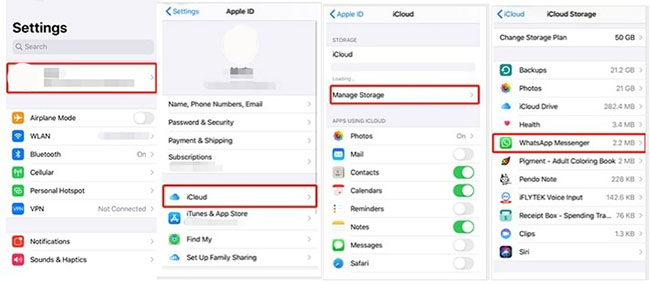
Step 1. Open the Settings app on your iPhone.
Step 2. Go to your name > iCloud to enter iCloud page.
Step 3. Tap on Manage Account Storage to find all those apps using your iCloud storage.
Step 4. From the list of apps, look for WhatsApp. If the backup exists, you will see the amount of storage it occupies.
Step 5. If you want to delete the backup, you can tap on WhatsApp in this list and select Delete Data. This will remove the WhatsApp backup from iCloud.
Part 4. Best iCloud Alternative to Backup WhatsApp Messages - TunesKit WhatsApp Transfer
While backing up WhatsApp messages to iCloud is a convenient way to secure your chat history, photos, and videos, its storage space is limited. iCloud offers only 5GB of free storage, which can quickly fill up, especially if you're backing up other data like photos, videos, and app data. WhatsApp backups can consume a significant portion of this space, potentially requiring you to purchase additional iCloud storage.
If your iCloud storage space is not enough, you can try to use TunesKit WhatsApp Transfer to backup your WhatsApp data. TunesKit WhatsApp Transfer is a professional WhatsApp transfer tool for iOS devices. It allows user to transfer WhatsApp messages between iOS devices without backup and also backup WhatsApp data from iOS devices to this software. Besides, exporting backups to PC and restoring backups to devices are available in this tool. Here we will describe the steps to use this tool to backup WhatsApp data.
Key Features of TunesKit WhatsApp Transfer
- Transfer WhatsApp data in simple clicks
- Supports various types of WhatsApp messages and data
- Allows WhatsApp & WhatsApp Business users to transfer data
- Easy to operate with a clear and straightforward interface
- Available for Mac and Windows systems
How to backup WhatsApp messages via TunesKit WhatsApp Transfer
Step 1 Prepare to get WhatsApp backups
Download TunesKit WhatsApp Transfer on your Mac or Windows PC.
After installation, open the software and then go to the Backup panel.
Use a USB cable to connect your iPhone to your computer. You need to do some operation which will appear on the screen so that you can complete the connection successfully.

Step 2 Backup WhatsApp chats
The Start Backup button allows you to start your backup process manually. You should pay attention to the screen of your PC and iPhone until the backup finishes.
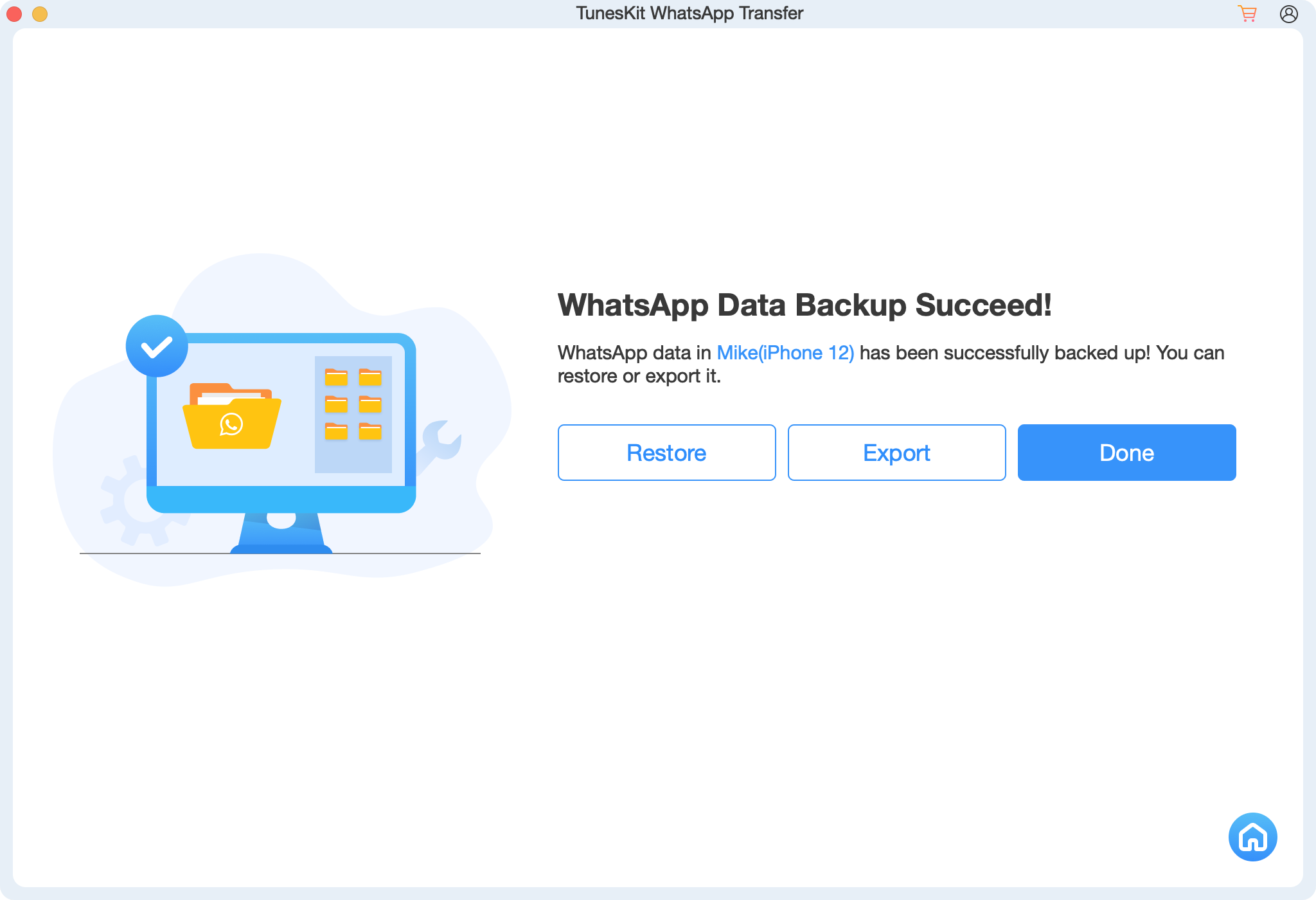
Step 3 Locate WhatsApp backup
The backups will be saved in the Restore and Export panel. You can check them on these two places. You can export it to your computer or import it back into your mobile device with TunesKit WhatsApp Transfer.
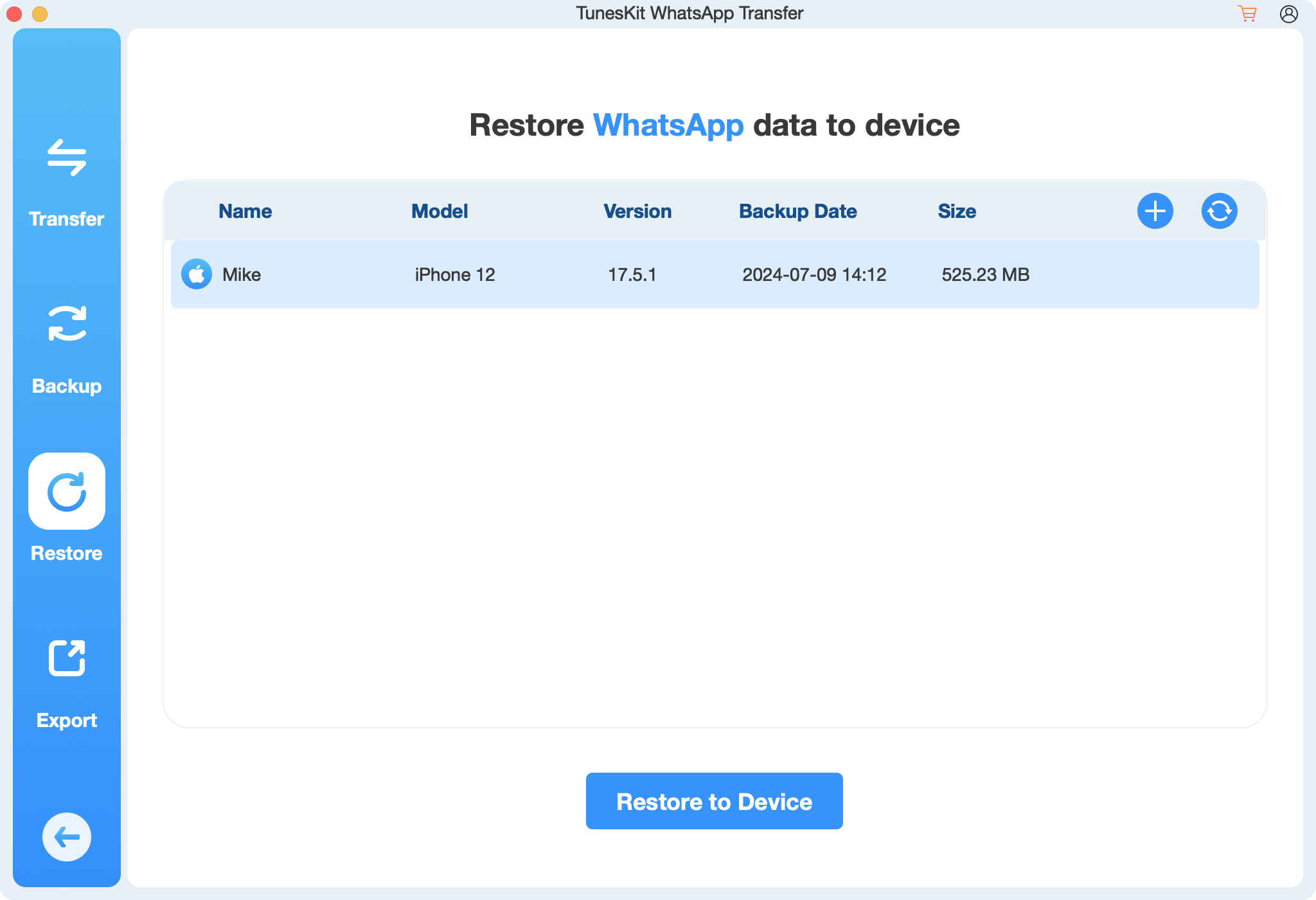
Conclusion
By following the straightforward process of enabling iCloud Drive, configuring WhatsApp settings, and performing regular backups, you ensure that your WhatsApp data is securely stored and easily accessible across your Apple devices and know how to backup WhatsApp messages to iCloud. If you are worried about the storage space, you can take TunesKit WhatsApp Transfer as an alternative to backup your large WhatsApp data and release your iPhone storage.
