How to Backup WhatsApp from iPhone to PC
WhatsApp has become an popular communication tool for millions users around the globe, offering a platform for chatting, sharing images, and even conducting video calls. As you share precious moments and important conversations through the app, it's crucial to ensure that your data is secure. One effective way to achieve this is by backing up your WhatsApp data from your iPhone to your PC. In this article, we will explore two reliable methods on how to back up WhatsApp from iPhone to PC: using TunesKit WhatsApp Transfer and backing up via email. Read it on and learn how to make it.
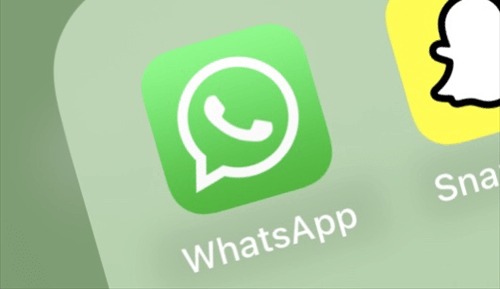
Method 1: Backup WhatsApp from iPhone to PC via TunesKit WhatsApp Transfer
TunesKit WhatsApp Transfer is a powerful tool designed specifically for managing WhatsApp data on iOS devices. With this software, you can seamlessly transfer, back up, restore, and export WhatsApp data between your iPhone and computer. Its user-friendly interface and robust features make it an ideal choice for users looking to secure their WhatsApp messages and media files.
Key Features of TunesKit WhatsApp Transfer
- Transfer WhatsApp data in simple clicks
- Supports various types of WhatsApp messages and data
- Allows WhatsApp & WhatsApp Business users to transfer data
- Easy to operate with a clear and straightforward interface
- Available for Mac and Windows systems
You can follow the below steps to learn how to use TunesKit WhatsApp Transfer to backup WhatsApp from iPhone to PC.
Step 1Download and Install WhatsApp Transfer
Start by downloading the TunesKit WhatsApp Transfer software on your PC. Once the download is complete, install the application by following the on-screen instructions. Then, Use a USB cable to connect your iPhone to your PC. Make sure your device is unlocked and that you have trusted the computer if prompted.

Step 2Launch TunesKit WhatsApp Transfer
Open the TunesKit WhatsApp Transfer application. TunesKit WhatsApp Transfer should automatically recognize your connected iPhone. On the main interface, you will see some different features. Click on the "Backup" button. This will initiate the backup process for your WhatsApp data.

Step 3Backup WhatsApp from iPhone to PC
The software will scan your device for WhatsApp data on your iPhone. Once the scan is complete, you can choose which data you want to back up. This could include chat history, photos, videos, and voice messages. After selecting the data, click on the "Next" button to begin the backup process. Depending on the amount of data, this may take a few moments. You'll see a progress bar indicating the status of the backup.
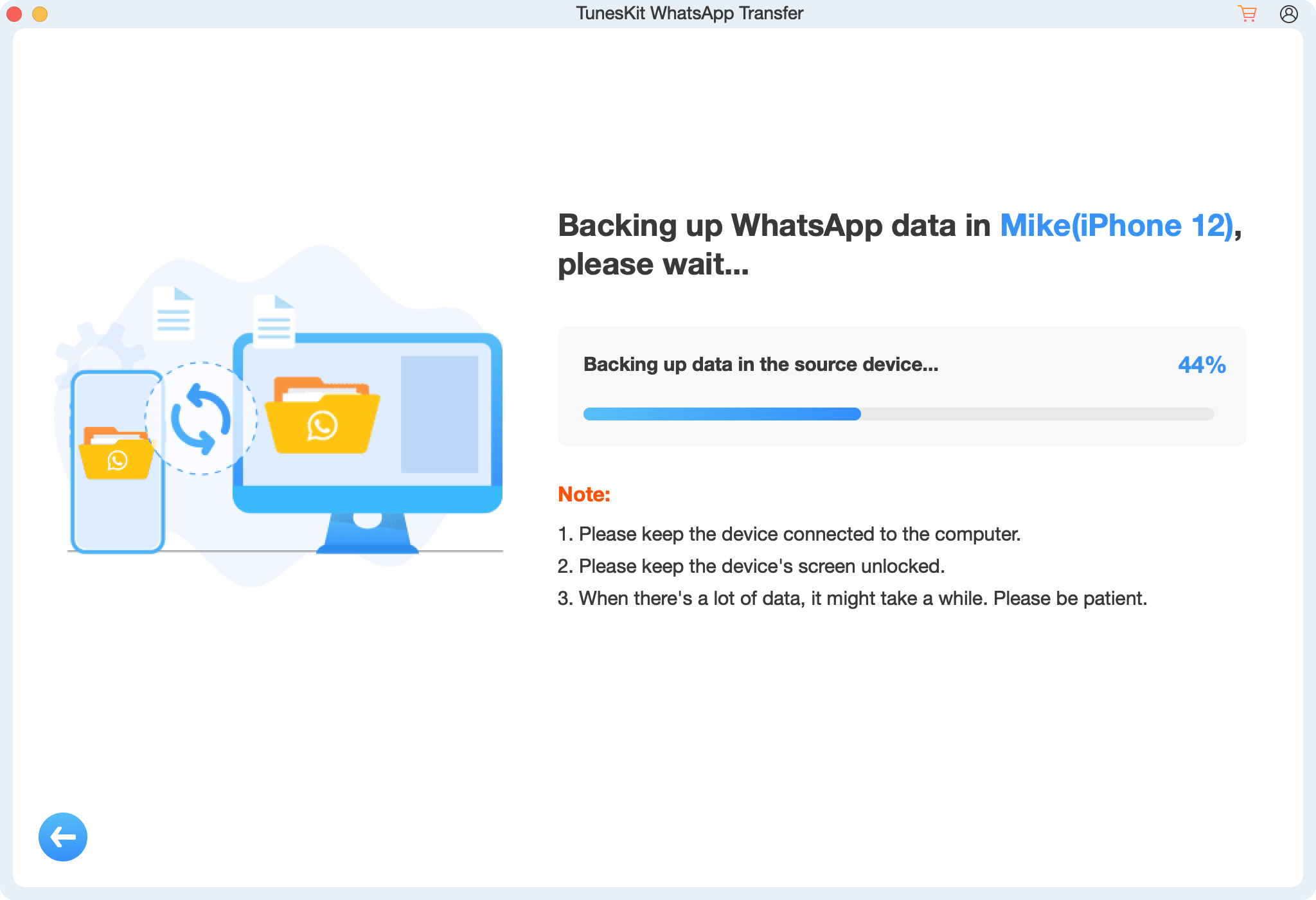
Method 2: Backup WhatsApp from iPhone to PC via Email
Another straightforward method to back up your WhatsApp from iPhone to PC is by using the email feature. While this method does not create a full backup like TunesKit, it allows you to send individual chats to your email, which can be useful for preserving specific conversations. You can follow the below steps to backup WhatsApp from iPhone to PC via email.
Step 1. Launch WhatsApp and select chat. Launch the WhatsApp application on your iPhone. Then, navigate to the chat you wish to back up. This could be an individual or group chat. Tap on the chat to open it. Tap on the contact's name or group title at the top of the screen. This will open the chat info menu.
Step 2. Export WhatsApp chat. Scroll down and select the "Export Chat" option. You will be prompted to choose whether to include media files (photos, videos) or not. Including media will result in a larger email size. After selecting your preference, choose your email provider from the sharing options. Enter your email address in the "To" field and send the email.
Step 3. Access your email. Open your email on your PC. You will find an email with your chat history attached as a .txt file. If you chose to include media, the files will also be attached. Download the chat history and any media files from the email to your PC. This way, you have a copy of the chat saved for future reference.
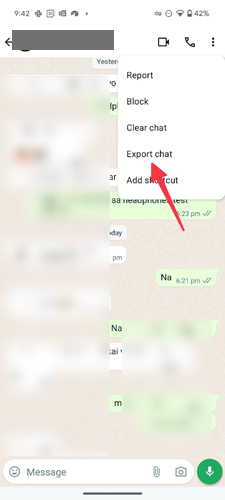
Limitations of the Email Method
While backing up via email is straightforward, it does have limitations. You can only export individual chats, and the format is not as organized or comprehensive as a full backup. Furthermore, media files may not be bundled with the messages, making it cumbersome to manage larger conversations.
Conclusion
Backing up your WhatsApp data is essential to protect your important conversations and memories. Whether you choose to use TunesKit WhatsApp Transfer for a comprehensive backup or opt for the email method to save individual chats, both methods offer effective ways to secure your WhatsApp data. With the right approach, you can ensure that your chats and media are safe and easily accessible whenever you need them. Make it a habit to back up your data regularly, and you'll have peace of mind knowing your important conversations are protected.
