How to Back up WhatsApp without Google Drive
Creating a backup of WhatsApp without using Google Drive is essential for users who prefer to keep their data under their control, or conserve space on their Google account. If you are seeking alternative storage solutions, there are several effective methods to back up your WhatsApp data. From creating local backups directly on your device to transferring your data to a computer, this guide will cover various approaches to securely backing up your chats, photos, and videos without relying on Google Drive. You can also explore third-party tools that offer additional features for managing and storing your WhatsApp data. In this post, you will get effective ways to back up WhatsApp without Google Drive, which can ensure your valuable conversations and media are safely backed up, and ready for restoration whenever needed.

Part 1. Back Up WhatsApp Data without Google Drive on Android
For Android users, Google Drive is the most convenient and direct method to back up WhatsApp data. If your Google Drive storage is not enough, you can try to use alternative ways to back up your data from WhatsApp.
1.1 Back Up WhatsApp Data with Email
The first way is to send your WhatsApp data to your email. This way requires that you have an active email account and repeat the account number. Here is the tutorial to save your WhatsApp data to your email account.
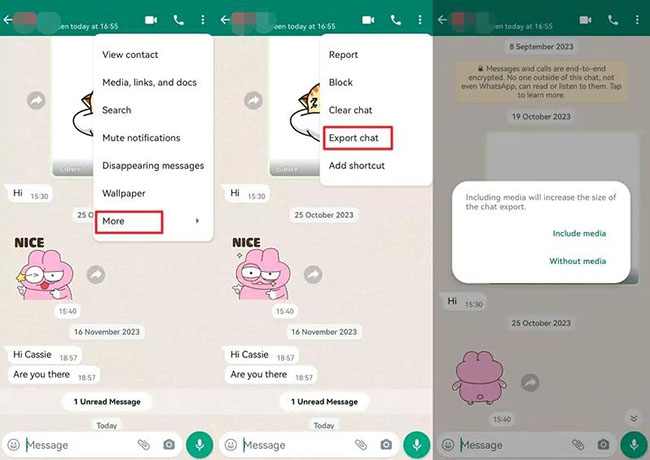
Step 1. Go to your WhatsApp app on your Android phone.
Step 2. Tap on the three-dot icon at the top right of the homepage and then navigate to the Settings > Chat Settings > Email options to allow WhatsApp to send email to you.
Step 3. Locate the chat you desire to back up data and slide it to tap on the More icon.
Step 4. From the pop-up, choose the Export Chat option. Select Without media or Include media.
Step 5. You should enter your email information so that the data can be sent to your email.
Step 6. Go to your Email app and you can find the data you just sent.
1.2 Back Up WhatsApp Media Data with Gallery
If you just want to back up the pictures and videos from your WhatsApp, you can back up them directly without Google Drive.
Step 1. Open WhatsApp on your Android phone.
Step 2. Go to the Settings > Storage and data options. After that, you can find the feature that enables or disable media auto download to allow WhatsApp to save its media files automatically.
Step 3. All the media files will be saved in the Gallery app on your Android phone. If your storage space on your phone is not enough, you can use a USB cable to transfer them to your computer.
Part 2. Back up WhatsApp without Google Drive on iPhone
Actually, it is complicated to back up WhatsApp data with Google Drive on iPhone. For iPhone, there are more effective and efficient ways to get WhatsApp backups like TunesKit WhatsApp Transfer and iCloud.
2.1 Get WhatsApp Backup on iPhone with TunesKit WhatsApp Transfer [One Click]
TunesKit WhatsApp Transfer is a powerful and user-friendly tool designed specifically for iPhone users who need an efficient way to back up and transfer their WhatsApp data. Whether you're upgrading to a new iPhone or simply looking to safeguard your chats, photos, videos, and attachments, it provides a seamless solution. It allows you to directly transfer WhatsApp data between iPhones without data loss, ensuring that all your important conversations and media are preserved intact.
Additionally, TunesKit WhatsApp Transfer offers the ability to back up your WhatsApp data to your computer, providing a secure backup that can be restored at any time. With its intuitive interface and reliable performance, TunesKit WhatsApp Transfer is an essential tool for iPhone users who want complete control over their WhatsApp backups and transfers.
Key Features of TunesKit WhatsApp Transfer
- Transfer WhatsApp data in simple clicks
- Supports various types of WhatsApp messages and data
- Allows WhatsApp & WhatsApp Business users to transfer data
- Easy to operate with a clear and straightforward interface
- Available for Mac and Windows systems
How to get WhatsApp backup with TunesKit WhatsApp Transfer
Step 1 Prepare to back up WhatsApp data
Download and install TunesKit WhatsApp Transfer on your computer, Mac or Windows.
Open the software and then click the Backup icon on the sidebar to enter the backup window. Connect your iPhone to your computer and follow the prompts to complete the connection.

Step 2 Back up WhatsApp data
Click the Start Backup button to start your backup. Keep watching your device screen until the backup finishes.
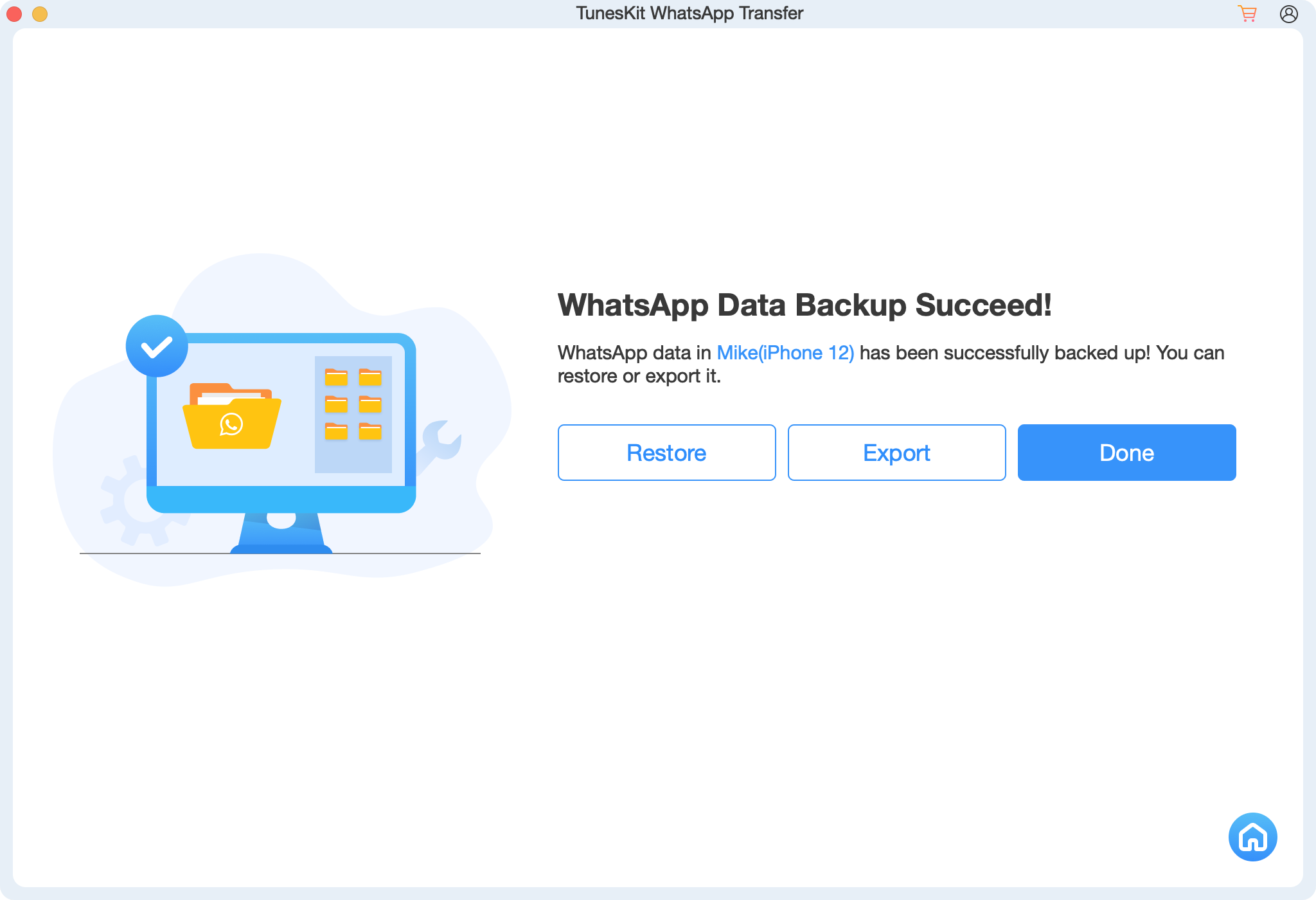
Step 3 Check the backups
All your backups can be found on the Restore window and the Export window. TunesKit WhatsApp Transfer allows you to restore and export backups with one click.
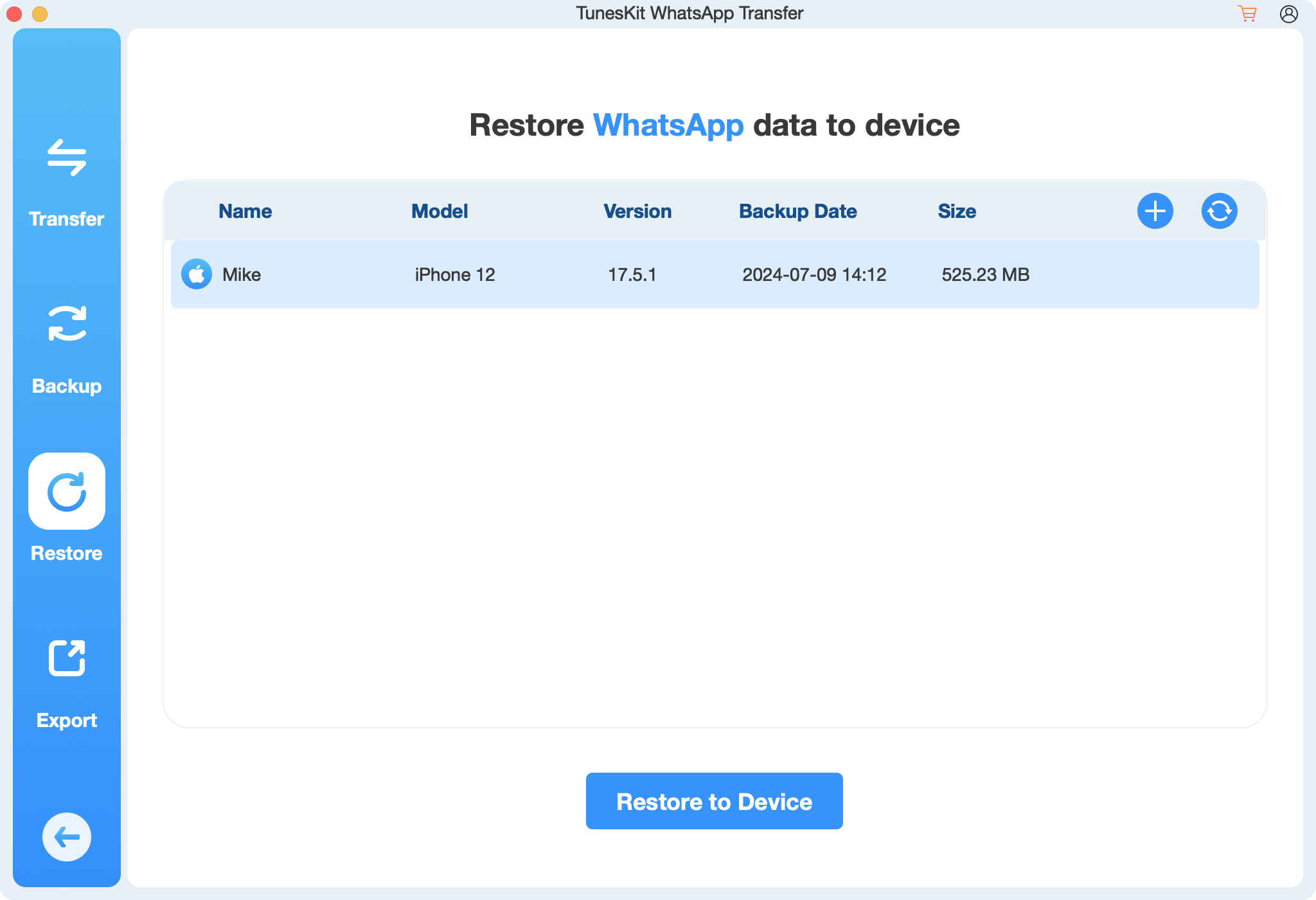
2.2 Back Up WhatsApp Data within WhatsApp [iCloud]
Apple users have a specific storage space, iCloud, on their Apple devices. You can use the backup features with iCloud to back up your WhatsApp data.
Step 1. Go to the Settings option in WhatsApp.
Step 2. Tap on the Chats > Chat Backup > Back Up Now options to back up the data of WhatsApp. Your iCloud account should be linked and there is enough storage space in it.
2.3 Back Up WhatsApp Media with Photos App
This way allows WhatsApp to back up your media files like photos and videos to your iPhone automatically. If you just need to save your media files in WhatsApp, this plan would be the best solution.
Step 1. Go to Settings > Chats > Save to Camera Roll to enable media files in WhatsApp backing up.
Step 2. You can find those media files in the Photos app.
Conclusion
Although sometimes it is a little bit tedious to back up WhatsApp without Google Drive, especially for Android users, it is worth trying those ways without Google Drive. For iPhone users, backing up WhatsApp without Google Drive would be a better choice because iPhone WhatsApp is not connected to Google Drive. You can use alternative ways to back up iPhone WhatsApp data efficiently. TunesKit WhatsApp Transfer is the most efficient one with one click.
