How to Back Up WhatsApp Messages to Email
Backing up WhatsApp chats to email is a convenient way to preserve important conversations outside of the app. Whether you're switching phones, need to store messages for future reference, or want to save memories, exporting your WhatsApp chat history to email ensures that your messages are accessible anytime. This guide brings the simple steps to export individual WhatsApp chats from both Android and iPhone, allowing you to send and save them securely via email. Learn how to back up WhatsApp messages to email without hassle and keep your data safe.
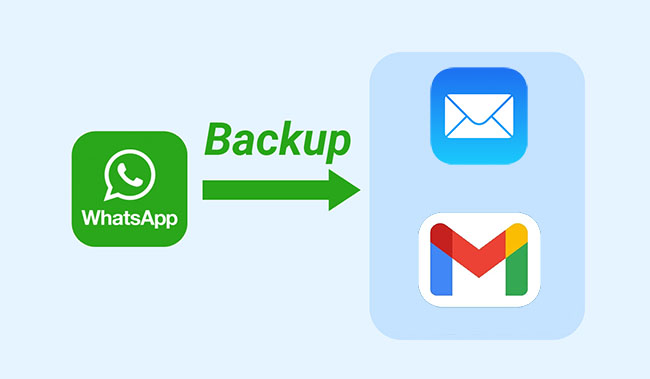
Part 1. How to Back Up WhatsApp Chats to Email on Android
If you are an Android user using WhatsApp, you can refer to this guide to send your WhatsApp messages to your target email.
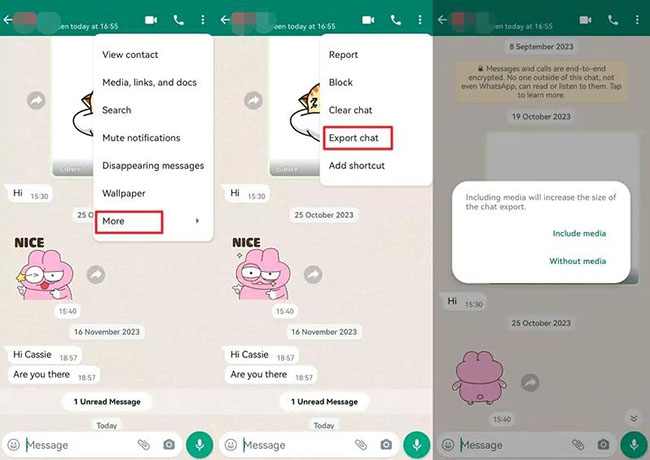
Step 1. Open and launch WhatsApp on your Android phone.
Step 2. Find the chat you want to export and open the conversation.
Step 3. You will see a three-dot icon in the top-right corner of the chat screen. Tap on it.
Step 4. Tap on the More > Export chat options to begin the export process.
Step 5. From the pop-up, you can choose to export your chat Without Media or Include Media (photos, video, etc.).
Step 6. After selecting the email app, you should enter the email address you want to back it up to and hit send.
Part 2. How to Back Up WhatsApp Messages to Email on iPhone
iPhone users have a different export way from Android users. Want to know how to back up WhatsApp chats to email on your iPhone? Look at this tutorial.
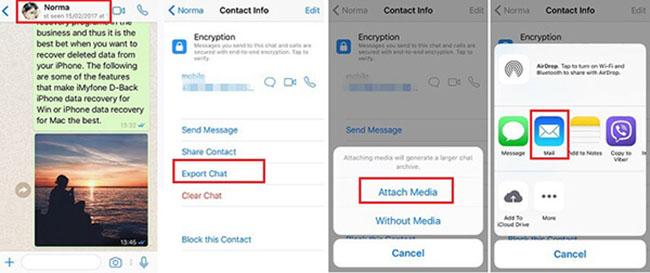
Step 1. Go to the WhatsApp app on your iPhone and launch it with your account.
Step 2. Go to the chat you desire to export and open the conversation page.
Step 3. Tap on the contact/group name at the top to open the chat information screen.
Step 4. Scroll down and you will see the Export Chat option. Tap on it.
Step 5. You’ll be asked if you want to export the chat With Media or Without Media.
Step 6. Select the email app you use and then enter your email address to which you want to send the chat and press send.
Part 3. Alternatives to Back Up All WhatsApp Data At Once
Email backup is a safe method to protect our previous data on WhatsApp, but it only works for individual chats, not a full WhatsApp backup. Moreover, the exported chats are saved as text files, and media will be sent as separate attachments, which is not so convenient in some situations like restoring those chats to a device. Therefore, knowing how to quickly get all WhatsApp data at once is also important for us. Here we list some useful alternatives to help you get all WhatsApp data at once.
1. One-click WhatsApp Data Tool - TunesKit WhatsApp Transfer [iPhone]
TunesKit WhatsApp Transfer is an iPhone-to-PC way to back up WhatsApp data including chats, stickers, audio messages, documents, and contacts. You will get your WhatsApp backups via this tool on your computer so you don’t have to worry about that your backups would lose because of mobile device problems. With just one click, you can back up all your WhatsApp messages from iPhone to PC, which is effective and efficient. By the way, TunesKit WhatsApp Transfer is also a WhatsApp data transfer tool, you can connect two different devices and transfer the WhatsApp data on them. The backups you have done are allowed to be restored to your target mobile devices.
Key Features of TunesKit WhatsApp Transfer
- Transfer WhatsApp data in simple clicks
- Supports various types of WhatsApp messages and data
- Allows WhatsApp & WhatsApp Business users to transfer data
- Easy to operate with a clear and straightforward interface
- Available for Mac and Windows systems
How to back up WhatsApp chats at once via TunesKit WhatsApp Transfer
Step 1 Connect your iPhone to your PC
This TunesKit tool is available on Mac and Windows PC. You should download it to your PC before you start backing up. Connect your iPhone to your computer via a USB cable after you download the software. Your iPhone model information will appear if the connection is completed.

Step 2 Back up WhatsApp messages
Go to the Backup mode after device connection. On this window, Click the Start Backup button on this window. Please verify that your iPhone is unlocked.
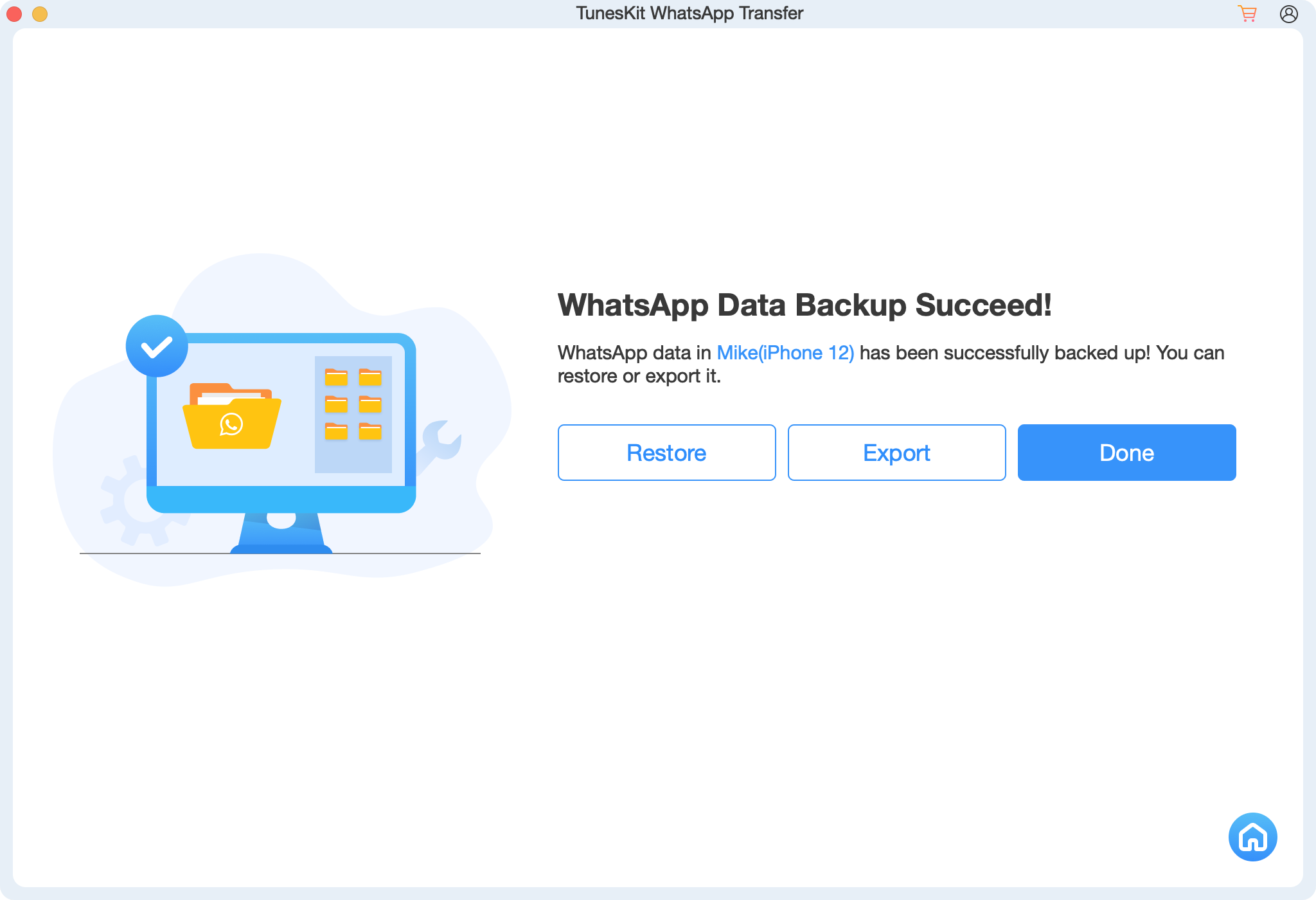
Step 3 Check WhatsApp backup
When you find the backup task is complete, you can click the Restore icon on the sidebar to check this backup. You can also restore it to your new device right now in this mode.
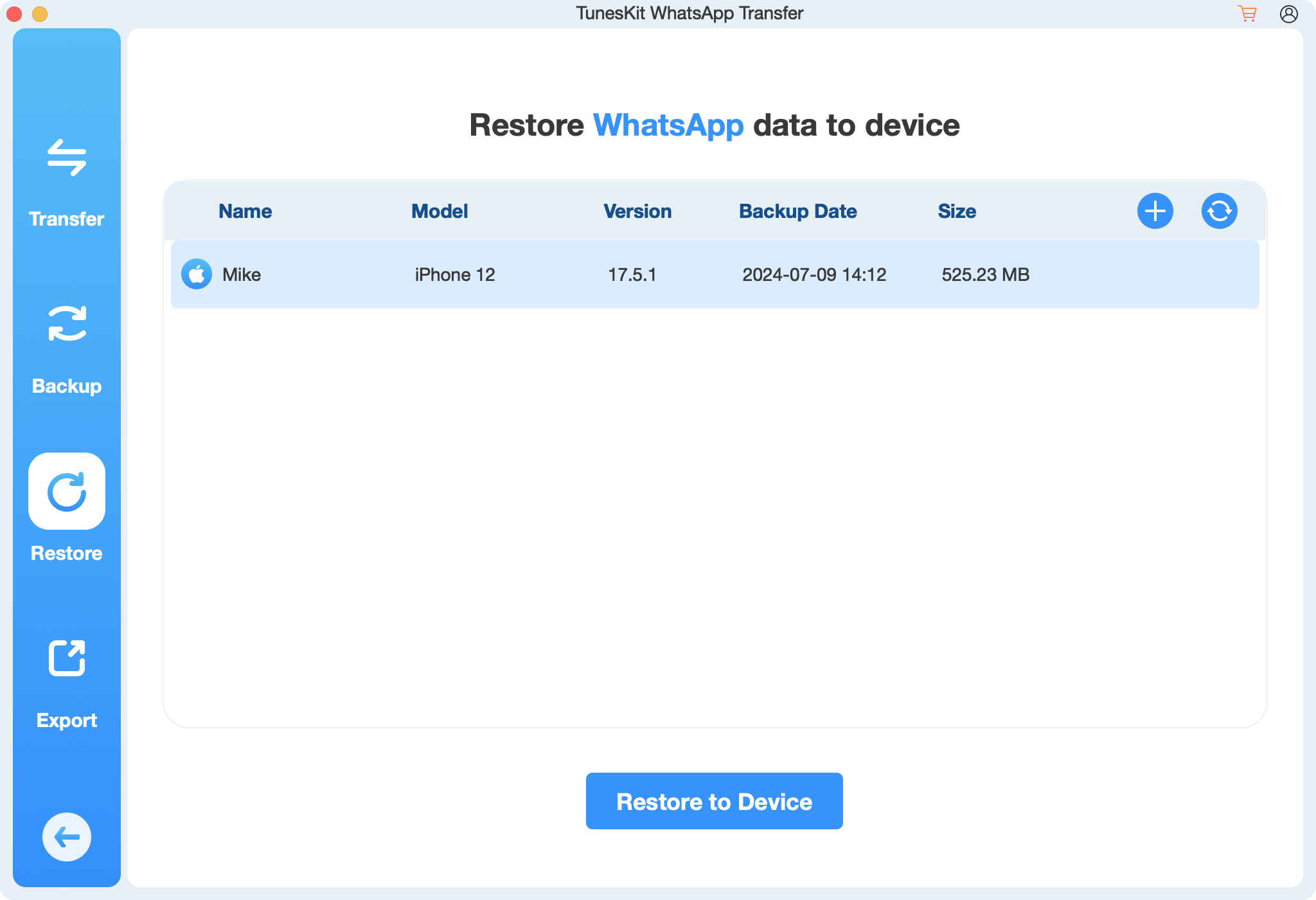
2. iCloud Backup [iPhone]
iCloud backup is an official backup way for iPhone WhatsApp users. You can directly back up your WhatsApp messages within WhatsApp to iCloud. However, if you choose this method, you should make sure your iCloud has enough space storage for your WhatsApp data because iCloud just provides 5GB of free space storage. Here are the steps to back up WhatsApp via iCloud.
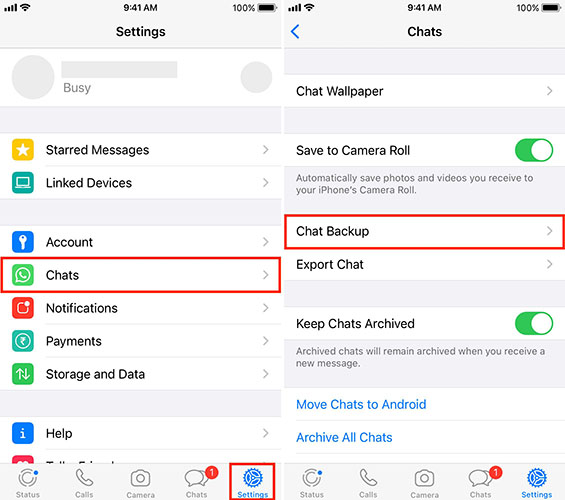
Step 1. First, you should make sure your iCloud drive is turned on: Settings app > your name > iCloud > iCloud Drive.
Step 2. Enter your WhatsApp app and then tap on the three-doticon in the top right of the screen.
Step 3. Go to Settings > Chats > Chat Backup to arrive at the backup page.
Step 4. On this page, you can choose Back Up Now to back up manually, or set up Auto Backup for regular backup.
3. Google Drive Backup [Android]
Google Drive is an official backup method for Android WhatsApp users. The storage of it should be a key limitation.
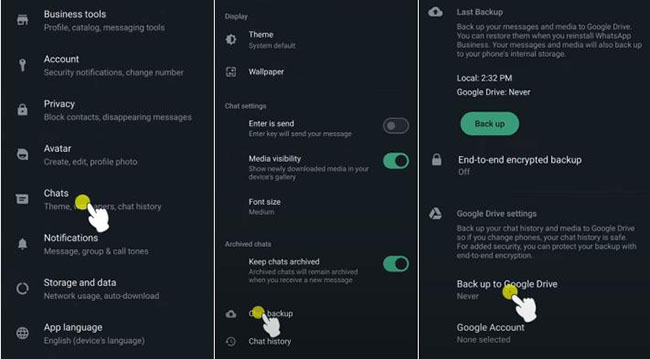
Step 1. Open the WhatsApp app on your computer.
Step 2. Tap on the three-dot icon in the top corner of the screen.
Step 3. From the pop-up, choose Settings and then choose Chat > Chat Backup to enter backup settings.
Step 4. Select Back up to Google Drive and set the backup frequency and which Google account you need.
Part 4. Wrap Up
In conclusion, while WhatsApp does not provide a direct feature to back up entire chats to email, users can manually export individual conversations as text files with or without media attachments. This option is useful for personal archiving or legal purposes, but it is important to note that these backups cannot be restored within WhatsApp. For a more seamless experience, WhatsApp's built-in cloud backup solutions, such as Google Drive for Android or iCloud for iOS, and third-party tools like TunesKit WhatsApp Transfer are the recommended options for safeguarding your entire chat history and media.
