Backup WhatsApp Data to OneDrive: The Complete 2025 Guide
Conversations on WhatsApp hold both personal memories and critical business information. Whether you're upgrading your phone, switching devices, or just want extra security for your data, it's vital to back up your WhatsApp messages and media. OneDrive, Microsoft's robust cloud service, is increasingly popular for WhatsApp backups, especially among Android and iPhone users looking for flexibility and cross-platform compatibility. In this article, we'll provide a step-by-step guide on how to backup WhatsApp data to OneDrive, discuss the benefits, troubleshoot common issues, and answer popular questions—all based on the latest practices and high-ranking references.
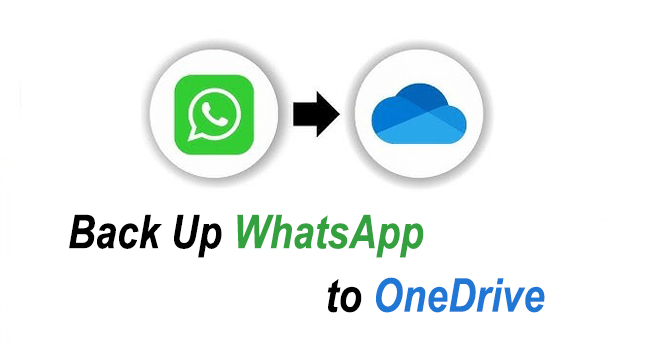
- Part 1. Why Back Up WhatsApp to OneDrive?
- Part 2. Can You Back Up WhatsApp Directly to OneDrive?
- Part 3. How to Back Up WhatsApp Data to OneDrive
- Part 4. Alternative Way: How to Back Up WhatsApp Data to ComputerHOT
- Part 5. Troubleshooting Common WhatsApp-to-OneDrive Issues
- Part 6. Frequently Asked Questions
- Part 7. Conclusion
Part 1. Why Back Up WhatsApp to OneDrive?
Most WhatsApp users rely on Google Drive or iCloud for backup, but OneDrive offers several unique advantages:
- Cross-Platform Access: Ideal for users who switch between Android and iOS or use Microsoft services.
- More Cloud Storage: Leverage your Microsoft 365 storage plan.
- Privacy Control: Manage all your important files, including WhatsApp data, in one secure place.
Part 2. Can You Back Up WhatsApp Directly to OneDrive?
Not natively. WhatsApp's native Android backup uses Google Drive, while iOS uses iCloud. However, with a few additional steps and the help of OneDrive's file management features, you can still securely store your WhatsApp backups on OneDrive.
Part 3. How to Back Up WhatsApp Data to OneDrive
Solution 1. How to Backup WhatsApp to OneDrive on Android
If you are an Android user, you can follow the steps below to back up your WhatsApp data to OneDrive.
Step 1: Set Up OneDrive
Install the OneDrive app from the Google Play Store.Then, Open OneDrive and sign in with your Microsoft account.
Step 2: Create a Local Backup of WhatsApp Chats
1). Open WhatsApp. Tap the three dots (menu) in the upper right corner, then select Settings.
2). Go to Chats > Chat backup.
3). Tap Back Up to create a fresh local backup on your phone's storage. You can include videos or choose to backup only over Wi-Fi to save data.
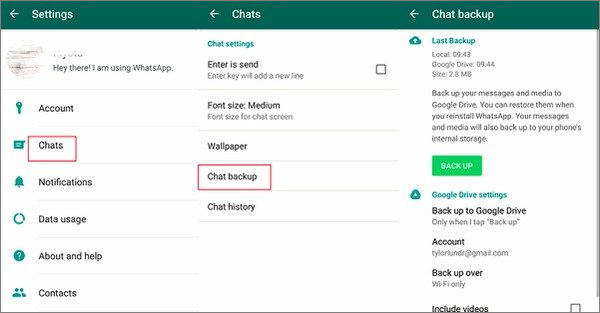
Step 3: Locate Your Backup File
Use your Android file manager to navigate to:
For chat history: Internal Storage > WhatsApp > Databases
For photos, videos, and documents: Internal Storage > WhatsApp > Media
Step 4: Upload WhatsApp Backup Files to OneDrive
1). Open the OneDrive app.
2). Tap the + or Upload button.
3). Select the files/folders (from Databases and Media) containing your WhatsApp backup.
4). Upload them to your chosen OneDrive folder.
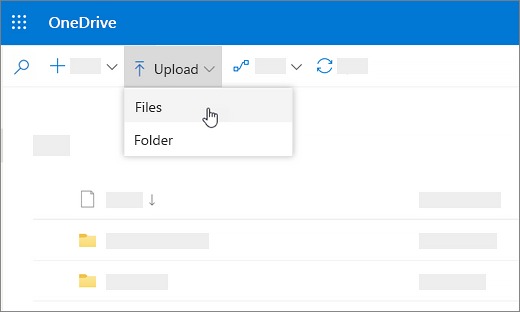
Solution 2. How to Backup WhatsApp to OneDrive on iPhone
While iOS users typically use iCloud, it's possible to move WhatsApp data to OneDrive for extra security, sharing, or for future migration purposes.
Step 1: Install OneDrive and WhatsApp
1). Download OneDrive from the Apple App Store.
2). Sign in to OneDrive using your Microsoft credentials.
Step 2: Export Chats from WhatsApp
1). Open a WhatsApp chat conversation.
2). Tap the contact/group name > Export Chat.
3). Choose whether to attach media or export without media.
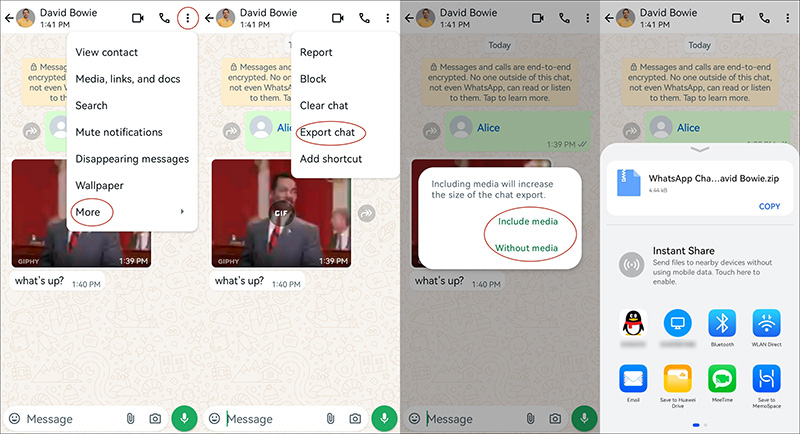
Step 3: Save to OneDrive
1). In the sharing options, select Save to OneDrive.
2). The exported chat will be uploaded as a .txt file (with or without media, depending on your choice) into your OneDrive account.
Step 4: Back Up Media Files
1). For photos and videos, save them from WhatsApp to your iPhone's Photos app.
2). Then open the OneDrive app, upload your chosen media files to your preferred cloud folder.
Tip. How to Restore WhatsApp Backup from OneDrive
Restoring directly from OneDrive to WhatsApp isn't supported by WhatsApp yet, but your data remains safely stored for manual import or reference. Here's what you can do:
Step 1. Download the Backup From OneDrive: Access your OneDrive account, open the folder containing your backup, and download the files to your new device.
Step 2. Transfer to WhatsApp's Local Storage Folder: Move the *.db.crypt12* (database) files back into the correct WhatsApp folder (on Android: *Internal Storage/WhatsApp/Databases*).
Step 3. Install and Open WhatsApp: Follow the setup instructions, and WhatsApp will detect the local backup file for restoration.
Step 4. On iPhone, you can read chat histories from the exported .txt files if needed.
Note: Always use the same phone number for restoring backups. Also, perform a fresh backup before migrating to avoid data loss.
Part 4. Alternative Way: How to Back Up WhatsApp Data to Computer
If you need to back up your WhatsApp data to your computer, using a third-party tool can be the best solution. Here, I will recommend TunesKit WhatsApp Transfer to you. TunesKit WhatsApp Transfer allows users to transfer messages between iOS devices, back up WhatsApp data to computer, restore WhatsApp backup to device, and export WhatsApp backup data to computer. With the help of TunesKit WhatsApp Transfer, users can easily manage their WhatsApp data even without knowing any expert skills.
Key Features of TunesKit WhatsApp Transfer
Transfer, back up, restore, and export WhatsApp data between iOS devices without encountering any hassle.
You can follow the below steps to learn how to back up WhatsApp messages and chats by using TunesKit WhatsApp Transfer.
Step 1 Connect iPhone to Computer
To begin with, you should download and install TunesKit WhatsApp Transfer on your computer. When the program is installed successfully, launch the program and connect your iPhone to the computer. When your iPhone is detected by TunesKit WhatsApp Transfer, select the Backup feature.

Step 2Backup iPhone on Computer
Then, click on the Start Backup button, and TunesKit WhatsApp Transfer will start to back up WhatsApp messages to your computer. If you want to view your WhatsApp back up file on your computer, you can use the export feature to export your WhatsApp data in TunesKit WhatsApp Transfer.
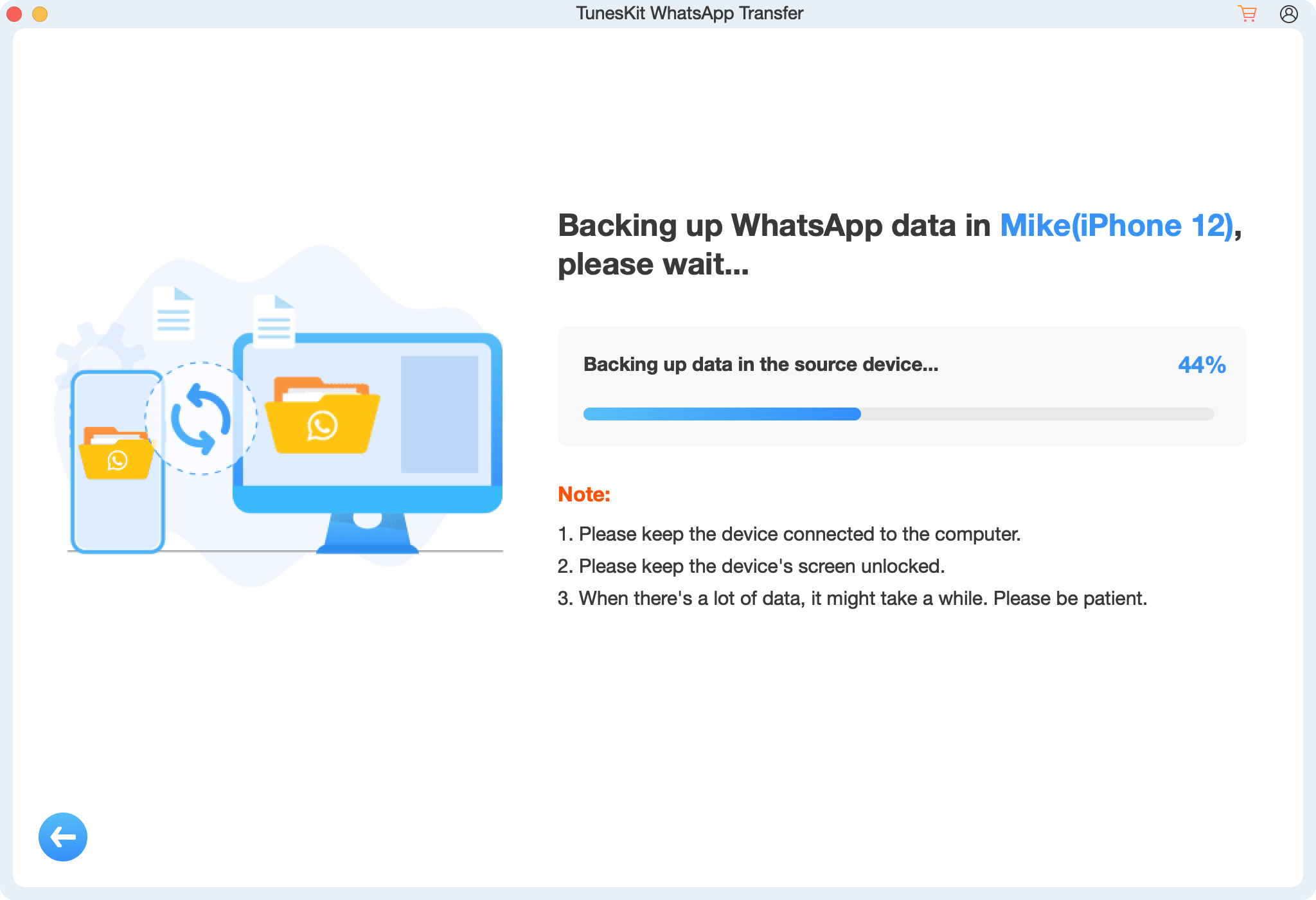
Part 5. Troubleshooting Common WhatsApp-to-OneDrive Issues
1. Backup Not Showing in OneDrive
Double-check the upload: Ensure you uploaded the correct files and folders.
Storage issue: Confirm you have enough space in your OneDrive account.
2. WhatsApp Can't Restore Chats Automatically
WhatsApp supports restoring from Google Drive (Android) or iCloud (iPhone). For OneDrive restores, you may need to manually move files as described above.
3. Media Files Missing
If you only exported text chats on iPhone, media won't be included. Upload media files separately to OneDrive.
Part 6. Frequently Asked Questions
Q1. Is it safe to store WhatsApp backups on OneDrive?
Yes! Microsoft's cloud platform offers robust security. Just remember to secure your account with a strong password and two-factor authentication.
Q2. Can you restore WhatsApp backups from OneDrive?
WhatsApp does not support direct restoration from OneDrive. However, you can manually copy the backup files to your WhatsApp folder on Android for restoration.
Q3. Does this process work for both chats and media?
Yes. On Android, you can back up entire databases and media folders; on iPhone, you export chats and media separately.
Part 7. Conclusion
Backing up your WhatsApp data to OneDrive provides an extra layer of cloud security and convenience, especially for cross-platform users. While it requires a few manual steps—unlike Google Drive and iCloud native backups—the process ensures your valuable messages and media are never lost and always accessible. Whether you're prepping for a device switch or just want ultimate peace of mind, follow this guide to get your WhatsApp data safely stored on OneDrive today! If you just want to back up your WhatsApp data, you can download and try using TunesKit WhatsApp Transfer.
