How to Back Up Chats on WhatsApp
As one of the most widely used messaging apps, WhatsApp plays a crucial role in our daily communication, making it essential to safeguard the valuable information stored within it. Whether it's preserving cherished memories, securing important conversations, or ensuring that your data is safe in case of device loss or damage, backing up WhatsApp chats has become a necessary task for users. In this guide, we provide you with detailed processes to let you know how to back up chats on WhatsApp from your iPhone or Android, making sure that your data is safe and at your fingertips whenever you need it.
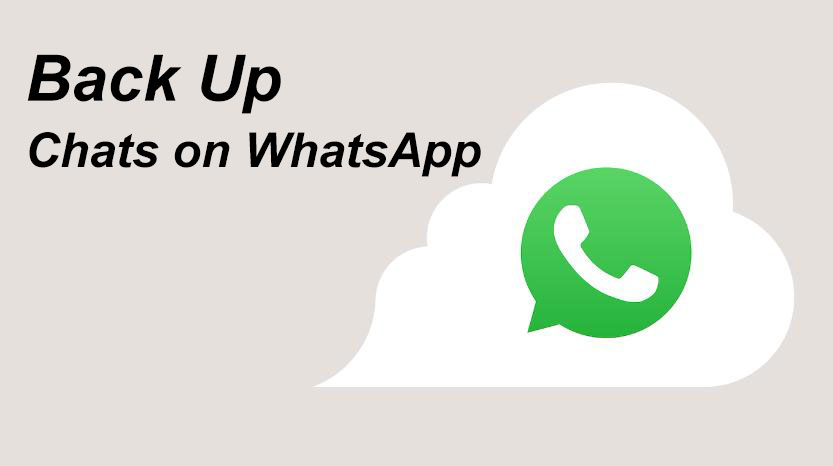
Part 1. How to Back Up WhatsApp Messages in One Click
To get WhatsApp message backup, there is a one-click method for iOS users. This method completes the backup task with the help of the WhatsApp backup tool, TunesKit WhatsApp Transfer, which allows users to transfer and back up WhatsApp data from iPhone in a simple way. This software will save your WhatsApp backups on your PC and you can restore them to your target iOS devices.
As a WhatsApp transfer, TunesKit WhatsApp Transfer also gives users the simplest way to transfer WhatsApp data from one iPhone to another or from one iPad to another. If you just have no need to transfer the data, you can save it on this software or export it to your destination folder on your computer so that you can find it when you need to find it. Here we will tell you the steps to back up chat on WhatsApp on PC in one click via this software.
Key Features of TunesKit WhatsApp Transfer
- Transfer WhatsApp data in simple clicks
- Supports various types of WhatsApp messages and data
- Allows WhatsApp & WhatsApp Business users to transfer data
- Easy to operate with a clear and straightforward interface
- Available for Mac and Windows systems
How to back up chat from iPhone WhatsApp to PC via TunesKit WhatsApp Transfer
Step 1 Connect iPhone to computer
First, you should download the transfer tool on your Mac or Windows PC. Open the tool and go to the Backup icon. Then, use your USB cable to connect your iPhone to your PC. Your iPhone name will appear on your computer screen if the connection is successful.

Step 2 Start WhatsApp data backup
After connection, you can begin the backup process by clicking the Start Backup button. To complete the backup task successfully, you should pay attention to the prompts on your computer screen and do the corresponding work as the prompts.
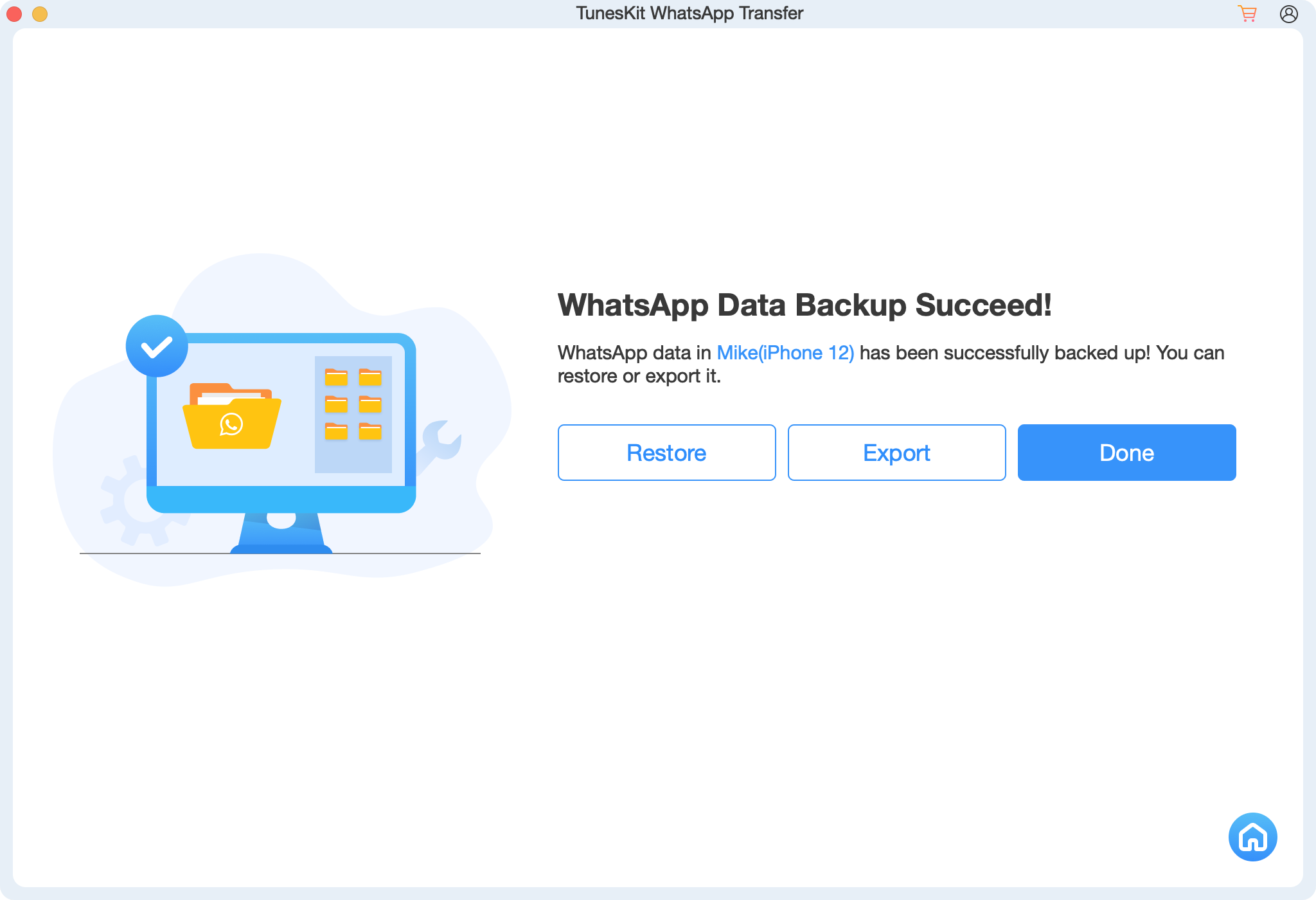
Step 3 Finish backing up and find backups
After the backup process finishes, you can click the Restore button to restore the backup to your target iOS devices or click the Export button to save the backup to your computer folder. The Done button allows you to do nothing but finish the backup process.
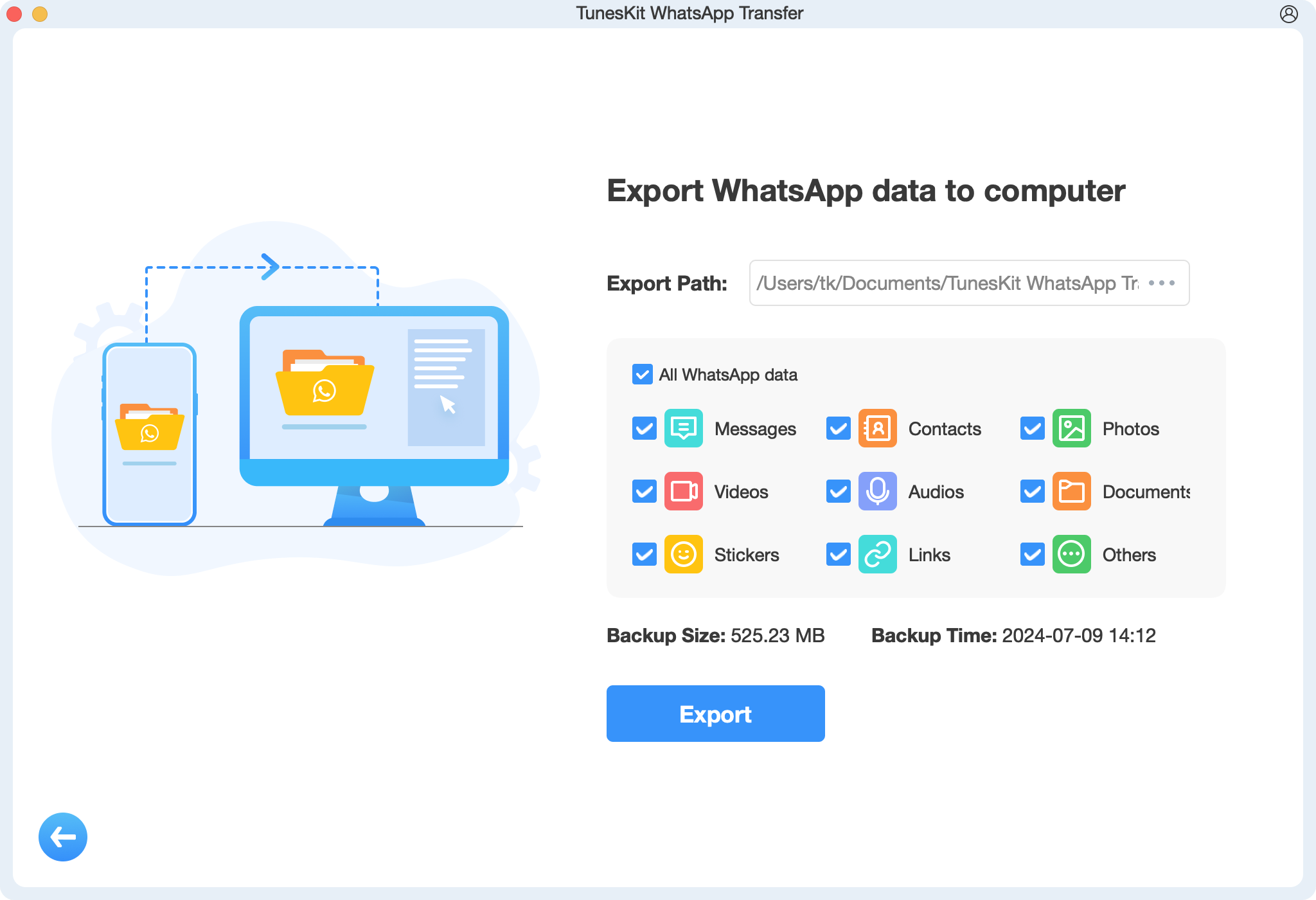
Part 2. How to Back Up Chats on WhatsApp from iPhone
For iPhone users, there are two different ways to back up the data from iPhone. Here are the tutorials for those two ways.
2.1 Back Up Chats on WhatsApp from iPhone via iCloud
Within iPhone WhatsApp app, you can find the iCloud backup feature from its settings. Your WhatsApp data will be backed up to your Apple iCloud using this method. There's another thing you should be aware of: iCloud offers 5 GB of free storage. You will have to pay for additional space if you need it. Here are the detailed steps.
Step 1. Turn on your iCloud Drive by opening the Settings app on your iPhone and selecting iCloud > iCloud Drive.
Step 2. Open the WhatsApp app on your iPhone and then tap on the three-dot icon at the top right of the home screen and then go to the Settings > Chats > Chat Backup options.
Step 3. You can choose to set up Auto Backup for regular backups or manually back up WhatsApp data by tapping the Back Up Now button.
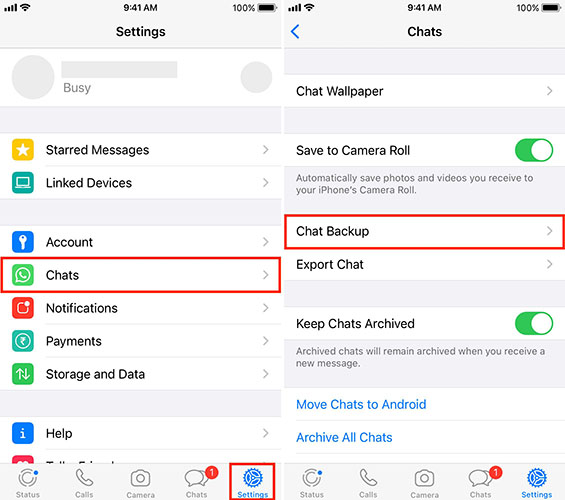
Apart from within WhatsApp, you can also back up WhatsApp chats to iCloud via iCloud on the Settings app.
Step 1. Go to the Settings app on your iPhone.
Step 2. Go to iCloud > iCloud Backup to turn on Back Up This iPhone.
Step 3. Tap on the Back Up Now button to back up all data on this iPhone including WhatsApp chats.
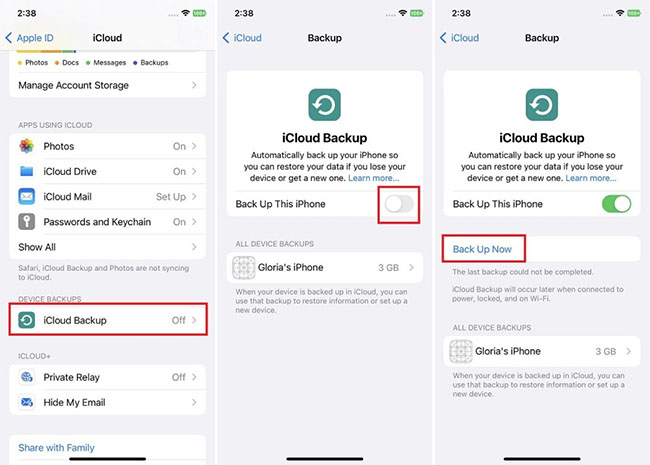
2.2 Back Up Chats on WhatsApp from iPhone via iTunes
iTunes has similar features with iCloud in terms of backing up data but iTunes is just compatible with PC. So if you want to back up data via iTunes, you will get the backups on your computer, not iPhone.
Step 1. Go to the iTunes software on your PC.
Step 2. Connect your iPhone to your PC with a USB cable.
Step 3. Find the phone-like icon at the top left of the window and click it.
Step 4. Go to the Summary tab and select This Computer under Automatically Back Up to make sure the backup will be saved to your computer.
Step 5. Click the Back Up Now to begin the backup process. It may take some time which is up to the size of your iPhone data.
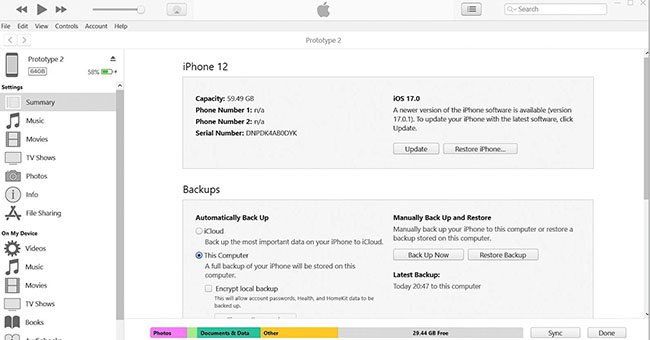
Part 3. How to Back Up Chats on WhatsApp from Android
Android users also have a shortcut to back up WhatsApp chats within WhatsApp app. Google Drive is the default backup way for Android WhatsApp. You can find all your WhatsApp backups on your Google Drive once you complete the right backup process.
Step 1. Go to the WhatsApp app on your Android phone.
Step 2. Tap on the three-dot icon to select Settings > Chat > Chat Backup > Back up to Google Drive.
Step 3. Select the backup frequency and the Google account you desire to back up to. If you need to back up videos in WhatsApp, you should select Include videos.
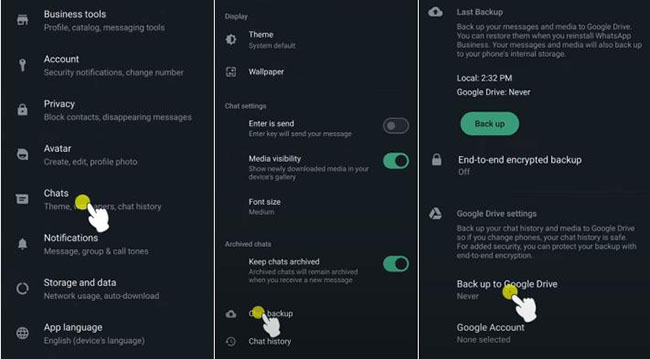
Conclusion
In summary, you can use the default ways in WhatsApp to back up your WhatsApp data which ways include iCloud for iPhone and Google Drive for Android phones. In addition, external tools like iTunes and TunesKit WhatsApp Transfer are useful alternative methods that can free up storage space on your phone. Come to use the above methods to back up your WhatsApp perfectly!
