How to Access WhatsApp Backup on iCloud
It is essential for users to access WhatsApp backups who want to restore their chat history, media files, and settings when switching to a new device or reinstalling the app. For iPhone users, iCloud must be the most convenient way to access WhatsApp backup. However, the process is not without challenges. Since iCloud backups are encrypted, they cannot be directly viewed or accessed outside of WhatsApp, limiting control over the data. So how can we access WhatsApp backup on iCloud? In this article, you will get the answer.
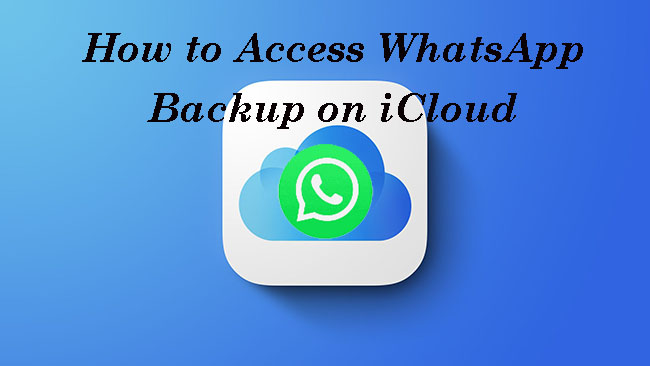
Part 1. Can I Access WhatsApp Backup on iCloud?
Widely speaking, you can use iCloud to back up your WhatsApp data. However, if you want to access WhatsApp backups on iCloud outside of the WhatsApp application, they are not available.
WhatsApp backups stored on iCloud are encrypted and designed for exclusive use by the app. This means you can only use the backup to restore your chats and media when reinstalling WhatsApp on an iPhone or transferring your data to a new iPhone.
Part 2. How to Access WhatsApp Backup via iCloud
Although you cannot directly view the WhatsApp chats and files on iCloud, you can directly restore iCloud WhatsApp backup when you reinstall the WhatsApp app or change a new iPhone to use WhatsApp.
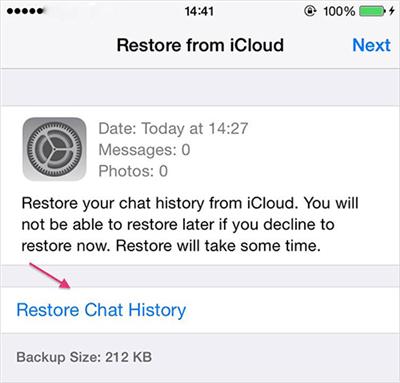
Step 1. Open WhatsApp on your iPhone and then go to Settings > Chats > Chat Backup. Confirm that a recent backup exists on iCloud.
Step 2. If you has the original iPhone, delete the WhatsApp app from your device. Download and reinstall it from the App Store.
Step 3. Open WhatsApp and verify your phone number. When prompted, tap Restore Chat History to download your backup from iCloud.
If you have a new iPhone, you just need to follow the prompts after you power on your iPhone to restore all your iPhone data from the older iPhone.
Part 3. Alternative Way to Access WhatsApp Backup
If you need to access the WhatsApp chats and files on iCloud, it is not completely impossible. TunesKit WhatsApp Transfer will help you do that task. You can back up your WhatsApp chats and other data from iPhone to your PC via this software that will save all your WhatsApp data and help you sort those data so that you can find specific WhatsApp chats and files in a quick way. In addition, it is also a powerful WhatsApp transfer making it possible to transfer WhatsApp data between iOS devices.
Key Features of TunesKit WhatsApp Transfer
- Transfer WhatsApp data in simple clicks
- Supports various types of WhatsApp messages and data
- Allows WhatsApp & WhatsApp Business users to transfer data
- Easy to operate with a clear and straightforward interface
- Available for Mac and Windows systems
How to access WhatsApp backup via TunesKit WhatsApp Transfer
Step 1 Connect iPhone to your PC
Before using the tool, you should download and install it from its official website or just click the Try It Free button above. Use a USB cable to link your iPhone to your PC. Open the tool and you will see your iPhone name.

Step 2 Back up WhatsApp
Use the Backup feature to back up your WhatsApp data first. Click the Start Backup button to start the backup process.

Step 3 Save WhatsApp data to PC and access it on PC
Go to the Export part. In this part, you can export and save your WhatsApp data to your computer in one click. Click the Export to Computer button and then confirm the Export Path. Finally, click the Export button to export them to your target folder. You can access the data whenever you need it on your PC.
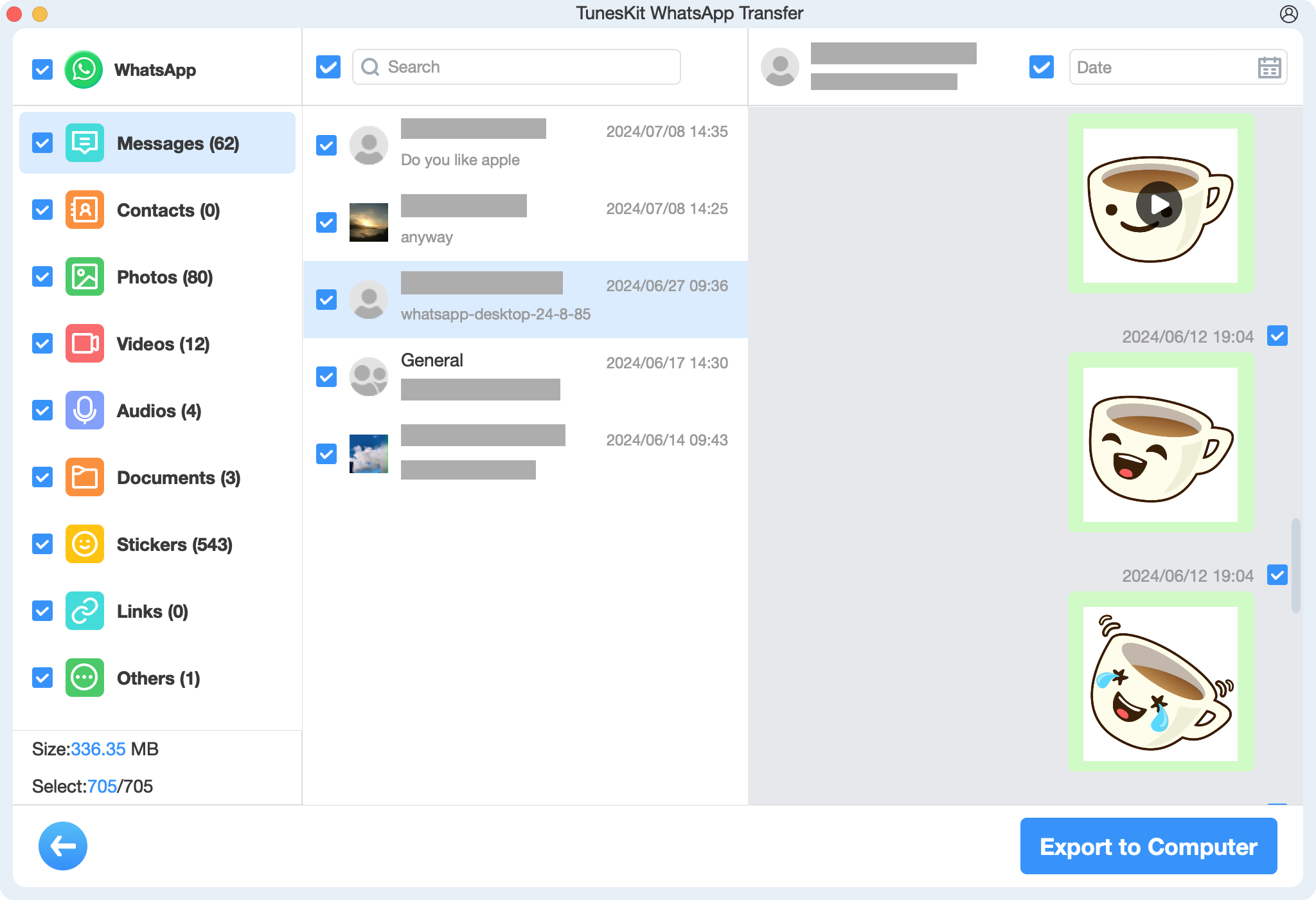
Part 4. FAQs about WhatsApp Backup
1. How can I back up my WhatsApp data?
On iPhone: go to Settings > Chats > Chat Backup, then tap Back Up Now to manually create a backup or enable Auto Backup for regular backups to iCloud.
On Android: go to Settings > Chats > Chat Backup, then connect your Google account and tap Back Up Now.
2. Why can’t I restore my WhatsApp backup?
You might face issues restoring a backup due to: using a different phone number or Apple ID/Google account, insufficient cloud or device storage, backup compatibility issues, or corrupted or incomplete backup files.
3. Does WhatsApp backup include media and attachments?
Yes, if you enabled the media option when you back up it, the WhatsApp backup will include chat history, images, videos, voice notes, and other attachments. However, media can significantly increase the backup size.
Part 5. Conclusion
While WhatsApp backup on iCloud provides a reliable way to preserve your chat history and media, direct access to these backups is not possible due to encryption and security measures. However, you can access your WhatsApp backup via other methods such as TunesKit WhatsApp Transfer. Whether how you back up WhatsApp data, you should know what your destination is before you back up it.
