- Utility
- Multimedia
- Freeware
- Support
- Download Center
- Shop
TunesKit WhatsApp Transfer allows users to transfer WhatsApp data between iOS devices, backup WhatsApp data to a computer, restore WhatsApp backup files to iOS devices, and export WhatsApp backup files locally. You can learn how to use these features in this guide.
A seamless iPhone upgrade means bringing your WhatsApp data with you. While iCloud isn't ideal for everyone due to storage limits or privacy concerns, TunesKit WhatsApp Transfer provides a reliable alternative. Effortlessly transfer all your WhatsApp data from your old iPhone to your new device. Follow these quick steps:
Step 1. Launch TunesKit and Connect iPhones to Computer
To begin with, please download and install TunesKit WhatsApp Transfer on your Windows or macOS computer. Then launch the program choose the Transfer option on the left sidebar. Next, connect both your old iPhone and new iPhone to the computer. After they are detected successfully by TunesKit, click the blue Transfer button to transfer WhatsApp data.

Note: 1. Before transferring WhatsApp data, please unlock both of your iPhones. 2. Trust this computer if you are prompted. 3. Make sure you have logged in your WhatsApp account.
Step 2: Transfer WhatsApp Data
Then, TunesKit WhatsApp Transfer will start to transfer WhatsApp data between your iOS Devices. Wait patiently until the transferring process is done.
TunesKit WhatsApp Transfer offers a simple and reliable way to back up your WhatsApp data from iPhone to your PC or Mac. Unlike iCloud—which has limited free storage and requires a stable internet connection—backing up to your computer removes storage restrictions and allows offline access anytime. It also safeguards your data in cases of device loss, damage, or system reset. Plus, local backups let you save multiple versions, view past conversations, and selectively restore data without overwriting existing chats. Now, let's walk through how to back up your WhatsApp data for free using TunesKit.
Step 1: Connect iPhone to Computer
Launch TunesKit WhatsApp Transfer on your computer and select the Backup option on the left sidebar. Then connect your iPhone to the computer via a USB cable. Make sure that your iPhone is unlocked.

Step 2: Backup WhatsApp Data
When your iPhone is detected, click on the Start Backup button. TunesKit WhatsApp Transfer will start to make a backup of your WhatsApp data, and it will be done in a few minutes.
When switching to a new iPhone or recovering lost WhatsApp data, you can easily restore them from your computer to the new device with the help of TunesKit WhatsApp Transfer. It allows you to preview the backup file and selectively restore any items you want. The following are the simple steps for you.
Step 1: Launch TunesKit and Connect iPhone to Computer
Launch TunesKit WhatsApp Transfer on your computer, connect your iPhone to the computer, and select the Restore feature to get started.
Note: If you're using a macOS computer, you need to add full access to your disk in advance. Please follow the onscreen instructions to get permission to read the backup on the disk.
Step 2: Download backups and scan the data
TunesKit WhatsApp Transfer will list the backup files on your computer. Select the backup file that you want to restore to your iPhone. Click the Restore to Device for the next step.
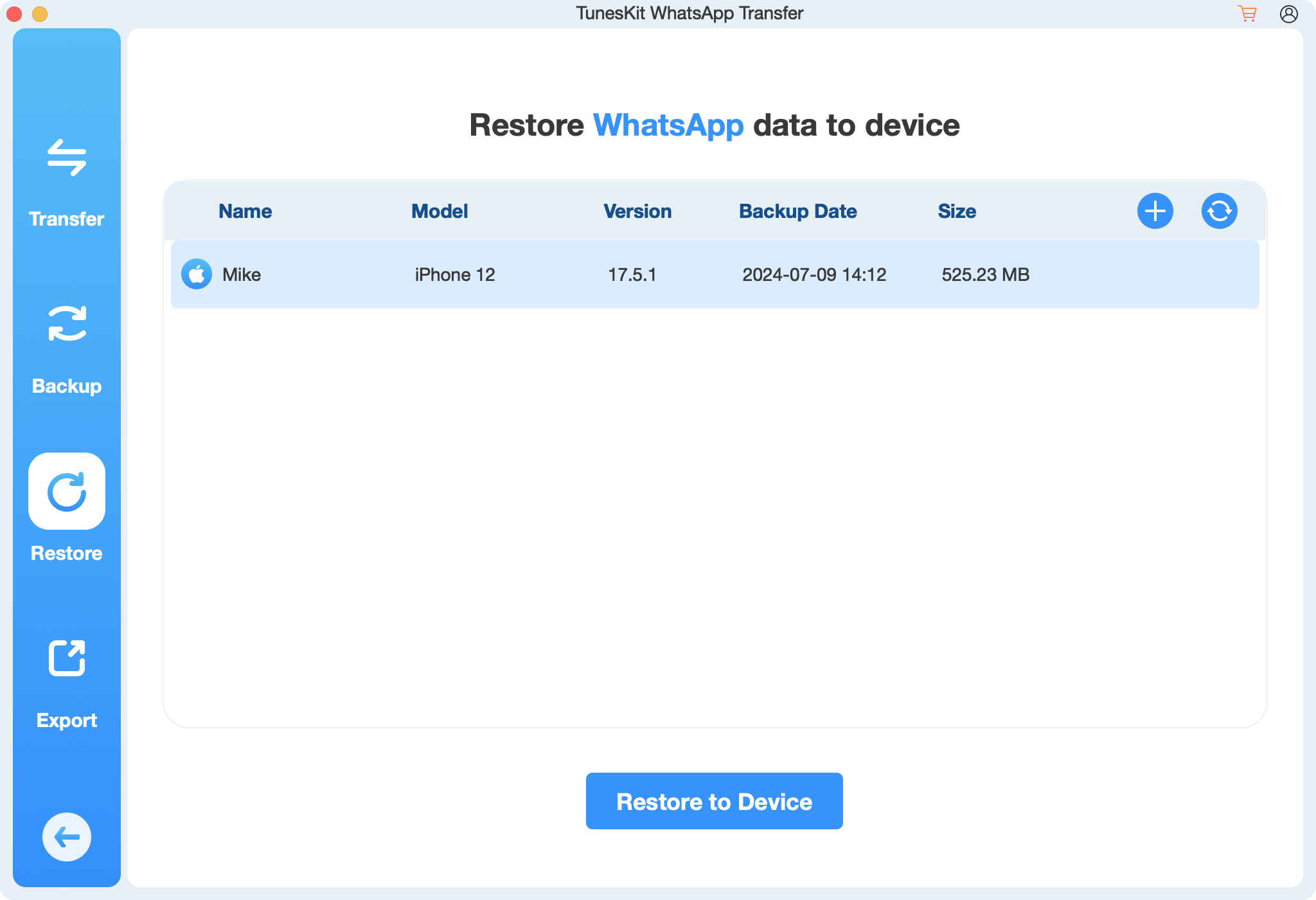
Step 3: Start to Restore
Now, click the Start Restore button to restore the backup file to your iOS device. Wait patiently and click the Done option when the restoration is finished.
Note: 1. The Find My feature on your iPhone should be disabled. 2. Make sure that you have logged into your WhatsApp account.
For long-term data preservation and easy access, you can use TunesKit WhatsApp Transfer to export your WhatsApp backups as local files on a computer. It allows users to store important chats, media, and documents securely, without relying on cloud services or risking accidental loss. Besides, local files are saved in HTML or CSV formats and can be easily organized and searched for sharing or printing. Now, check the following steps to learn how to do that with TunesKit.
Step 1: Launch TunesKit WhatsApp Transfer
Launch TunesKit WhatsApp Transfer on your computer and choose the Export feature.
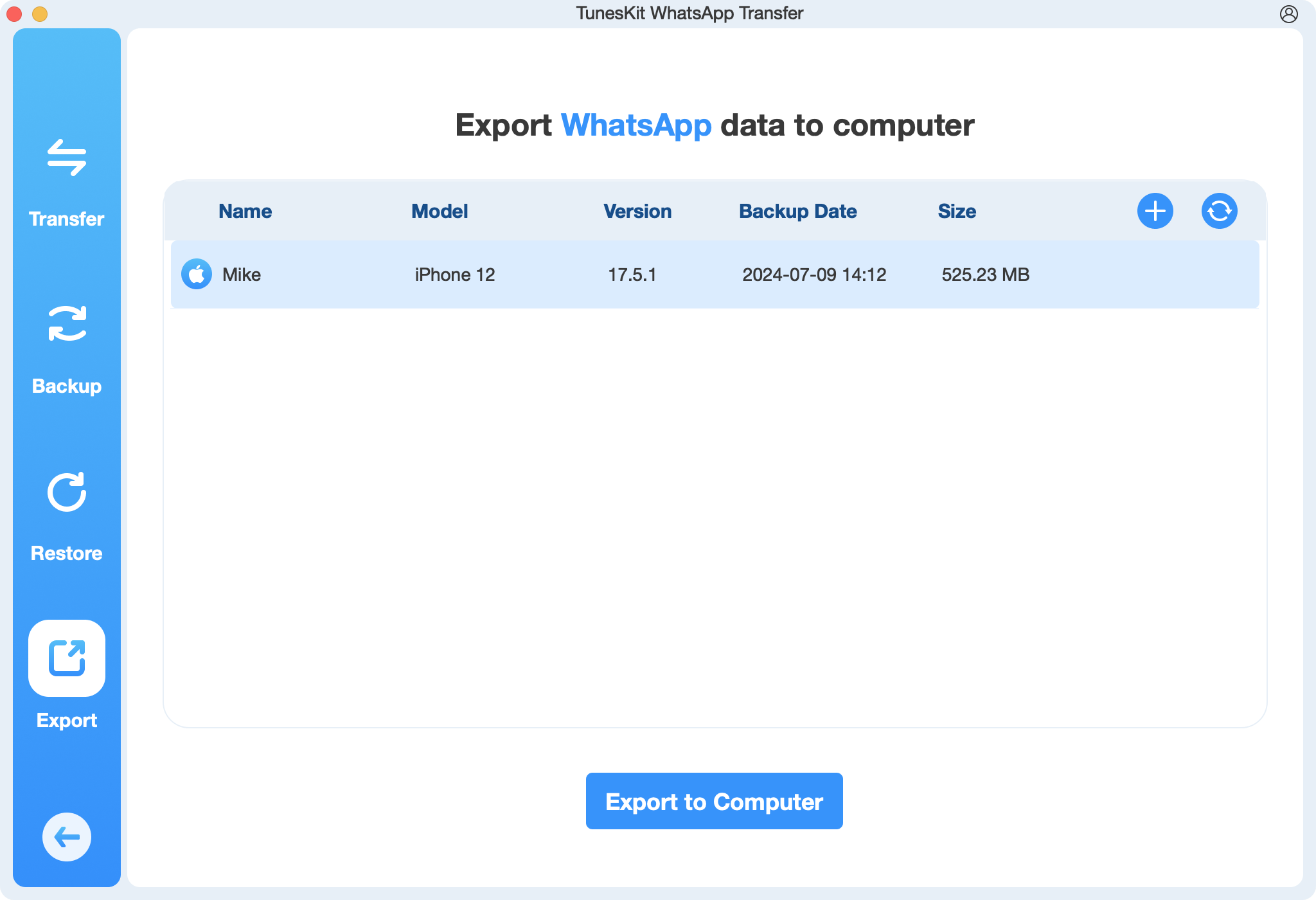
Note: For Mac users, please follow the onscreen instructions to add full access to your disk.
Step 2: Select Files You Want to Export
Here, you'll see all the WhatsApp backup files you have on the computer. Each has some related information, including device name, model, version, backup data, and size. Select the backup file you want to export to the computer. Then click the Export to Computer button.
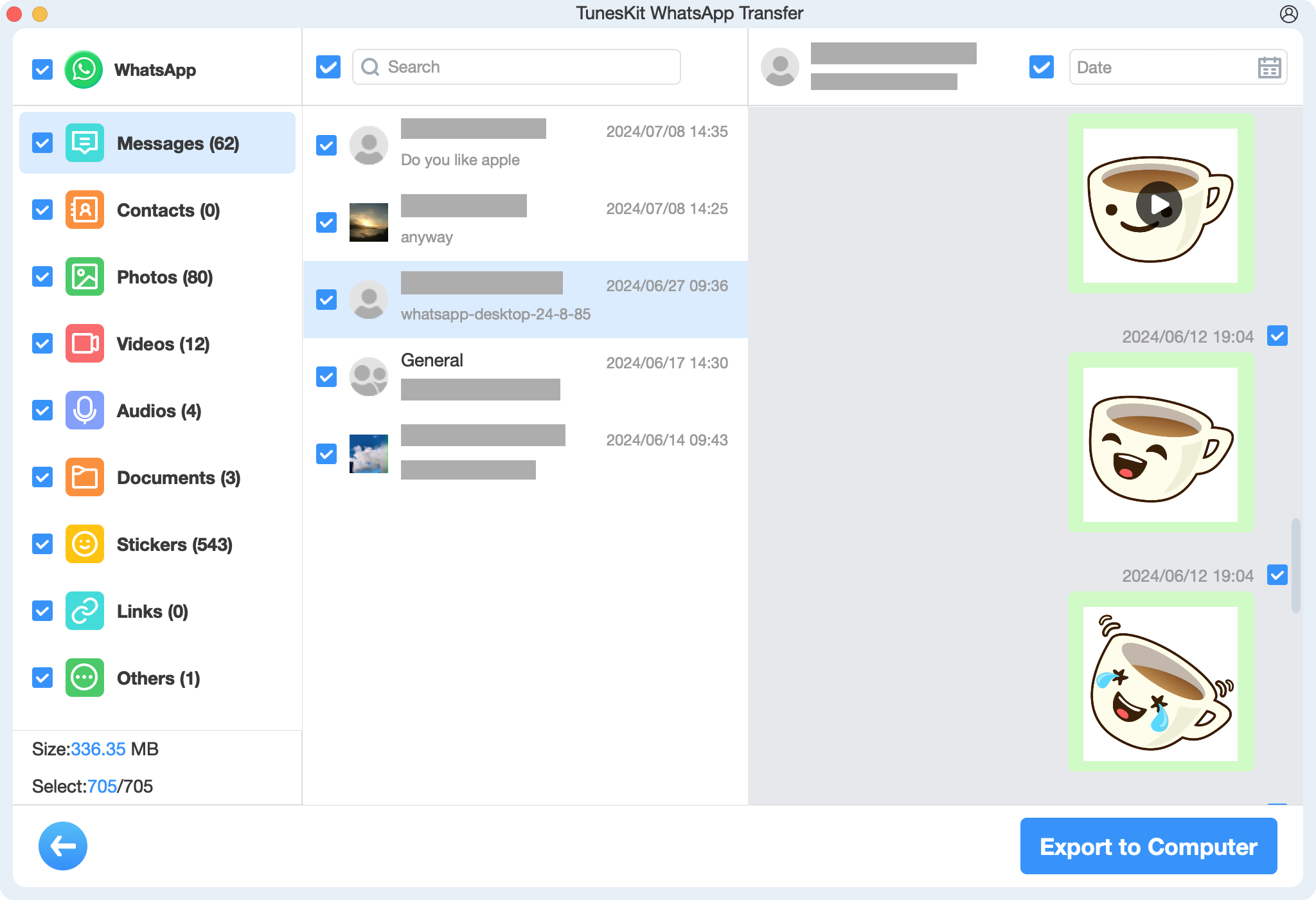
Step 3: Export WhatsApp Files to Computer
In this step, you can choose the export path and all or any type of WhatsApp data such as messages, contacts, photos, videos, etc. After that, click the Export button and TunesKit WhatsApp Transfer will start to export the WhatsApp data to your computer.
Now, you can watch the following short video and learn how to use TunesKit WhatsApp Transfer to transfer WhatsApp chats step by step.