
With the development of the Internet, people tend to watch videos more than articles. Instagram and Vimeo are now popular social media for the majority of users. When you are skimming social media, do you find embarrassing black parts on both sides of the videos? At this moment, you might want to know how to blur background in video. If you are still looking for a solution to these two black borders, then you have come to the right place. This article will provide some solutions for your reference.
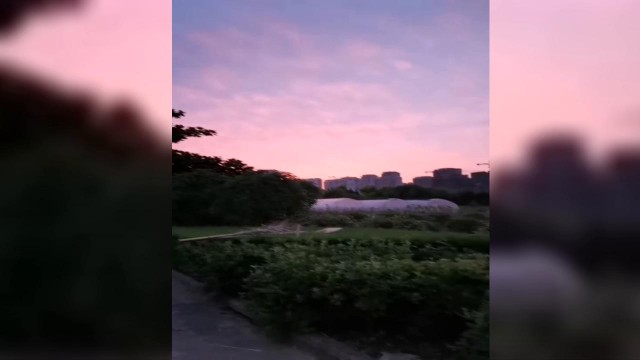
How to Blur Background in Video Editing (Best Way)
As you cannot directly blur the background of a video on Instagram and Vimeo, you have to use third-party software. In my opinion, TunesKit AceMovie Video Editor is the best choice for amateurs.
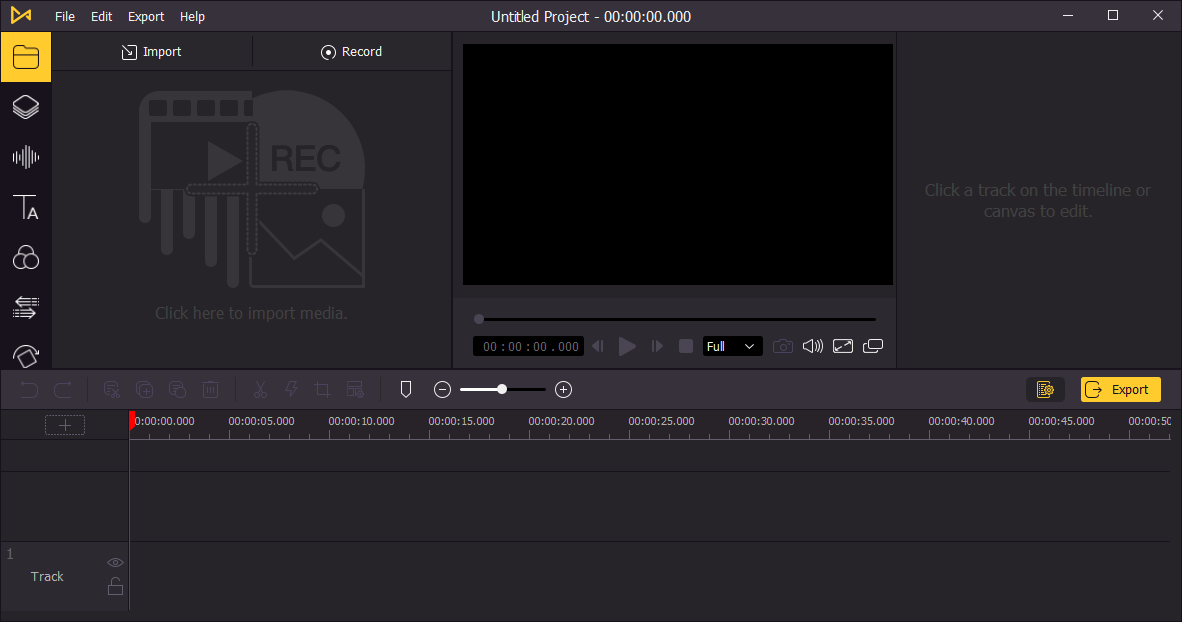
It is an all-in-one video editing program that provides multiple effects and transitions. It comes with a screen recorder which can record images as well as the sound coming out of your computer. As a comprehensive video editor, AceMovi is embedded with effects like Blur which can help you blur video face and background.
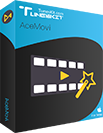
Key Features of TunesKit Background Blur Video Editor
- Simple and intuitive interface
- Blur background in just few steps
- Various output options to choose from format, device, social platform
- Multiple filters, transitions, background music, sound effects, text, templates etc.
Next, I'm going to show you how to add blur background in video using TunesKit AceMovi:
Step 1Download and operate TunesKit AceMovi
Go to TunesKit's official website to download the right AceMovi version that matches your device, and run the program on your computer after the installation is complete.
Step 2 Add video to TunesKit AceMovi
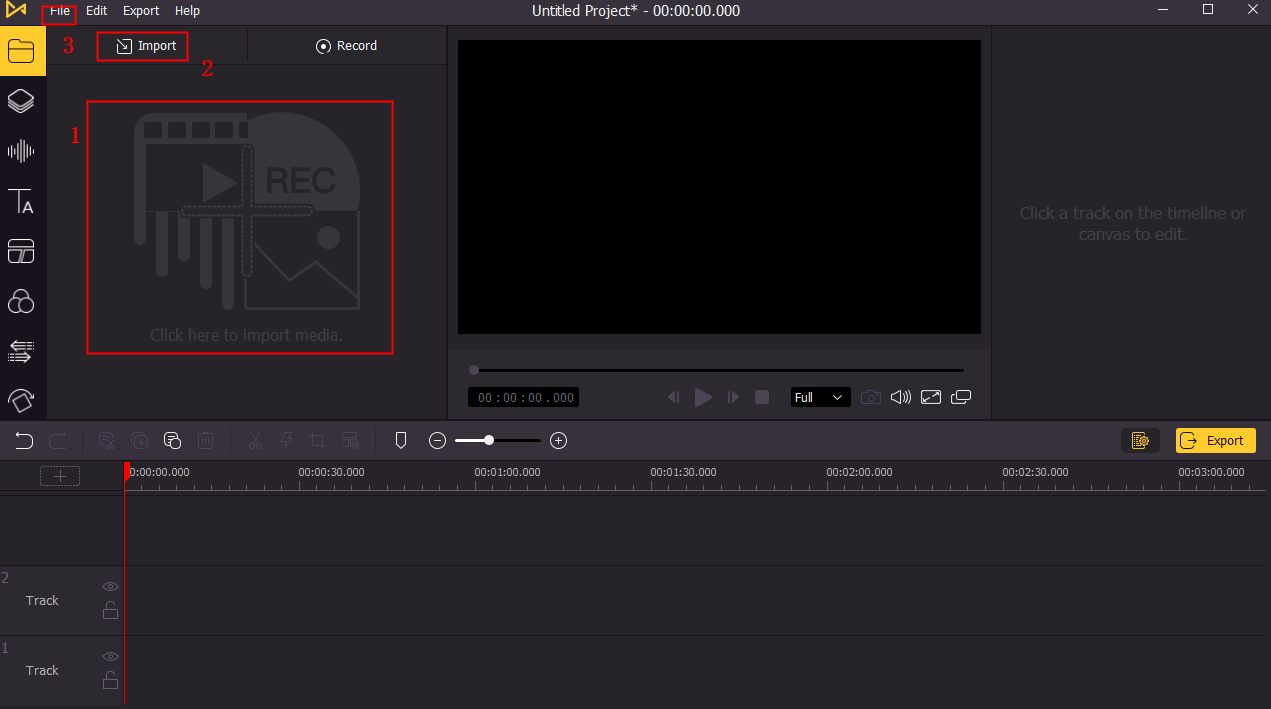
Click the Import button to select the video, and add the video to the interface. Certainly, you can also add the clips by dragging or clicking File > Import Media. If you want to process the video you recorded with this program, the video will appear on the interface without any action after recording.
Step 3 Blur video background
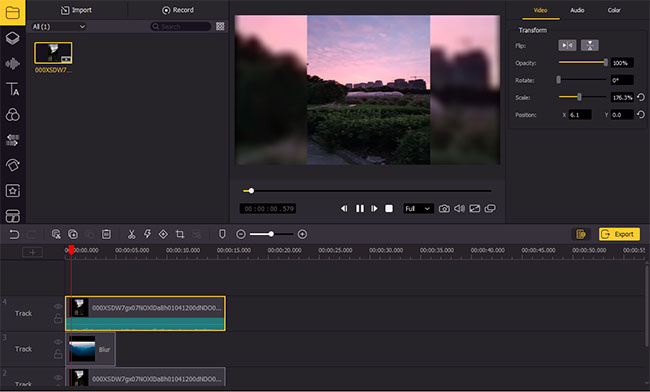
Drag the video you want to add background blur to video into the timeline, click the Regional button at the top left of the interface. Then move the blur effect into the timeline, and adjust the size of the blur effect to cover your entire video screen. If you want to change other parameters, you can click the edit window at the top right and adjust the degree of blur. By the way, the file used for the background can also be a picture you like or other videos that can be coordinated with your video. Select your video in the media library and move it to a track above the blur effect in the timeline.
Step 4 Edit your video
At this time, you can adjust some specifications of the video, or you can add some attractive stickers, texts, and background music to the video. After proper editing, you can get an interesting video. If you want to let people know who made this video, you can also apply some advanced effects to add your unique watermark to the video.
Step 5 Export video
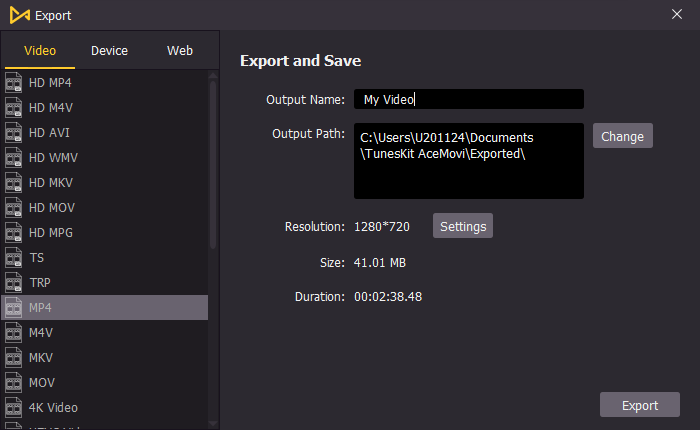
After you edit the video, you can click the Export button at the bottom of the edit window. At this time, the software will pop up a window where you can set the video output format, name, path, and resolution, etc. If you want to share the video you just made to YouTube or Vimeo, then you can select the corresponding media you want to upload under the Web section. In this case, the format of the video you save is supported by social media.
How to Blur the Background of a Video in iMovie
iMovie is a video editing software application developed by Apple Inc. for macOS, iOS, and iPadOS devices. It includes options to modify and enhance video color settings, crop and rotate of a video clip, add video transitions (such as fade), and change the speed (speed up or slow down) of clips. If you want to know how to add background blur in video, this is a good choice for you.
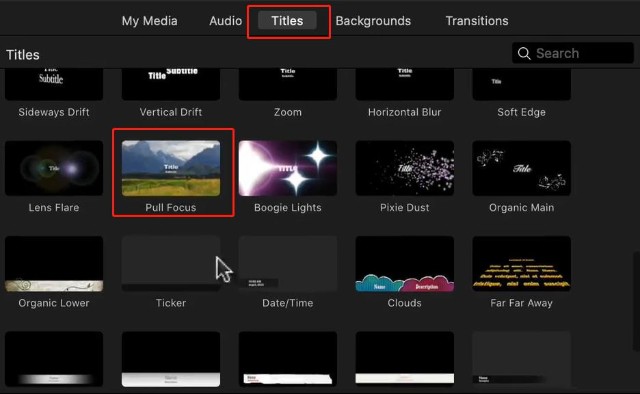
1. Add your video to iMovie and drag it into timeline.
2. Click Titles and select Pull Focus, then drag and drop the Pull Focus title to track above the video.
3. Click title and simply delete the text, and you will get a blank title layer with blurry background. If you want to increase the degree of the blur, you can repeat the above steps.
4. Select your video in the media library and move it to a track above the blur effect in the timeline.
5. Export your video.
How to Blur the Background of a Video Using the Online Tool
If you mind downloading powerful video editing software, you can also use simple online video editing tools to blur video background. There are many such kind of tools on the web, and PickFrom is a great tool. Next, I will tell you how to use it.
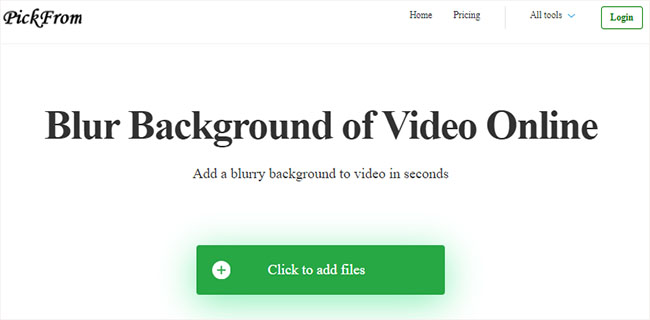
1. Enter "PickFrom" in your browser search bar and enter the PickFrom webpage, select Blur Background of Video Online in its webpage and click.
2. Click to add files you want to add blur background.
3. Set the video screen size ratio, and adjust the blur degree of the video background.
4. Preview your files online, then click the start button to download the video file to your computer.
Conclusion
If you are reading this, you would now probably know how to blur background in video. There are a lot of software on the market that can help you achieve the purpose, whether it is online software or offline software. Note that the web-based online PickFrom is not particularly stable and sometimes it will not respond. Using iMovie to blur the background, the operation steps are very complicated. In TunesKit AceMovi, you can edit all videos offline and use other functions at the same time. Go to download TunesKit and start your wonderful video editing journey immediately.

Adam Gorden is an experienced writer of TunesKit who is obsessed about tech, movie and software.





