Top 4 Ways to Losslessly Trim MP3 on Windows 10
 Q: I just downloaded a nice MP3 track from YouTube for a project. There are some content I need to cut out from the song. But I'm not tech savy. So could you please recommend a reliable MP3 audio cutter or editor for beginners that can trim or extract MP3 audio without losing any quality? I'm using Windows 10. Thanks.
Q: I just downloaded a nice MP3 track from YouTube for a project. There are some content I need to cut out from the song. But I'm not tech savy. So could you please recommend a reliable MP3 audio cutter or editor for beginners that can trim or extract MP3 audio without losing any quality? I'm using Windows 10. Thanks.
How to trim MP3 files on Windows 10 losslessly? You may also have the same request when you get an MP3 song and want to create a ringtone from it. Thankfully, there are plenty of MP3 trimmers on Windows 10 that could cut MP3 songs easily with high quality. Here we'll list the 4 most practical ways to trim MP3 on Windows 10, including free MP3 cutters of desktop software and online tools.
Part 1. How to Trim MP3 Files on Windows 10
First of all, we'd like to give you professional software that can preserve original quality while trimming MP3 on Windows 10, Which is TunesKit MP3 Cutter.
TunesKit MP3 Cutter is a full-featured media cutting tool that can losslessly trim any audio and video including MP3, WAV, WMA, MP4, MOV, AVI, etc. on Windows 11/10/8/7. It enables you to trim MP3 into small clips and save the cuttings in other formats and devices. You can also extract multiple parts from the MP3 audio tracks and merge them into a new song. Besides, with the built-in audio editor, you are provided with additional effects to make the MP3 more personalized.
Key Features of TunesKit Video Cutter:
- Cut MP3 and other audios/videos on Windows 10 without quality loss
- Export and save the splitted MP3 clips to other output formats
- Merge multiple parts cut from the MP3 into a new audio file
- Edit the audio/video flexibly with customized effects
How to Trim an MP3 file in Windows 10
Now the following guide will show you how to trim an MP3 file in Windows 10 with TunesKit Video Cutter.
Step 1Add MP3 file to TunesKit
Launch TunesKit Video Cutter and click the "Open" button to add the MP3 file. You can also import the MP3 track directly via drag-and-drop.
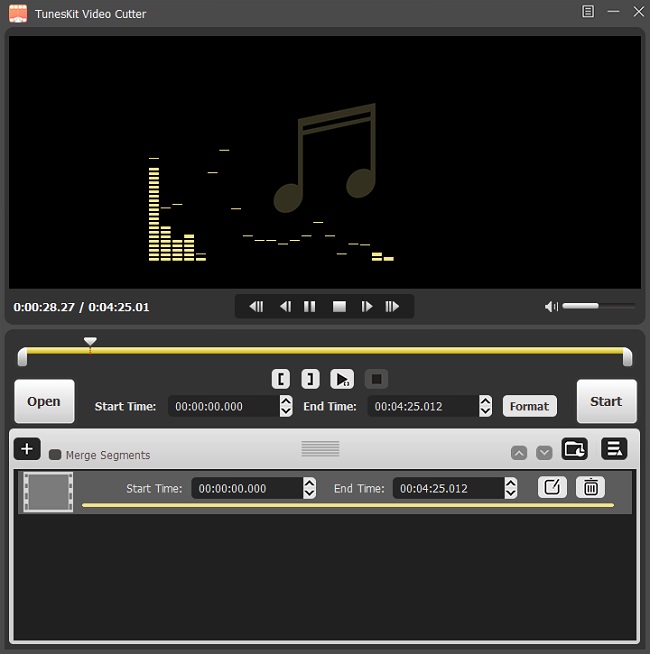
Step 2Set start time point and end time point of MP3 files
The MP3 will begin to play once imported. Then you should set the duration of the segment you want to cut via slider bar or time board. If you want to extract multiple portions from the MP3, simply click the "+" icon and it will create a new segment for you to cut off.
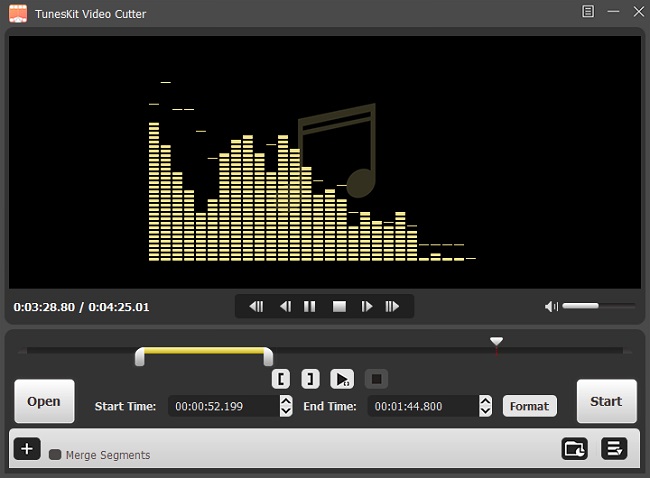
Step 3Edit the MP3 as you want (Optional)
If you want to edit MP3 files on Windows 10, you can click the "Edit" icon of each clip to enter the audio editor interface where you can trim, cut, crop MP3 files add audio effects to the MP3.
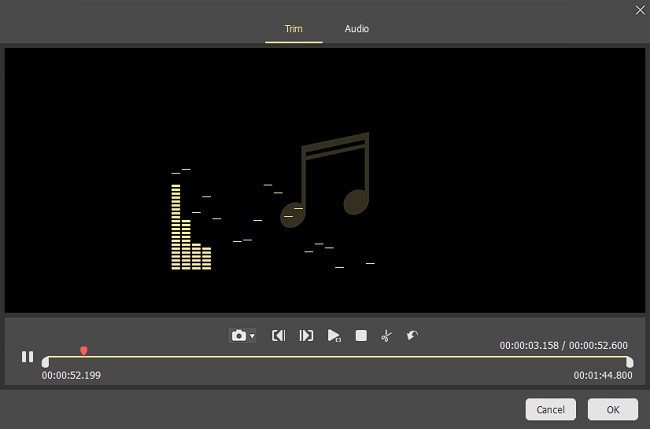
Step 4Set output profile of MP3 files
To leave the format to MP3, simply skip this step. But if you want to change the format of the MP3, you should click the "Format" button and select "Encoding Mode" in the popup window. Then pick up the one as you like, such as AAC, AC3, M4A, OGG, etc.
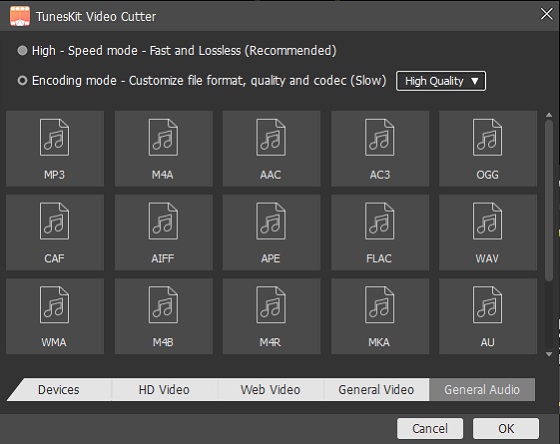
Step 5Start trimming MP3 file on Windows 10
Now simply start the MP3 trimming process by clicking the "Start" button. Then TunesKit MP3 trimmer will run quickly shorten an MP3 file on Windows 10. Wait for a while till the whole process completes. Then locate the splitted audio from the converted folder.

Video Tutorial: How to Losslessly Trim MP3 on Windows 10
In the following video demo, you can see clearly how to trim an MP3 file in Windows 10 quickly and losslessly with the help of TunesKit Video Cutter.
Part 2. How to Trim an MP3 File in Windows 10 for Free with VLC
TunesKit MP3 Cutter can help you easily trim and edit an MP3 file on Windows 10. But you have to purchase the full version to trim MP3 files completely. What if you only want to cut MP3 on Windows 10 for free and don't mind that there might be some quality loss. You can try the VLC media player.
Yes, you are reading this correctly. It's VLC, the well-known media player. In addition to playing the media files, it also works great as a media cutter. With this smart tool, you can easily cut MP3 and other audio as well as video into small pieces by recording the media. The following tutorial will show you how to cut MP3 music on Windows 10 with the VLC media player step by step.
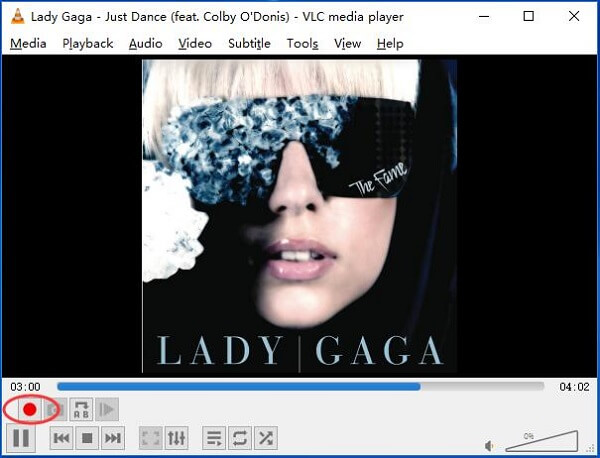
How to Cut MP3 Files on Windows 10 for Free
Step 1Open VLC media player
Launch VLC player on your PC. Then move to top menu bar and click View > Advanced Controls.
Step 2Import MP3 audio track to VLC
Click on Media >Open File to add the specific MP3 file that you want to cut into VLC. Or you can drag and drop the MP3 track directly.
Step 3Start playing and recording the MP3
Now play the MP3 in VLC and scroll around to the starting point from where you want to trim. Then click the Record button.
Step 4Cut and export the MP3 song
Click on Record again when it reaches to the end point. Then it will save the trimmed MP3 automatically in My Music folder on your computer.
Part 3: How to Trim and Edit MP3 on Windows 10
If you have no VLC installed on your Windows 10 and want to edit MP3 while you are trimming it, we recommend you AceMovi. Although it's a video editing software, it can also be used as a smart audio editor to cut and edit MP3 files on Windows 10 with easy steps.
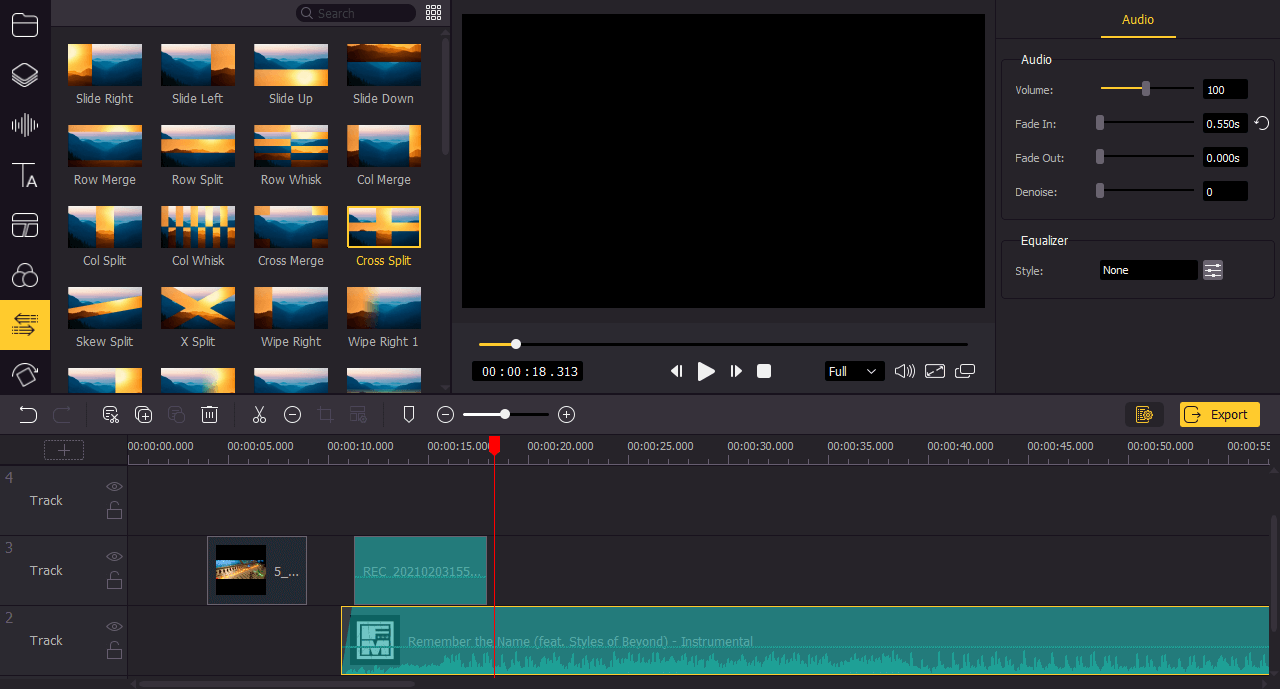
How to Cut and Edit MP3 on Windows 10
Step 1Add MP3 file to AceMovi
Launch AceMovi on computer, click "Import" to add MP3 audio file you want to trim. Or you can drag the MP3 into it directly.
Step 2Trim MP3
To trim the MP3, click on the start point or the end point of the track, tap the "Split" button or just press Ctrl+B key.
Step 3Edit MP3 on Windows 10
If you want to add addtional MP3 clips into it, you can follow the step 1 to do it. You can also adjust the volume or add the audio effects as well.
Step 4Save the MP3
To export the MP3, click "Export > Export Audio" on the top menu and select the destionation folder.
Part 4: How to Trim MP3 Online for Free
If you don't want to download any third-party software to trim MP3 on Windows 10, we also find a way to you. That is to use online MP3 cutters to trim MP3 online on Windows 10.
The online tool that we want to introduce you is called Audio Trimmer. It is a free online audio trimming program that can easily trim and cut MP3 online. You can follew the steps below.
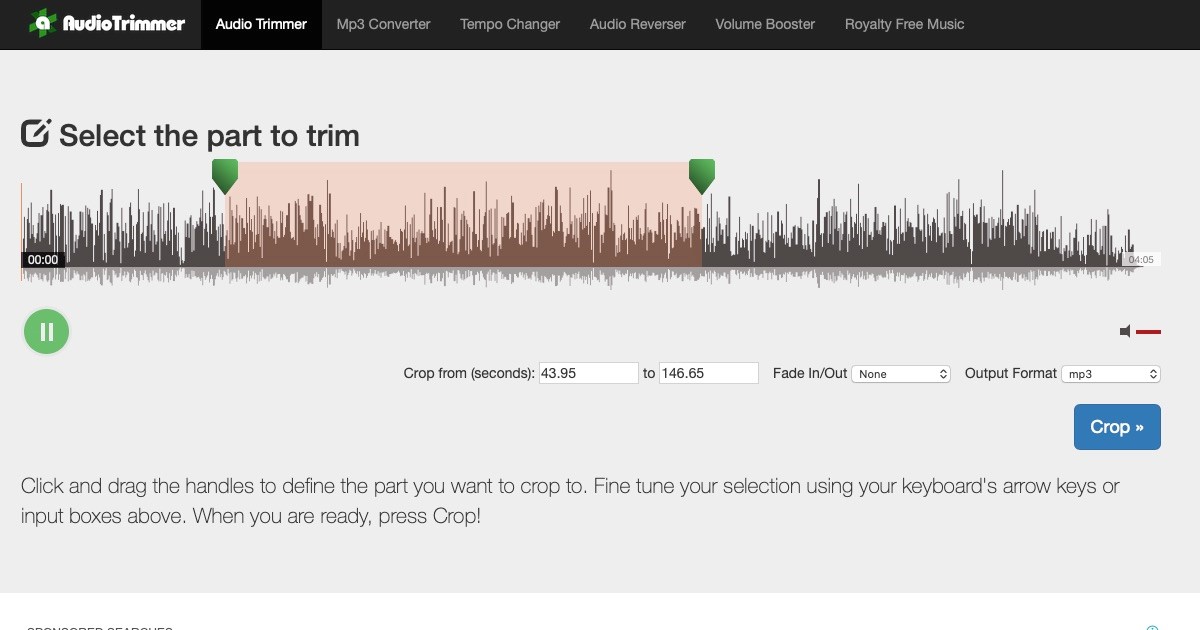
How to Trim MP3 Online for Free
Step 1Add MP3 file
Open Audio Trimmer and click the "Choose File" button to add an mp3.
Step 2Select the Part of MP3 to Trim
Drag the begin and end bar to adjust the length of the MP3.
Step 3Save the MP3
Click the "Crop"button and click "Download", then the trimmed MP3 will be saved on your computer.
Part 5: Summary
Today we have concluded 4 useful MP3 trimmers and editors for you to trim MP3 on Windows 10. It includes desktop software and online tools. You can try VLC to cut MP3 if you don't mind the quality loss, or try TunesKit Video Cutter to cut MP3 files losslessly, or try AceMovi to cut and edit MP3 for more personalized. And, try Audio Trimmer to trim MP3 online for free.
By the way, if you use TunesKit Video Cutter, you will not only be able to cut MP3 but also cut video, which can get a double advantage. Have any suggestions for a better MP3 cutter for Windows 10? Share your thoughts in the comments!
