Top 3 Methods to Trim Facebook Video

Trimming and editing videos to perfection are things that we all do daily on Facebook. Trimming helps in emphasizing the fun and exciting portions of a video. It makes the video short and entertaining as well. Besides, with a nicely trimmed video, capturing the attention of your Facebook viewers becomes way easier.
Trimming unnecessary sections of a lengthy video allows you to grasp the attention of your viewers and urge them to stick with you till the end of it. And so trimming and cutting has become a common practice by every Facebook user be it an individual or a big marketing brand.
If you want to make trimming Facebook video easier and faster to gain hundreds of likes for your Facebook profile, we have got some special tools to help you out. Read on to learn how to trim live Facebook videos. We have some special software on our list that supports multiple operating systems.
Part 1. How to Trim Facebook Video before Uploading (Windows/Mac)
Trimming a Facebook video is simple and easy when you have TunesKit Video Cutter. TunesKit Video Cutter, a desktop application loaded with great features, is a video trimming and cutting tool designed for novice users who don't want to compromise the quality of their content during trimming. Besides, accommodating all the basic video/audio editing features, it allows users to divide videos into smaller segments, merge videos, add subtitles or watermarks, and do much more to intensify the Facebook video content.
Users can accurately cut Facebook video and audio by adjusting the temporal interval to milliseconds with a super fast and easy converter. The preset profile enables you to have the Facebook video in a format compatible with your respective device.
And finally, it can convert to a range of popular output formats. Save your trimmed Facebook videos in any format of your choice including MP4, MPEG, AVI, FLC, WAV, and many more. Want to know how to trim Facebook live video before you post it? Just keep reading.
Why Choose TunesKit Video Cutter?
- Cut Facebook videos on PC or Mac easily
- Trim MP4 video with zero quality loss
- Support merging tracks into one
- Support lots of output formats and devices
- Friendly interface and easy to use
How To Trim Facebook Video Using TunesKit Video Cutter
Step 1: Install and launch TunesKit Video Cutter on your computer.
Step 2: After launching the software on your desktop, click on the "Open" button to upload the Facebook live video onto the cutter. You can also use the drag and drop feature to import video files into the software.
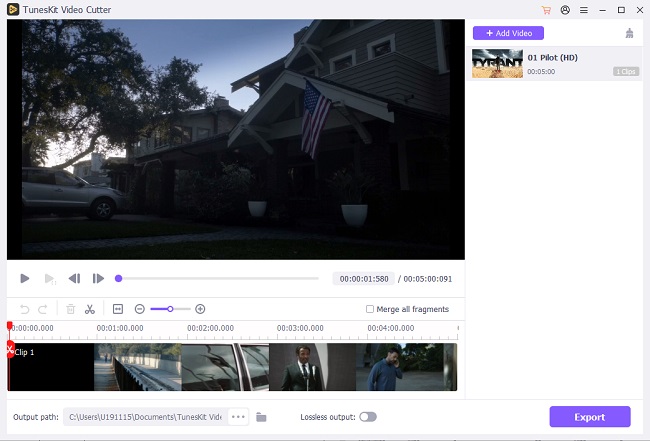
Step 3: The video will start playing in the preview window. The software provides two options to help you cut the Facebook video. You can either use the slider under the preview window to split the Facebook video. Or you can manually set the start and end times on it.

Step 4: Next, you can edit the section of the Facebook video before starting the trimming process. The built-in video editor has a range of video editing features that help you give a more personalized touch to the Facebook video. You can adjust the brightness, change the aspect ratio, add subtitles, apply effects, and add watermarks to the video.
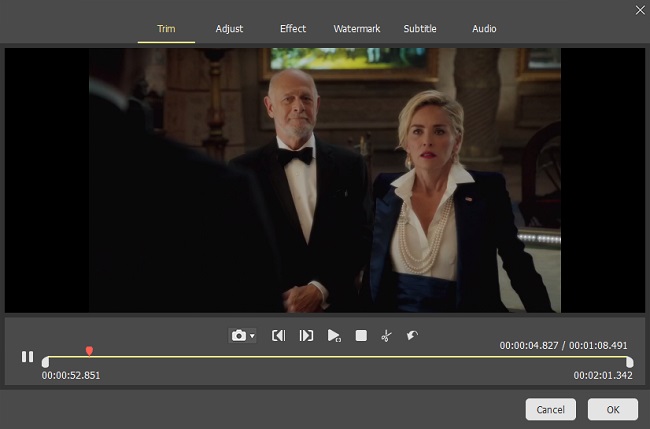
Step 5: Now, click on the Format option. In the next window, you can select the output format of your trimmed Facebook video. The software provides multiple outputs that are compatible with various devices.

Step 6: Click on the "Start" button and TunesKit Video Cutter will start trimming the Facebook video up to your specification.

Part 2. How to Trim Facebook Video before Uploading (Android/iOS)
We have another tool that can help you trim a video on a mobile phone before posting it on Facebook, which is called FilmoraGo Video Editor.
FilmoraGo Video Editor is a free-to-use software available for both Android and iOS devices. It is a multifunctional program that has powerful yet pro video editing features. With its pro video editing features, this software can help you create entertaining Facebook videos. Besides, the basic video editing features include trim, crop, merge, and rotate. Users can also add soundtracks and voice-overs to make Facebook videos more entertaining. And it houses advanced editing options as well, where users are allowed to add effects, transitions, and filters to videos before posting them on Facebook. Please read the steps about how to trim Facebook live video before posting below.
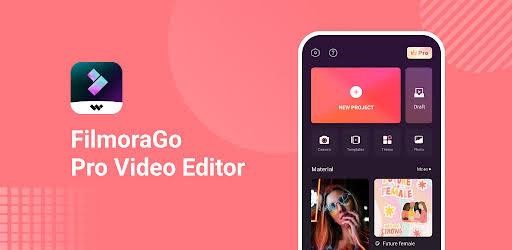
How to Trim Facebook Video
Step 1: Download FilmoraGo on your Android phone or iPhone.
Step 2: Click on the "Allow" option to give the app access to the content within your phone.
Step 3: Now, use the "+" icon at the bottom of the screen to add the video that you want to upload on Facebook.
Step 4: When the video is adjusted on the timeline, click on the "Trim" icon at the bottom of the page.
Step 5: In the timeline, move the slider to the starting point of your Facebook video.
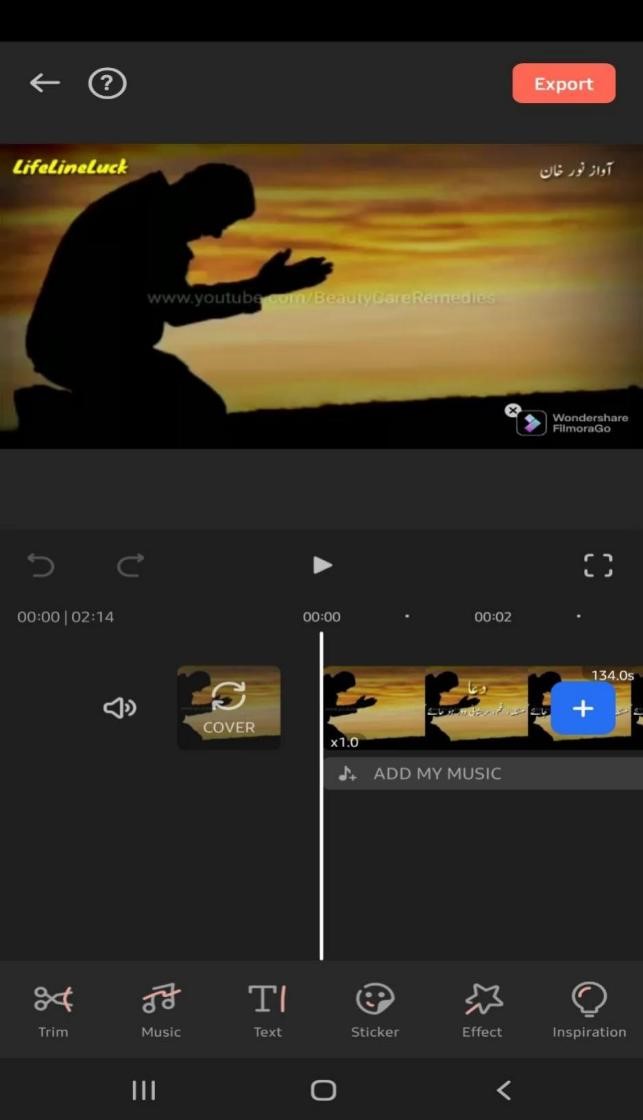
Step 6: After selecting the starting and ending points, click on the "Export" icon at the top of the page to save the Facebook video.
Step 7: Click on the "Share" option and share the video with your friends on Facebook.
Part 3. How to Trim a Video on Facebook after Posting
Can you trim a video once it has been posted on Facebook? Yes, you can!
Trimming Facebook Video may not have been an option in the past but there are new advancements within the app. You can use the built-in video trimming option and delete the unwanted parts of the video even if it has been posted on your Facebook.
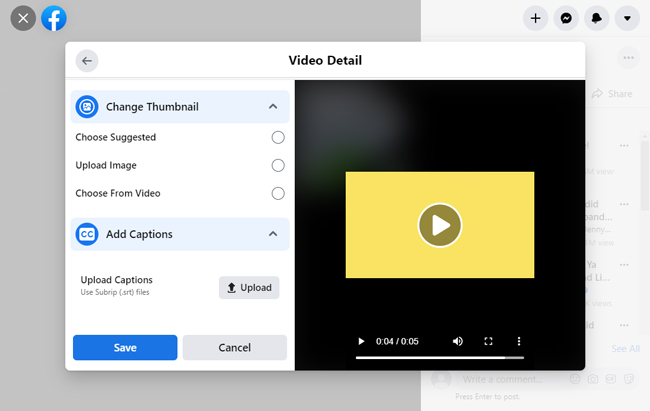
Here is the tutorial on how to trim a video on Facebook after posting it on your Facebook account.
How to Trim Facebook Video after Posting
Step 1: Open the Facebook video on your Facebook main page.
Step 2: Right-click on the three dots in front of the video
Step 3: Select the "Edit Video", option from the drop-down menu.
Step 4: In the next window, select the Video Trimming option.
Step 5: To trim the unwanted parts in a video, move the yellow selection or input the time duration that you want to be cut out from your Facebook video.
Step 6: Click on the "Save" option and you are done.
Part 4. FAQs about Trimming Facebook Video
Q1: Can I trim a video on Facebook?
Click on the video you want to edit. In the next window, select the trim video option. It will remove the unwanted parts of the video. You can refer to Part 3 to see the detailed steps.
Q2: Can you trim a Facebook live video?
Trimming live Facebook videos is also an easy option. Go to the Facebook live video option that you want to trim. At the three dots at the top of the video and click on the "Edit Video" option to trim a video.
Q3: Why can't I trim my Facebook live video?
The live Facebook video trimming is available for Pages only. The video can be trimmed once the broadcast has ended and the recording has been posted on the page.
Part 5: Conclusion
Watching Facebook Videos is the most popular way of grabbing the attention of your viewers. But unnecessary elements in the footage can divert your viewers away from the content. So, you can try TunsKit Video Cutter or FilmoraGo Video Editor, or refer to the technique about trimming Facebook videos after posting to remove the unwanted parts from your Facebook video.
