3 Ways to Trim and Cut Vimeo Video

Any movie creator – or viewer – would tell you that editing is everything. Whether it's a lengthy Zoom meeting or a product b-roll blooper, being able to trim out unpleasant parts from your video can do miracles for your marketing strategy. Fortunately, it's easier than ever now – with Vimeo video editor.
Vimeo's trimming software is meant to make on-the-spot editing simpler than ever, so you can chop your live show into bite-size bits, edit a meandering screen recording, or extract a critical element of a recent meeting with just a few clicks.
Here's the best part: It makes no difference whether you're editing from a desktop home station or cutting stuff on your phone while on the move. We've got a step-by-step instruction on Vimeo trimming video here. Let's get started!
Part 1. How to Cut a Vimeo Video via TunesKit Video Cutter
TunesKit Video Cutter for Windows, a great mix of video cutter and editor, is the best choice if you need to cut Vimeo video files into tiny segments effortlessly and edit them with rich effects in any format. This Vimeo video editor offers 60X faster-cutting speed, an instant preview option, and a user-friendly design.
Moreover, the software contains pre-set profiles for all the devices such as Samsung, Apple, Smart TV, and gaming consoles so you can edit and save trimmed Vimeo videos to any of the devices. After cutting or trimming, you can export the video to various formats such as MP4, AVI, MPG, MPV, 3GP, AAC, AC3, and more.
Why Choose TunesKit Video Cutter?
- Cut videos on PC or Mac easily
- Trim vimeo video with zero quality loss
- Provide both lossless and recording modes
- Support lots of output formats and devices
- Friendly interface and easy to use
Want to know how to trim a Vimeo video with a TunesKit video cutter? Here's the guide:
Step 1 Download and launch TunesKit
To begin, download and launch TunesKit Video Cutter, click the "Open" button or drag the media file into the cutter to add the Vimeo video/audio.
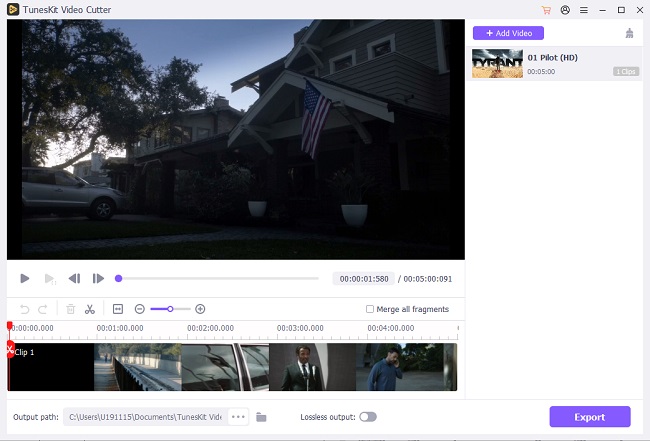
Step 2 Set cutting and joining sections
After being imported, the Vimeo video/audio file would play immediately in the preview window. Then you have two choices for determining the length of the section that you wish to separate from the original media.
(Note: The more straightforward method is to control the slider bar to choose the section. The alternative, more exact option is to manually define the start and finish times, which are accurate to the millisecond).

Step 3 Edit the video segments
Click the "edit" button in each part to alter the Vimeo videos. You may customize your movie by editing, altering the aspect ratio, tweaking the brightness, adding watermarks, subtitles, and other effects as needed.
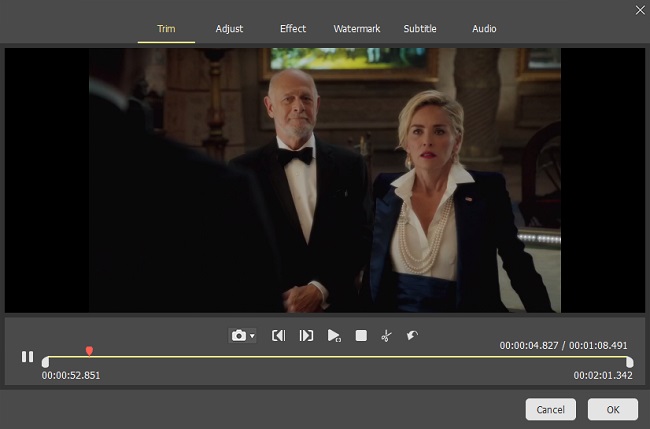
Step 4 Merge all media segments
Simply clicking on the "+" button will generate fresh footage for you. If you wish to combine all media segments cut from the same source file into one, tick the "Merge Segments" box.
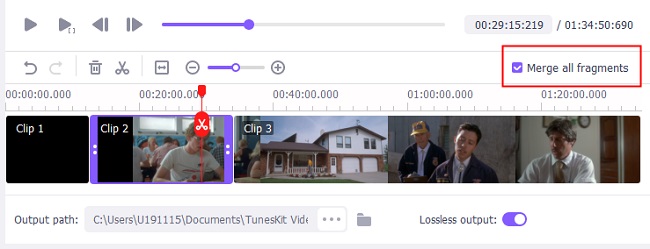
Step 5 Choose output format
By selecting the "Format" button, you will be sent to a window where you may pick the output format and device. TunesKit Video Cutter now supports hundreds of output formats and mobile devices.
(Note: It is recommended that you choose the High-Speed Mode to maintain the lossless quality of the source video during editing).

Step 6 Start the cutting
Finally, press the "Start" button, and TunesKit Video Cutter will cut the video from Vimeo to short segments at up to 60X quicker. Wait till the dividing procedure is finished. Then, by clicking the history folder icon, you'll be able to access the required parts.

Part 2. How to Trim a Vimeo Video via AceMovi Video Editor
AceMovi Video Editor is a powerful video editing application that enables users to edit and trim a Vimeo video with little effort. It is a well-designed application with a simple and easy-to-navigate interface committed to simplifying video editing. It equips with keyframing, split-screen, slideshow maker, and multiple other features to add text and audio to a video clip. And it's also a brilliant option if you want to edit unforgettable moments from your life or create a video file for someone else using the "trim" option.
Here's a step-by-step guide on how to trim a Vimeo video via AceMovi Video Editor:
Step 1: Download and install the AceMovi Video Editor on your PC.
Step 2: Choose Trim Start to Playhead from the context menu of the video clip to eliminate the undesired start of the Vimeo video clip, or Trim End to Playhead to remove the undesired end of the video clip.
Step 3: Next, drag the Playhead to the beginning of the area you don't want and delete it from the Vimeo clip.
Step 4: Click the Scissors icon split icon to divide the Vimeo video into two halves.
Step 5: Drag the Payhead to the end of any undesired sections and then click the Scissor symbol a second time to remove them.
Step 6: To remove the undesirable part of the Vimeo video, select it and hit the Delete icon to remove it from the document.
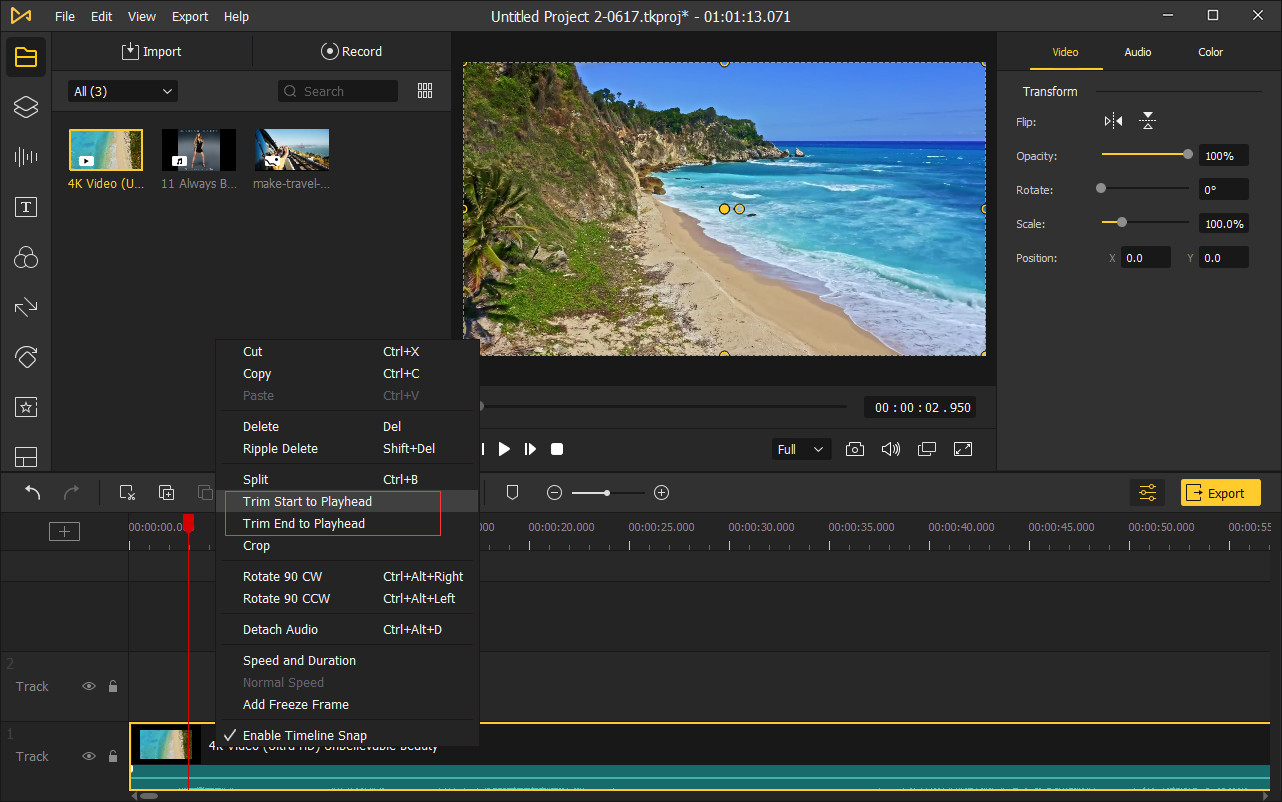
Part 3. How to Trim Vimeo Video Online
When cutting Vimeo films, Online Video Cutter is a valuable tool. Cutting Options are available both before and after files are uploaded to Vimeo for using this program. Additionally, it can adjust the quality to fit your requirements directly. Nevertheless, this is dependent on the current status/speed of your network. It will take a considerable amount of time for the video to load if the network is poor or unreliable.
Now you can see the tutorial on how to cut Vimeo video online:
Step 1: Visit the official website of Online Video Cutter.
Step 2: Select the Vimeo video file from the drop-down box on the first page of this online tool, or upload it directly from your Dropbox, Google Drive, or URL. In addition, you are permitted to drag and drop the Vimeo file into this area.
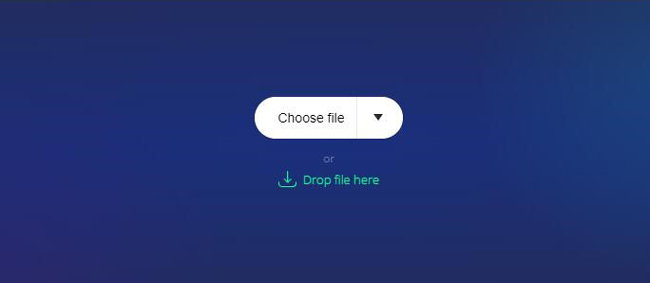
Step 3: Following the loading and processing of your Vimeo video clip, Online Video Cutter will display the video file and all the available frames on the timeline.
(Note: You may now drag and drop the slider to choose the video clip or set the "Start" and "End" points with more precision. It is possible to play the file while also cropping and rotating it at the same time).
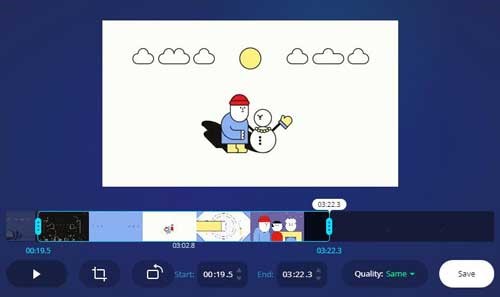
Step 4: Under the Quality section, you may choose "Same", "No re-encoding", "1080p", "720p", and other options based on your preferences. Then click on the "Save" button and choose "Download."
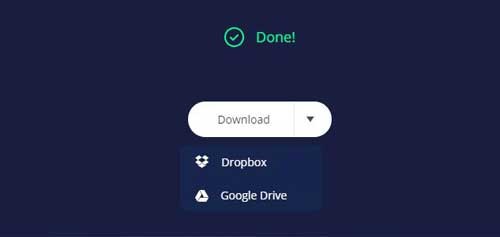
Conclusion
Now that you know how to trim Vimeo videos, it's time to get started finally. Not only can you trim the Vimeo videos, but the TunesKit Video Cutter and AceMovi software can help you big time in editing and styling them. As a comprehensive video editing software, it also allows you to export the video in multiple formats such as MP4, MKV, MPEG, AC3, and more. So you can enjoy the trimmed Vimeo video on any device without any playback compatibility issues. Good luck trimming!
Download TunesKit Video Cutter:
Download TunesKit AceMovi:
