VOB Cutter: How to Split VOB Video into Parts

Known as the format of the movie data file from a DVD disc, VOB file contains video, audio, subtitles, DVD menu and other navigation contain. If you keep a lot of classic DVD movies from old days and you want to export it to your computer and edit it, a three-in-one tool with features of video cutting, editing and converting will be just great. TunesKit Video Cutter is the one you are looking for. Splitting large VOB video files into parts is extremely easy with TunesKit Video Cutter. All you need to do is import the source video, set the right position and then cut. Install the free trial now and follow the video tutorial below to cut your VOB videos.
Step 1Load your video into the Cutter

After exporting VOB files to the computer, launch TunesKit Video Cutter and click the "Open" button to import the video to TunesKit. You can drag and drop the VOB file from the folder to TunesKit window, too. Please notice that you can only import one video to the cutter each time.
Step 2Set cutting sections

When successfully imported, the video will automatically play. Move the slider bar to set the duration of the video to be cut and adjust the start time and end time manually to make it more precise. If you want to cut off multiple segments from the source video, simply click the "+" icon under the "Open" button to create a new cutting process.
Step 3Edit the video
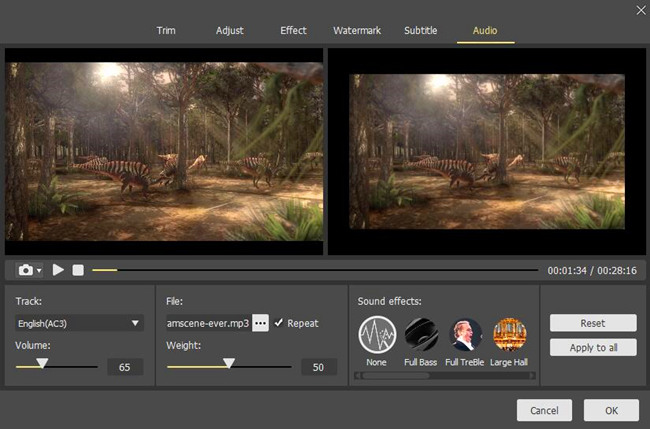
You can also do some simple editing with TunesKit using the built-in video editor. Open the editing window by clicking the "edit" icon of each segment and you'll be able to crop and trim the video, adjust the contrast, brightness, add watermark, subtitles and other effects to the video clips according to your own needs.
Step 4Select output format

Once the video effects are applied, go back to the main window and click the "Format" button to select the output format or device profile. We suggest you select MP4 as the output format. If you are not sure about what format you need, you can go for the output device and TunesKit will choose the correct format for you.
Step 5Start the Cutting

When you are all set, hit on the "Start" button to make TunesKit Video Cutter split your video file into small clips. Once done, click the history folder to locate the clips. If you want to join the multiple segments from the same video, use the "Merge Segments" option before exporting the clips.
Extra Tips
Although VOB can be opened by various video playback programs, it could be encrypted since most commercial DVDs has copyright protection. You'll need to decrypt VOB file before you can copy it to other locations. Use DVD rippers will be the quickest way.
Key Features of TunesKit Video Cutter
- Cut and trim video and audio into parts or clips precisely
- Save and convert the videos to any format with 100% quality preserved
- Edit the video with special effects, watermark, and subtitles
- Merge video clips from the same source
