How to Trim An MP3 File on Mac/Windows Losslessly

Cutting MP3 usually happens when we need to make a ringtone out of our favorite songs or when we need to split a large audiobook into separate chapters. In such cases, an easy-to-use MP3 cutter will be indeed helpful. Searching the Internet, you may find a lot of free MP3 audio cutters, including some online MP3 trimmers that might do the job well. But in order to avoid unexpected problems, you are highly suggested to use more reliable offline MP3 cutting software, such as TunesKit MP3 Cutter.
TunesKit Media Cutter - Cut MP3 Audio without Any Quality Loss
Officially named TunesKit Video Cutter, it also serves as an independent audio cutter that can easily trim any MP3 music track into small sections with original audio quality retained. With this professional MP3 splitter, you are enabled to trim off as many parts from a single MP3 file as you like and then join the trimmed clips into a completely new file.
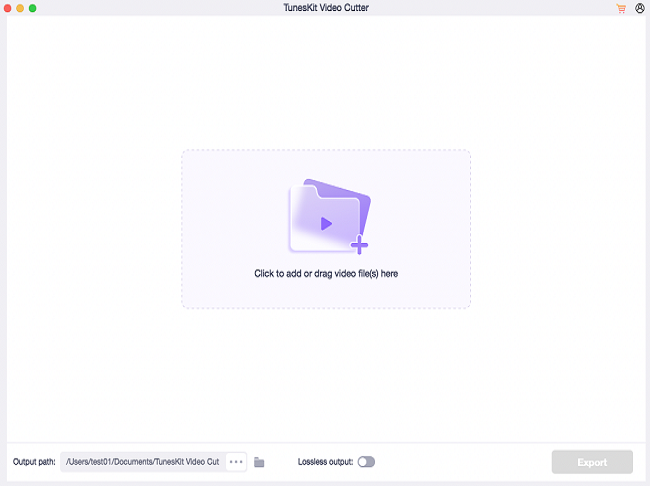
TunesKit MP3 Audio Cutter also allows you to convert the music segments from MP3 to other popular formats including MP3, FLAC, AIFF, AU, MKA, APE, OGG, WAV, WMA, AAC, AC3, M4A, M4R and devices like Apple iPhone, iPod, Android phone, tablets, game consoles, and more. It's available for both Mac and Windows platforms. In the following part, we'll introduce you how to trim MP3 file on PC with TunesKit Video Cutter for Windows. Mac users can follow this guide too as both versions work in the similar way.
How to Easily Split MP3 Music with TunesKit Audio Cutter
Step 1 Add your MP3 audio file into TunesKit
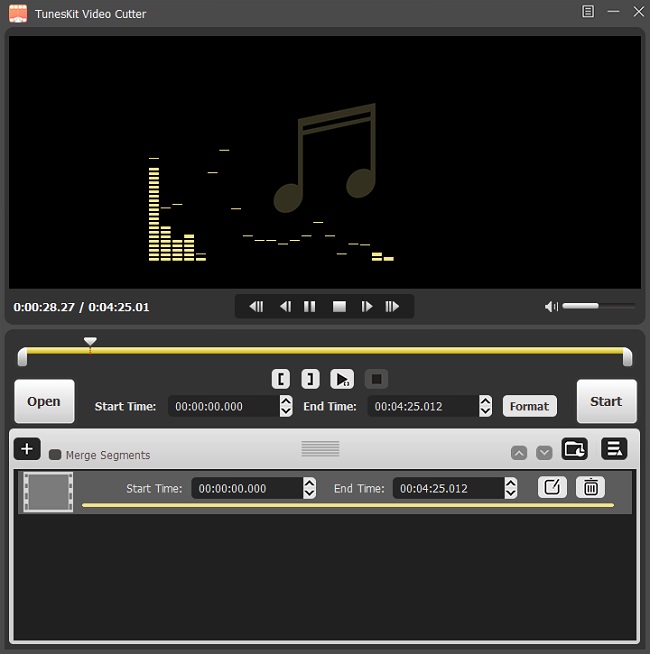
Open TunesKit Video Cutter program on your PC, then drag the MP3 audio file to the main window. Once loaded, it will begin to play in the preview window automatically.
Step 2Select sections to be cut
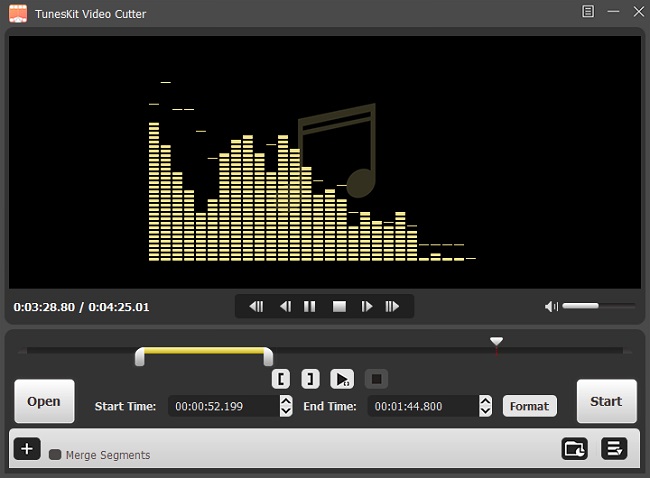
You got two methods to set the time frame of the segment to be cut. The easiest way is to slide the starting point or end point of the control bar. Or you can use the time board to set the start and stop time manually for a more accurate cutting of your MP3 audio.
If you need to trim off multiple sections from the same audio track, simply click the "+" icon beneath "Open" button and it will create a new segment for you.
Step 3Edit the trimmed MP3
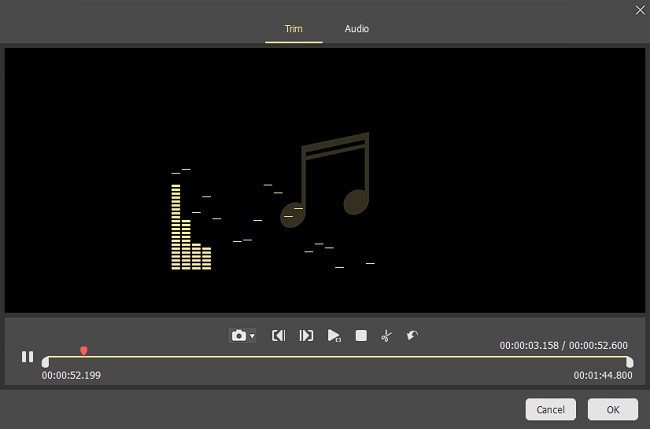
If you want to trim the audio file further, you can click the "edit" icon of each segment. Then you'll enter the editing window where you can trim, crop the audio as you want. Besides, you can also add more audio effects to the track before cutting.
Step 4Choose output audio format
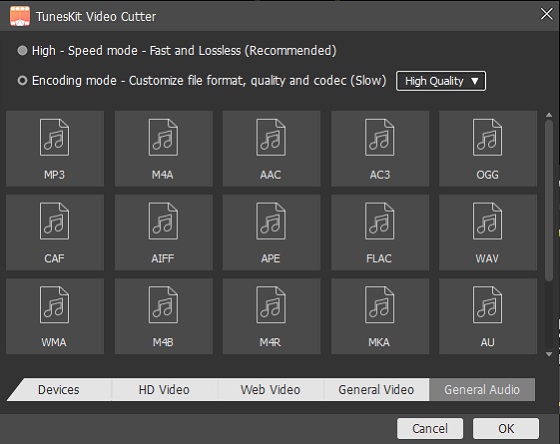
To keep the original quality of the audio cuts, you can leave it alone and go to the next step as the program is set to run in High-Speed mode (Lossless) without re-encoding by default. But if you want to change the format of the audio clip, you should click the "Format" button and switch to Encoding mode to select the target audio format as you like. You are also allowed to change the audio codec, channel, bit rate, sample rate, etc.
Step 5Start trimming MP3 audio

If you've cut multiple segments from the MP3 file, you can merge them all into a new track by checking the option of "Merge Segments". Now click the "Start" button to let TunesKit Video Cutter trim your MP3 file quickly in high quality. Once done, you'll find the splitted audio segments by clicking the history folder icon.
