How to Cut Large Videos into Smaller Clips Losslessly
Considering that large video files may take more storage space on computer or mobile devices, you'd better cut out the unnecessary parts to make them smaller in order to easily store the video clips or share them with others. For such request, a proper video splitter could be a great assistant to help you cutting the large videos into smaller clips. Here we'll introduce one of the best video cutters as well as the complete guide to trim any large video file into smaller segments losslessly with this smart video trimmer.
Best Video Cutter You'll Need to Split Large Videos into Small Pieces
When talking about the most reliable video cutting software, you can't miss TunesKit Video Cutter. It's a dedicated video splitter that can trim any large video from any format including MP4, MOV, MKV, VOB, FLV, DAT, WMV, AVI, DIVX etc. into smaller portions without losing any original quality.

With this powerful video cutter, you can easily cut off unwanted parts from any video and then save the cuttings as popular media formats, like MP4, WMV, FLV, SWF, MPEG, MKV, AVI, MP3, WAV, OGG, and so forth. It also supports cutting audio files into small clips and extracting audio tracks from videos as well.
It provides two modes for you to set the specific parts to be cut either with slider bar or via the time board, making it the most precise video cutter that can trim large videos millisecond by millisecond. Besides, it lets you cut out multiple clips from a single video and then merge those portions into a new whole video as you want.
Steps to Cut Large Movie into Smaller Parts on PC
Splitting large video files into small segments is extremely easy with TunesKit Video Cutter. All you need to do is import the source video, set the right position and then cut. Install the free trial now and follow below guide to start cutting your large video files seamlessly.
Step 1 Load your video into TunesKit
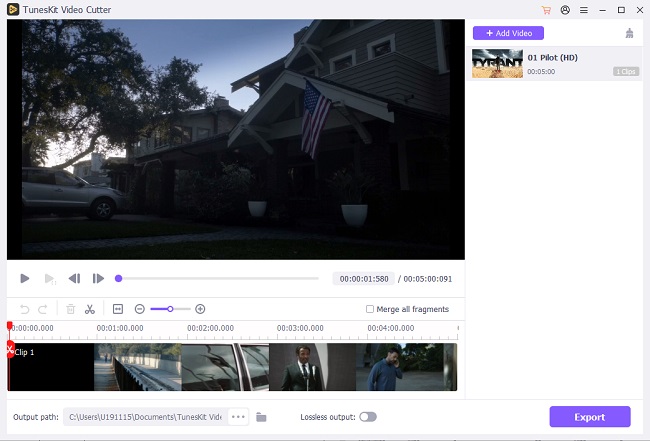
After launching TunesKit Video Cutter, click the "Open" button to import the source file into the video splitter. Or you can directly drag and drop the video to the main window of TunesKit Video Cutter. Please be well noted that you can only add one file each time.
Step 2Set cutting sections

The video will begin to play automatically in the preview window once it's successfully imported. To set the duration of the video to be cut, you can either use the slider bar or set the start and end time manually from the time board.
Tips: If you want to cut off multiple segments from the source video, simply click the "+" icon beneath "Open" button to create a new cutting process.
Step 3Edit the video
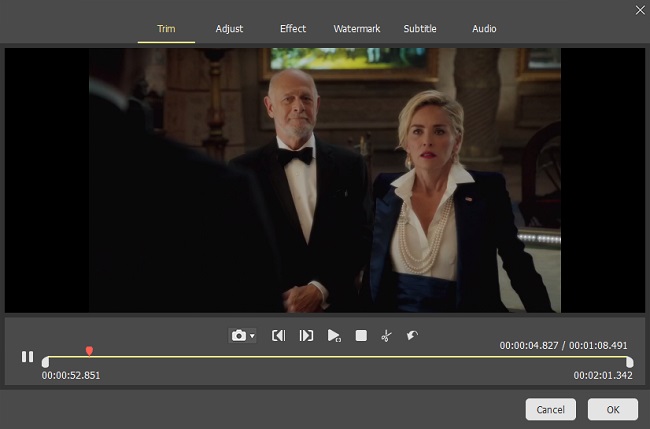
Before cutting the video, you can edit the clips with the built-in video editor of TunesKit. Simply click the "edit" icon of each segment and you'll be directed to the editing window where you can crop and trim the video, adjust the contrast, brightness, add watermark, subtitles and other effects. to the video clips according to your own needs.
Step 4Choose output format

Once the video effects are applied, go back to the main window and click the "Format" button to select the output format or device profile such as MP4, MOV, 4K, MKV, WMV, DivX, MP3, WMA, Apple iPhone X, Samsung Galaxy S8, Xbox One etc.
Step 5Cut the large video into small clips

Now click on the "Start" button to let TunesKit Video Cutter trimming your video file into smaller clips losslessly. Once done, click the history folder to locate those well splitted video clips. If you have trimmed multiple segments from the same video, remember to click the "Merge Segments" option before exporting the clips.
More Tips: How to Cut Large Videos into Small Parts for Free
If you merely need to cut the large video file into smaller clips without changing the video format, you can simply use TunesKit Free Video Cutter. It's a freeware specialized in cutting large videos into small segments with lossless video quality preserved. The main difference between the free and paid version is the free version doesn't support exporting video cuts to other formats while paid version does. For more details, please follow this guide: How to Cut Large Videos Losslessly for Free.
