How to Join/Combine/Merge MP4 Files on Windows 10

Q: "How do I combine videos in Windows 10?"
Putting video clips together you've captured is a simple yet great way to create an interesting short movie. You can then share it with your friends or upload them to YouTube or other social platform for entertainment. But how can you join videos on Windows 10? To help you enjoy the process, we will introduce two effective ways to merge video files in Windows 10 with or without third-party app.
Part 1. How to Join Videos on Windows 10 with TunesKit Video Cutter
Named as TunesKit Video Cutter, it is actually also a useful video joiner that can help users to join video clips together in an easy way. Besides, you can also use it to split large videos into small parts, remove unwanted parts from the file, and edit the video in different aspects such as cropping and rotating the video, adding watermarks, subtitles and special effects, etc.
The most attractive point of TunesKit program is that it will help you cut and merge video files without causing any quality loss at a lightning fast speed. Plus, it supports numerous media file formats and output mobile devices, such as MP4, AVI, MOV, MKV, WMV, DivX, MP3, Apple iPhone 11, Samsung Galaxy S10, Xbox One, etc. and you can choose any one you like. One thing you need to pay attention is that the video clips you want to combine should come from the same source.
Main Features of TunesKit Video Joiner:
- Simple video trim and merge on Windows 10
- Merge video files fast and losslessly
- Provide other powerful video editing features
- Support lots of input and output formats and devices
- Join videos and audios in 3 easy steps
Guide: How to Join Mp4 Files Windows 10 with TunesKit
In this section, I will show you how to use TunesKit Video Cutter to trim and merge MP4 files on Windows 10 easily and losslessly step by step.
Step 1 Open TunesKit and Add the File

Download TunesKit Video Cutter for Windows and install it on your computer. After that, simply launch it. Click the "Open" button to import the MP4 file you want to cut and join. Or, you can simply drag your target video file and drop it to the interface.
Note: TunesKit allows you to join the video clips from the same source file, and you're only allowed to add one file at a time.
Step 2 Set Cutting and Joining Sections

Now the file will be played automatically. You can now preview them and drag the yellow slider to determine the specific starting and end points you'd like to cut or join. Click the "+" button to add another same video file and do the same for another section you want to keep.
Step 3 Choose Output Mode (Optional)

Click the "Format" panel, and you will see two output modes – High-speed mode and Encoding mode. If you don't want any quality loss during the process, you can simple the first mode as default.
Step 4 Merge MP4 Files Windows 10
Once you've set all the video clips you want, tick the "Merge Segments" option now. Then click the "Start" button to let TunesKit do the simple video trim and merge task on your Windows 10 computer. A few seconds later, you can find your combined new file on your destination folder.
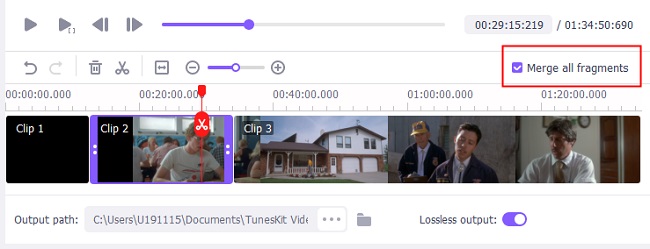
Part 2. How to Merge MP4 Files on Windows 10 with TunesKit AceMovi
As we mentioned above, using TunesKit Video Cutter to join video clips on Windows 10, you can only merge the segments from the same source. In other words, if you want to combine two or more video clips from different sources with different formats, TunesKit Cutter will not be able to help you achieve that. In such cases, what you need is another powerful video editing program from TunesKit - AceMovi Video Editor.
This is a useful video editing software with amazing tools. You can use it to cut, split, merge, trim or rotate any video files. Moreover, some advanced editing features are also applied in this tool such as adding special effects like filters, transitions, split-screen, overlay, picture-in-picture, etc. Besides, the program is simply designed with neat and navigable buttons, so anyone can easily use it with a short learning curve.
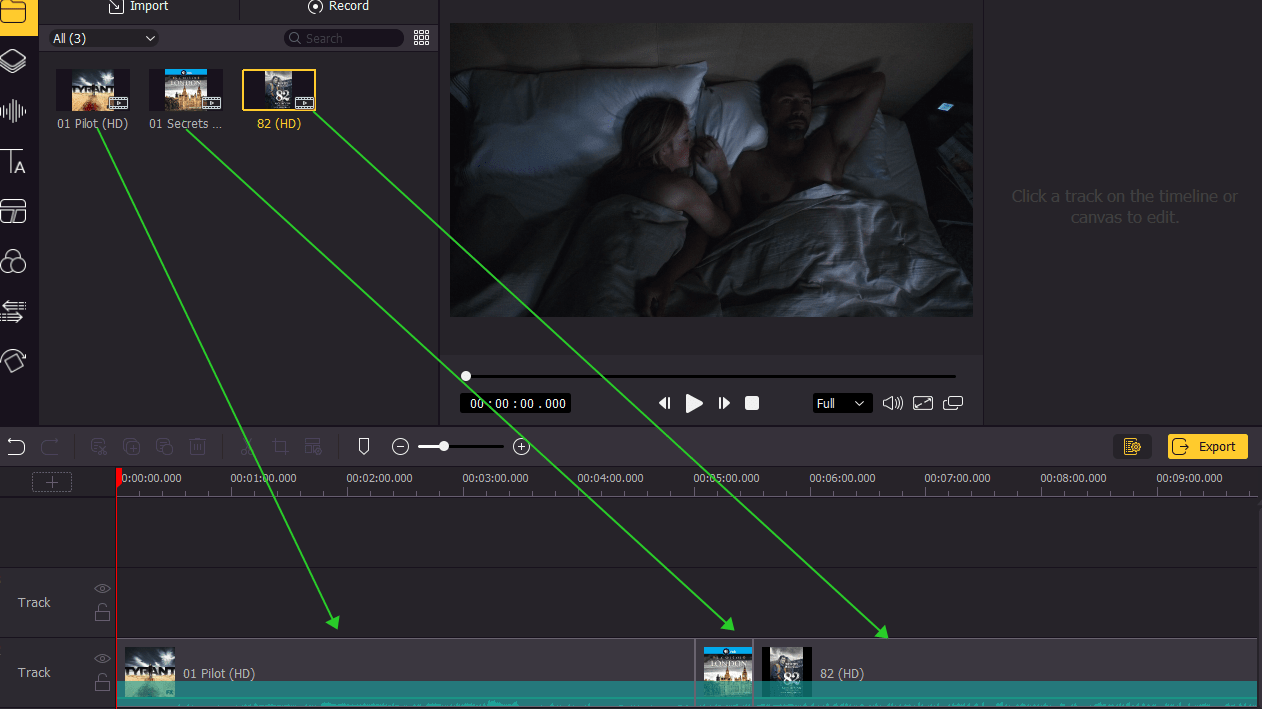
Step 1. First of all, please click the Download button below to install the TunesKit AceMovi on your computer.
Step 2. Simply drag and drop the MP4 video files you want to combine to AceMovi media bin. Then drag them to the right place of the timeline one by one. Don't leave any space between each file.
Step 3. Next, click the "Export" button to save the combined MP4 files to your local computer. You're also allowed to customize the output format, device, or other settings as you like.
Watch: How to Merge Video Files with AceMovi
Part 3. How to Merge Videos in Windows 10 with Photos
Another method to join videos on Windows 10 is to use the Microsoft's built-in Photos app, so you don't have to install any other third-party app. It can be used to do some basic editing such as trimming and merging, but it's not so clear for users to use it. Next I will show you how to merge two videos in Windows 10 with it.
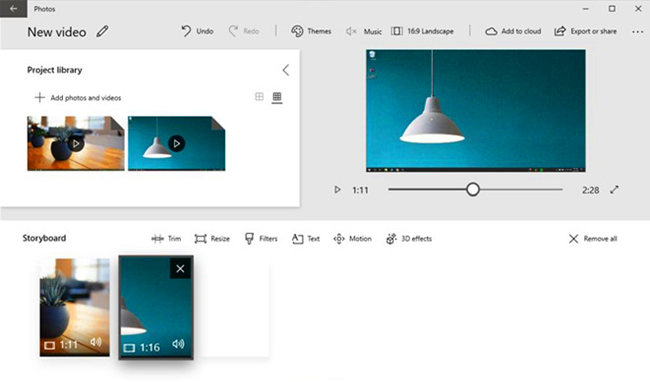
Step 1. Run the Photos app on your computer and then choose the "Video Project" option. Click to add a new project and name the project. After that, click the "Create video" option.
Step 2. Next click the "Add" button to import the video files you want to merge. And then you will go to its video editor mode. Trim the video or add background music, etc. if needed.
Step 3. Afterwards, click the "Export or share" button and all the video files you selected will be merged and saved to your computer.
Final Tips
Now what? If you want to merge MP4 video clips from the same source, you can try TunesKit Video Cutter:
If you want to join videos without any limitations, just download TunesKit AceMovi to have a try:
If you don't want download any extra software, you can just use the built-in Photos editor on Windows 10 and follow the steps above to start joining your video files now!
