How to Split iSO File in 2 Ways
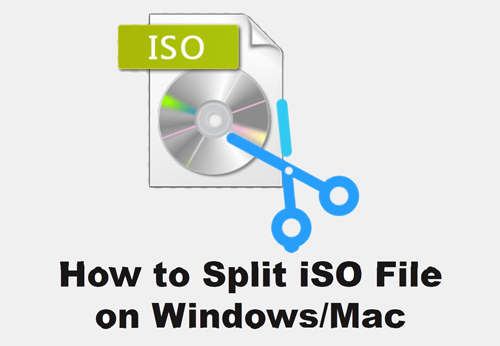
It is common practice for small businesses to purchase software through the internet to facilitate downloading and running the installation from their hard disk. Downloads, typically offered in the form of iSO images and capable of being burned onto a CD or DVD, are typically included with comprehensive software packages such as Microsoft Office.
Using iSO mounting software, you can immediately install these more extensive files directly from the hard drive. Before you transfer massive installation software to media with a capacity less than the file's actual file size, for example, too many CDs, you will first need to split iSO file into smaller pieces. Now let's start.
Part 1. How to Split iSO File with TunesKit Video Cutter
Are you looking for how to split iSO? If you want to trim your enormous iSO files at 60 times the average speed while maintaining 100 percent of the original quality, TunesKit Video Cutter is an attractive option.
It is also usable on computers running either Windows or Mac operating systems. In addition, not only can this tool edit iSO files to get rid of unnecessary sections, but it can also convert iSO files to a new format. This allows you to enjoy your preferred media on any device. Videos made from iSO files can also have watermarks, special effects, subtitles, and audio added to them after they have been created.
Why Choose TunesKit Video Cutter?
- iSO can be cut, trimmed, and divided without sacrificing quality
- Choose between high-speed and encoding modes when slicing
- Transfer iSO to any format or device that can handle it
- The iSO file can be previewed using the included media player
Now, please read the tutorial on how to split iSO file.
Step 1Importing an iSO file into the software
To complete the installation of TunesKit Video Cutter, go to the download page. Launch the software on your computer, then drag and drop an iSO file onto the main interface by clicking the "Open" button.

Step 2 Splitting mode and set output format
A pop-up window will appear when you press the "Format" button, allowing you to switch between high-speed and encoding modes. Think about what you need.
Use the first high-speed mode if all you need to accomplish is easy cutting, splitting, and combining. The second encoding technique is better if you want to edit the video you've loaded from an iSO file. Select an output format once you've decided on the mode. Changes to resolution, codec, sampling rate, and other parameters are all readily available (encoding mode only).

Step 3 Begin to split iSO files
Take a break from working on your huge iSO file and return to the main interface. First, you can play the video to see where the play head is in the preview window and then use the "Set Segment Start Time" and "Set Segment End Time" buttons to divide the video into segments.
Alternatively, using the second option, you can use the yellow slider to lock in a specific region. If you want to set an interval, the third technique calls for you to type in an exact time for both the Start and the End times.

Step 4 Edit iSO file (optional)
It is possible to edit iSO files if you pick encoding mode. Select "Edit" in the lower right corner of the main screen before starting the conversion. You can use the "Adjust", "Watermark", "Effect", "Trim", "Audio", and "Subtitle" areas of the pop-up edit window to customize the file.
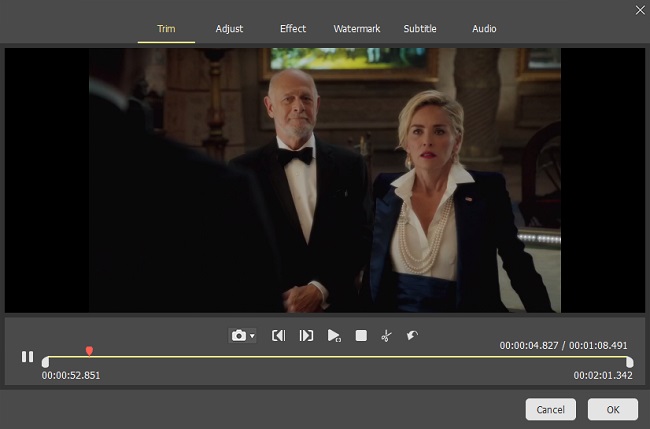
Part 2. How to Split iSO File with WinRAR on Windows
Many people are looking for how to split iSO file with WinRAR. The steps listed below are ideal if you find yourself in this situation. You can, however, break your iSO file into CDs and DVDs instead of getting rid of specific sections.
How to Split iSO File on Windows
Step 1: Download WinRAR on your browser and complete installation on your machine;
Step 2: Once your iSO file is ready, right-click it in the WinRAR interface and select "Add to Archive".
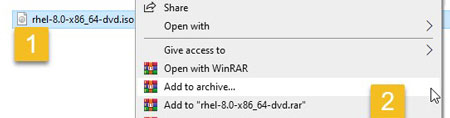
Step 3: In the "General", set "Archive format" to "RAR", "Compression method" to "Normal", and "Split to volumes, size" to "700MB". Then hit OK.
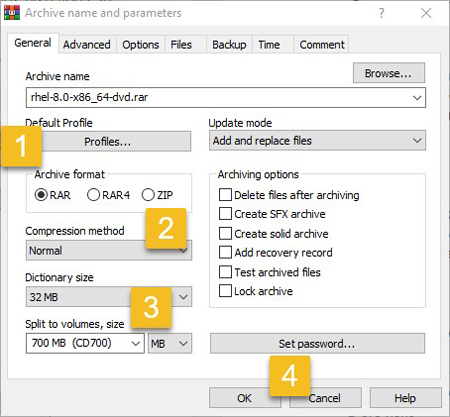
Step 4: After that, WinRAR will start splitting the iSO file as you set, then you can find them in the same folder.
Part 3. Conclusion
Hopefully, this article has made it plain to everyone how to split the iSO file. TunesKit Video Cutter is an easy-to-use piece of software for you to split, merge, trim, and cut out unwanted video parts. A video cutter, as its name implies, TunesKit Video Cutter, on the other hand, provides a lot more than just a video cutter. Crop, rotate, trim, watermark, snapshot, and apply audio and video effects are all possible with TunesKit Video Cutter.
Download and install the accessible version of TunesKit Video Cutter on your computer before beginning to chop, merge, and edit video or music using this toolkit.
