WMV Cutter: How to Cut WMV File
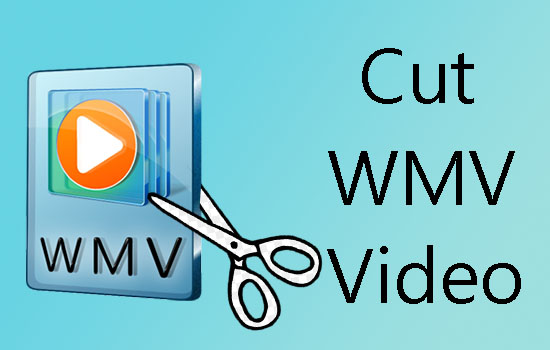
WMV is short for Windows Media Video. Clearly it is a video format Windows Media Player used. WMV is the most common video format to store video in Windows. When you download a video from the Internet or your friends share a video with you via USB or email, you will find that the video format is usually WMV. Some people mix up WMV and WMA, WMA is the Windows Media Audio format.
Since WMV is common, cutting WMV files must be common needs, too. However, there are too many video cutters on the Internet and you may not know which to choose. But if you want to cut WMV without re-encoding, TunesKit Video Cutter will be the choice. Let's see how to cut WMV video losslessly.
Key Features of TunesKit Video Cutter
- Cut and trim video and audio into parts or clips precisely
- Save and convert the videos to any format with 100% quality preserved
- Edit the video with special effects, watermark, and subtitles
- Merge video clips from the same source
How to Cut WMV Video
Step 1Add WMV Video to TunesKit

Firstly, download and launch the TunesKit Video Cutter. Find the "Open" button on the left hand and click it. Then there will be a pop-up window and you can select the WMV files to import. Another way to do that is to perform the drag and drop.
Step 2Set Trimming Duration

After loading the video into the cutter, you can set the duration of the segment from the original video. TunesKit offers 3 options for you to do that. First one, moving the cursor on both sides to set the approximate duration. Second, use the two bracket shape buttons to decide the start time and end time. And the last but not least, you can adjust the start time and end time manually to make the segment you want to cut more precisely. If you want to cut multiple sections from a single video, simply click the "+" icon to create new segments.
Step 3Edit the Video with Multiple Features
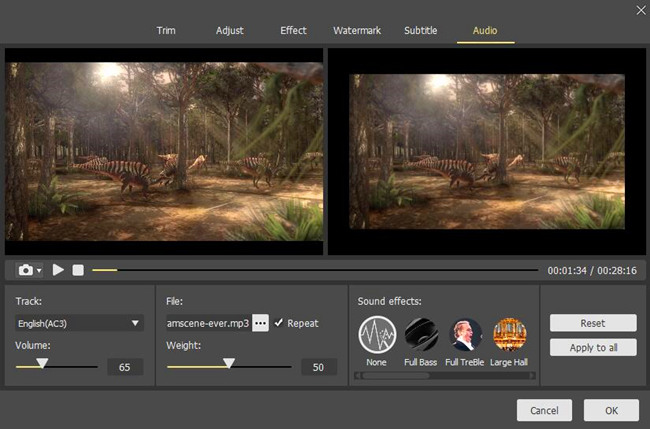
If you want to edit the video clips before cutting, simply click the "edit" icon of each segment and a video editor interface will pop up. There you can trim, adjust, add watermark, subtitles, etc. to the clips according to your own needs.
Step 4Set Output Format

Now click the "Format" button to set the output format or device for the video cuts. Here, if you want to cut WMV without re-encoding, you should choose the "High-Speed Mode". You can also customize the parameters like codec, size, bit rate, etc. if you want.
Step 5Start the WMV Lossless Cut

When you are ready, just click the "Start" button and it will begin cutting the video file at up to 60X faster speed. If you've cut out multiple segments from the source videos, you can choose to merge all the parts into one file by checking the option of "Merge Segments" before starting the cutting process.
Video Tutorial: How to Use TunesKit to Losslessly Trim WMV Video Files
In the following video demo, you can see clearly how to trim a WMV file quickly and losslessly with the help of TunesKit Video Cutter.
The Bottom Line
TunesKit is also a video converter. If you need to convert WMV to any other popular formats, TunesKit will help you with that. There are more than 30 output formats for you to pick. Just don't be hesitate because it really worths a shot.
