MPEG Cutter: How to Cut MPEG Video

You probably have seen "MPEG" for so many times but you can't recall it immediately if you were asked what exactly it is. Right, MPEG is a video format, not so common as MP4 or AVI, but it has a long history since it was established in 1988.
So, the situation here is that you may have got some MPEG files and you want to do some cuttings and editing to them but you seem not able to find a video cutter more than just a MPEG video cutter. Economically, you want a video cutter that can cut all kind of videos and audios. TunesKit Video Cutter is the one that you can use for many purposes. It is not only a video cutter, but also a video merger, a video converter and also a video editor. It's impressive that TunesKit has good compatibilities with 20 audio format and more than 30 video formats.
Key Features of TunesKit Video Cutter
- Cut and trim video and audio into parts or clips precisely
- Save and convert the videos to any format with 100% quality preserved
- Edit the video with special effects, watermark, and subtitles
- Merge video clips from the same source
How to Cut MPEG File
Here in this passage, you are going to learn how to cut and convert MPEG video with TunesKit.
Step 1Add MPEG Video to TunesKit

Firstly, download and launch TunesKit Video Cutter. Then add the MPEG video file to the cutter either via the "Open" button or drag-and-drop.
Step 2Set Trimming Duration

After loading the video into the cutter, you can set the duration of the segment you want to cut from the original video by moving the cursor on both sides or entering the start and end times manually. If you want to cut multiple sections from a single video, simply click the "+" icon new segments will be created.
Step 3Edit the Video as You Want
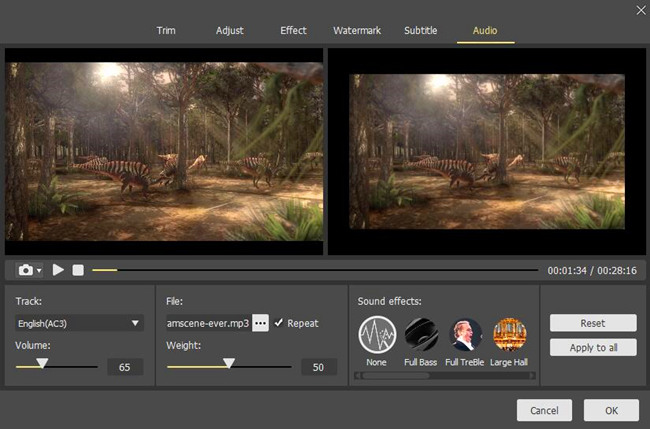
If you want to edit the video clip before cutting, simply click the "edit" icon of each segment and a video editor interface will pop up. There you can trim, adjust, add watermark, subtitles, etc. to the clips according to your own needs.
Step 4Choose Output Format

Now click the "Format" button to set the output format or device for the video cuts. You can also customize the parameters like codec, size, bit rate, etc. if you want.
Step 5Start to Cut the Video Losslessly

It's time to cut the video. Just click the "Start" button and it will begin cutting the video file at up to 60X faster speed. If you've cut out multiple segments from the source videos, you can choose to merge all the parts into one file by checking the option of "Merge Segments" before starting the cutting process.
TunesKit can help you cut all common video and audio formats you can name. With it, you don't have to worry about the practice since it is super easy to use so it is friendly to beginners. Just check it out and you'll enjoy it!
