MOV Video Cutter: How to Cut MOV Files
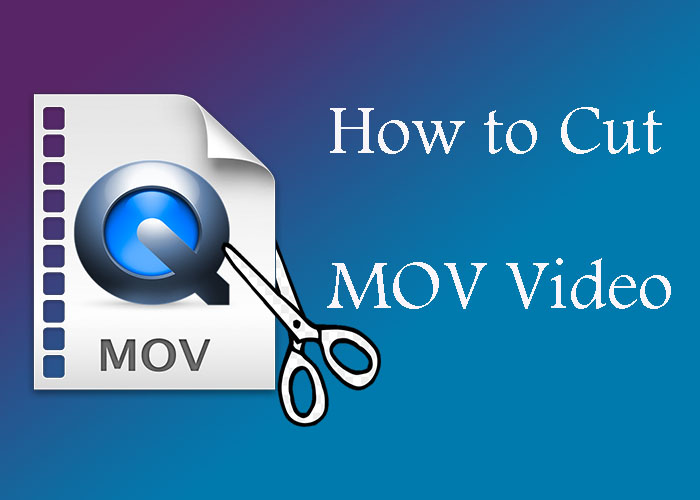
MOV is the format Apple uses in the QuickTime Movies. Though developed by Apple, MOV video format is compatible with both Mac and Windows operating system. If you happen to get some MOV video files, don't worry because it can be played in many media players, such as VLC Player, WMP, Roxio and others. These are all well-known media player. But if you want to cut MOV video, you will need a video cutter that supports MOV as input format. Better still, this video cutter can meet all the requirements you have because you don't want it to be a one-off cutter since you may wanna cut or join many videos in different formats someday.
TunesKit Video Cutter is such a choice for you. It is not only a MOV video cutter but also a video cutter for more than 30 formats, whether the format is common or not and of course, that's the whole point. Besides the format, it is also an all-purpose video tool. With it, you can cut, split, join, edit and convert the video at your will. Now, let's learn to cut the MOV file with TunesKit.
Key Features of TunesKit Video Cutter
- Cut and trim video and audio into parts or clips precisely
- Save and convert the videos to any format with 100% quality preserved
- Edit the video with special effects, watermark, and subtitles
- Merge video clips from the same source
How to Cut MOV Video
Step 1Import MOV Video to TunesKit

Download and install TunesKit Video Cutter from the above link. Then, click the "Open" button on the left hand to add MOV video files to the video cutter. Directly drag the file to the main interface can import video, too. TunesKit supports adding one video or audio file each time.
Step 2Select Segment to Cut

After the MOV video is loaded successfully, it automatically plays in the preview window. Move the slider bar to select the segment or set the start time and end time manually can both set the duration of the segment that you want to split from the source media. The latter method can accurate to the millisecond.
Step 3Edit and Enhance the Media Before Cutting
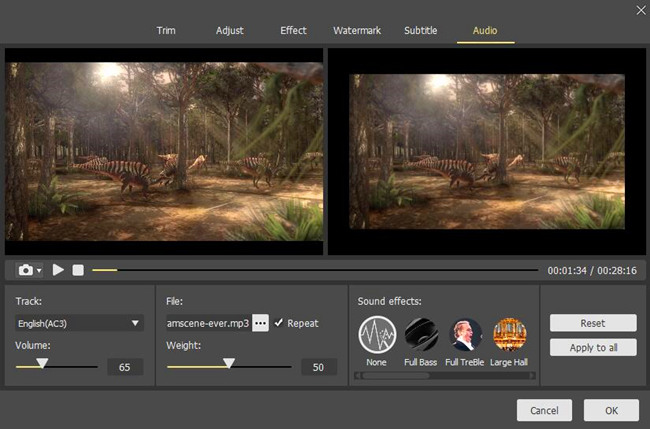
Before cutting and converting the MOV video clips, you can use the built-in video editor to edit videos. To edit the videos, simply click the "edit" icon displays in each segment. There you can personalize your video by trimming, changing aspect ratio, adjusting brightness, adding watermarks, subtitles, and other effects depend on your own needs.
Step 4 Join Video Segments
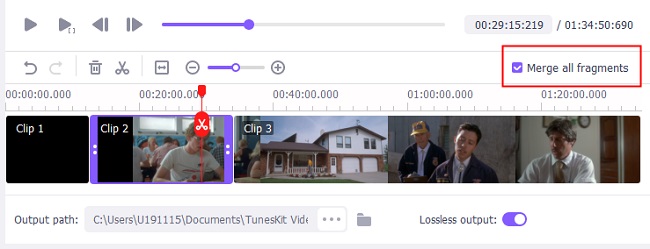
It also provides the option for you to cut multiple segments from the same source file and merge them. Simply click the "+" button to create new footages. When you are done with the cuttings, check the option of "Merge Segments" and this feature will help you merge those different clips from the same video source into one.
Step 5Set Output Format

Clicking the "Format" button on the right hand, you'll be directed to the window where you can select the output format and device. Select MP4 as your output format from this format panel and you can also customize the media parameter like codec, size, bit rate, etc. if you like.
Step 6Cut and Convert MOV to MP4

In the end, click the "Start" button and TunesKit Video Cutter will begin trimming, merging and converting the videos to small clips. Wait until the splitting process completes. Then you can find the segments under the history folder.
Video Tutorial: How to Use TunesKit to Losslessly Trim MOV Video Files
In the following video demo, you can see clearly how to trim a WMV file quickly and losslessly with the help of TunesKit Video Cutter.
The Bottom Line
TunesKit also allows you to extract audio from the MOV video. Choose "MP3" as your output format, the cutter will convert MOV to MP3 for you. All in all, if you are looking for a free MOV cutter, TunesKit Video Cutter is the right one. It is a freemium software so you can try these cool features at free.
