Best Ways to Cut 4K Video with No Quality Loss

Q: "I'm trying to cut multiple segments out of a 4K video, like commercials out of a TV program or unnecessary video clip out of a GoPro video. Can someone recommend a good 4K video cutter for me, whether it's a full featured video editing program or not? Many thanks!" – Cottage from VideoHelp Forum
4K video is more and more popular in recent years because of its high-quality image. If you encountered some amazing 4K videos and want to cut out the parts you don't need, you many need a useful video cutter for 4K. There are a bundle of video cutting or editing programs in the market. In this article, we'll walk you through two easy methods to cut 4K video without quality loss.
Part 1. What Is 4K?
According to the Wikipedia, "4K resolution refers to a horizontal display resolution of approximately 4000 pixels." In TV and consumer media, the dominant 4K standard is 3840*2160 (also means 4K UHD, Ultra High Definition, and it often casually referred to as 2160p), whereas the film and video production industry uses 4096*2160 (DCI 4K) as 4K standard.
The advantages of 4K resolution are obvious. It offers much better-quality images at a higher resolution, and thus provides a better watch experiencing. But it has high bandwidth and storage requirements accordingly.
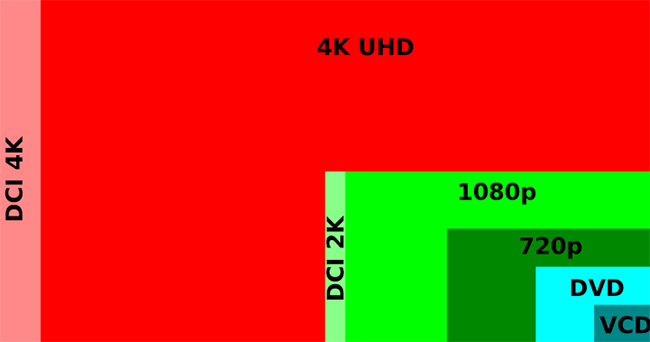
Part 2. How to Cut 4K Video Without Quality Loss
To cut 4K videos with lossless quality, I strongly recommend you to try TunesKit Video Cutter. It's a dedicated video cutting tool to help both Windows and Mac users to cut and trim any video files including 4K videos. The highlight of TunesKit 4K Video Cutter is that it will cut out your video without re-encoding. In other words, it will retain 100% the same quality as the original file.
Some important features of this software is that it can trim your media files into smaller parts, remove the unwanted sections, extract audio from MP4 files, merge video clips together, etc. Besides, TunesKit Video Cutter allows you to save the converted files in various formats, devices or even social networks. You're also allowed to customize the codecs, bit rate, sample rate, and other parameters if needed.
Why Choose TunesKit Video Cutter?
- Best 4K video cutter for PC and Mac
- Cut 4K videos with zero quality loss
- Provide both lossless and encoding modes
- Support lots of output formats and devices
- Friendly UI and easy to use
The 4K video cutting process is easy to operate and anyone can easily handle it without any hassle. Now just click the Download button above to download the trial version and start cutting 4K videos for free.
Step 1 Open TunesKit and import your 4K video
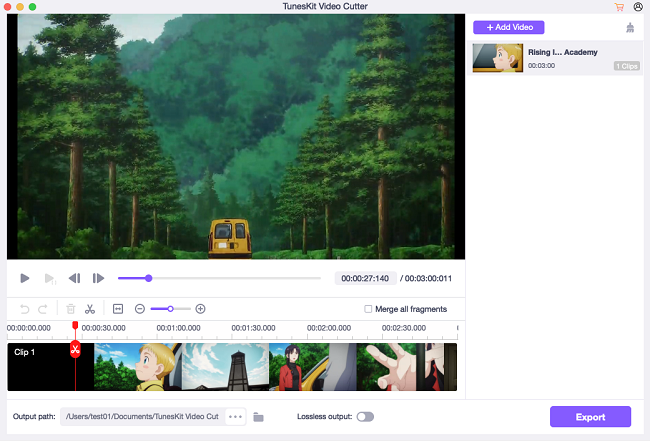
Launch TunesKit Video Cutter on your PC or Mac computer after finished installation. Simply drag and drop the 4K video file that you want to trim, or click the 'Open' button to add it to TunesKit program.
Note: TunesKit Video Cutter can only cut one 4K video file at a time.
Step 2 Set the cutting section
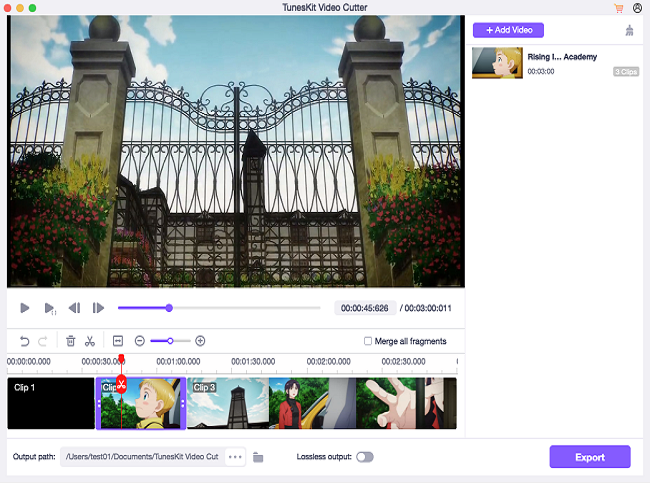
When your 4K file is imported, it'll be playing in the preview windows automatically. Now move the yellow slider to cut the parts of the video you want or set the detailed start time and end time manually.
Step 3Choose an output mode
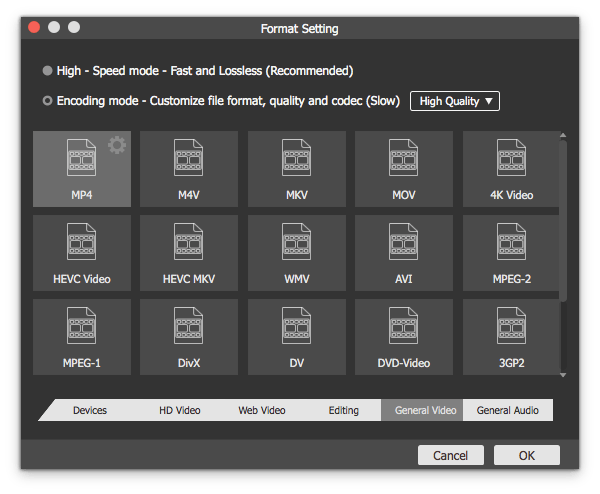
Next, click the 'Format' button, and a new window pops up. You have two output modes to choose. The High-speed Mode allows you to cut 4K videos without any quality loss while the Encoding Mode allows you to change the output format or parameters like bit rate, sample rate, codecs, etc. If you don't want lose quality, the first mode is recommended.
Step 4Start the cutting
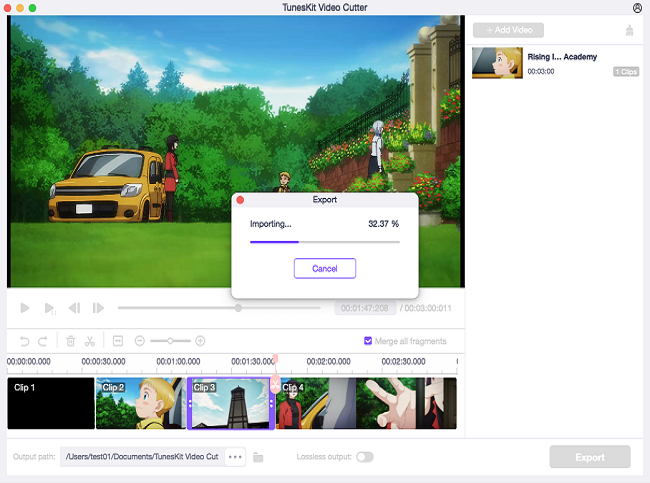
Now just click the 'Start' button to ask TunesKit to cut the 4K video file for you. A few seconds later, your new 4K video will be ready and saved on the local folder of your computer. You can click the output folder icon to find it.
Part 3. How to Cut 4K Video in AceMovi
Apart from the dedicated video cutting tool above, actually you can also use some full-featured video editing programs. Most video editing software will provide you with a cutting feature and TunesKit AceMovi is one of them. This is an easy-to-use professional video editor that supports the cutting of 4K video files. Besides, you can also use it to recording, splitting, cropping, or creating great videos with plenty of music, text, filters, transitions, sound or video effects, split-screen, picture-in-picture, and more.
In the following, I'll show you how to use TunesKit AceMovi to cut and trim 4K videos with ease.
Step 1: Launch AceMovi and add target 4k videos. Download and install TunesKit AceMovi on your computer and launch it. Then drag your target 4K files and drop them to AceMovi media box. AceMovi is a non-linear video editing program, so you can add more than one media files to it at a time.
Step 2: Split and delete unwanted sections of 4K video. Drag and drop the 4K videos to the timeline. Click on the clip and move the playhead to the right place. Click the Scissor icon ![]() on the toolbar to split it. The clip will be divided into two parts. Click the Trash icon
on the toolbar to split it. The clip will be divided into two parts. Click the Trash icon ![]() to delete the parts that you don't want. Then repeat the process to cut out the segments you want and put them together.
to delete the parts that you don't want. Then repeat the process to cut out the segments you want and put them together.
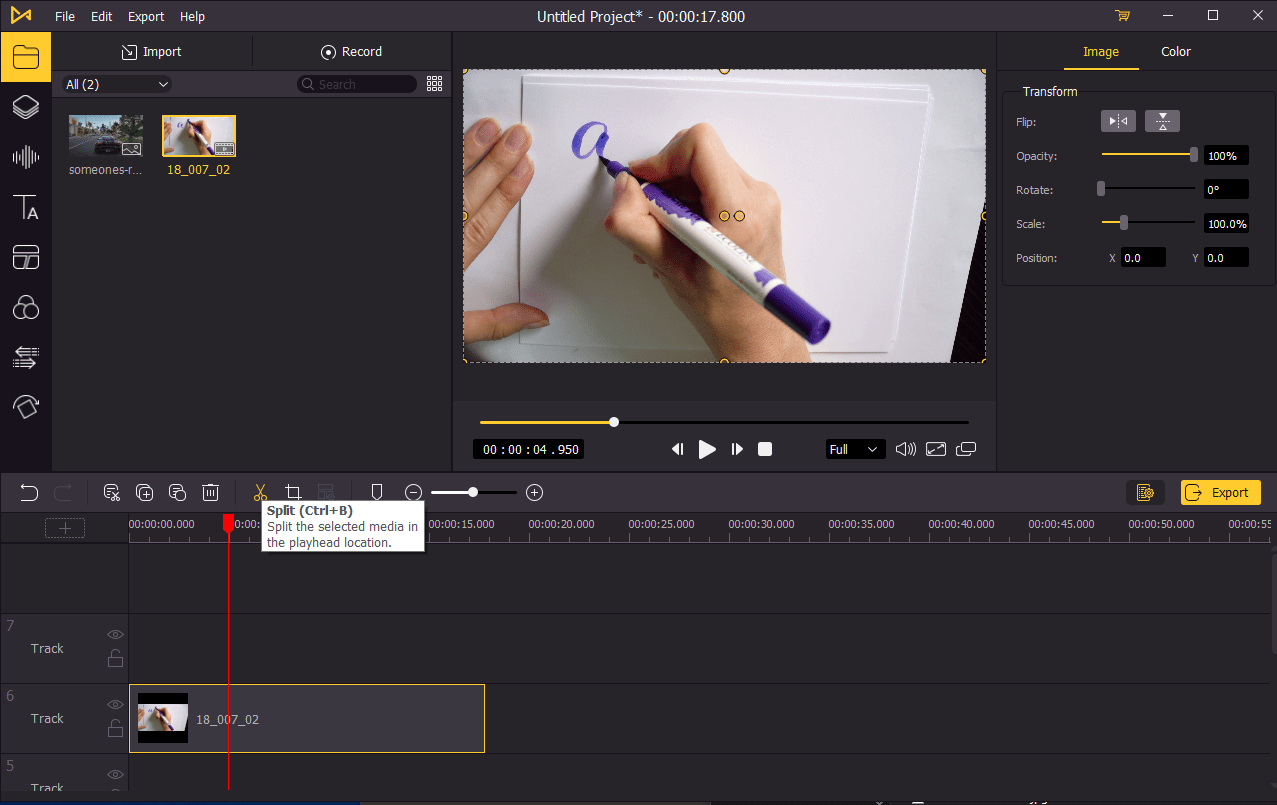
Step 3: Export the new 4K video. After you got all the segments you want, you can click the "Export" button to save the new video to your computer. Choose "4K Video" as the output format and click the Export button to confirm the action.
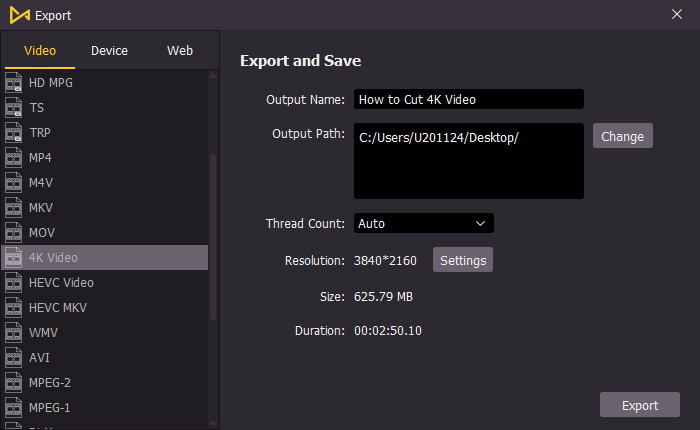
Part 4. Final Words and Suggestions
Here are two ways to help you cut 4K video files without quality loss on Mac or PC computer. If you want a simple video cutting tool, you definitely give TunesKit Video Cutter a try! If you need a powerful video editing program with easy-to-use interface, TunesKit AceMovi is the better option. Of course, both of them will satisfy your cutting needs. Now what? Free download and try Video Cutter or AceMovi as you like!
Download TunesKit Video Cutter:
Download TunesKit AceMovi:
